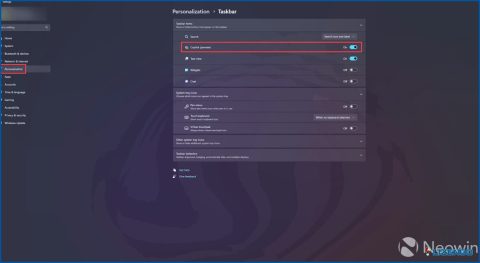Cómo solucionar el error «No se puede abrir el recurso compartido» de GeForce Experience en Windows?
Puedes utilizar la superposición de la aplicación NVIDIA GeForce Experience para compartir tus experiencias de juego favoritas con tus amigos mediante la captura de imágenes y la grabación de vídeos de juego. Sin embargo, algunos usuarios no pueden compartir lo que están haciendo debido a un problema de «imposibilidad de abrir recurso compartido». Los clientes de GeForce Experience no pueden grabar y compartir momentos de juego sin esa función activada. El error «no se puede abrir recurso compartido» puede resolverse siguiendo los pasos que se indican a continuación.
Método 1: Inicie NVIDIA con privilegios de administrador
El error «No se puede abrir el recurso compartido» se ha solucionado con frecuencia ejecutando NVIDIA Share con privilegios de administrador en GeForce Experience. Antes de iniciar Share, estos usuarios también han finalizado los procesos de NVIDIA en segundo plano. Ejecuta NVIDIA Share.exe con derechos elevados y finaliza los procesos en segundo plano como se indica para aplicar esta posible solución:
Paso 1: Pulsa las teclas Windows + E del teclado para abrir la ventana del Explorador de archivos.
Paso 2: Copie y pegue la siguiente ruta en la barra de direcciones:
C:/Program Files (x86)/NVIDIA Corporation/NVIDIA GeForce Experience
Paso 3: Haga clic con el botón derecho del ratón en NVIDIA Share.exe y seleccione Propiedades.
Paso 4: En la pestaña de compatibilidad de la ventana Propiedades, marque la casilla junto a Ejecutar este programa como administrador.
Paso 5: Pulse Ctrl + Mayús + Esc en el teclado para abrir el Administrador de tareas.
Paso 6: En la pestaña Procesos, localice todas las tareas de NVIDIA que se estén ejecutando en segundo plano y haga clic en Finalizar tarea en cada proceso.
Paso 7: Ahora, navegue de nuevo a la carpeta NVIDIA, haga clic con el botón derecho del ratón en NVIDIA Share.exe y seleccione Ejecutar como administrador.
Paso 8: Por último, abre GeForce Experience y comprueba si se ha solucionado el problema «Unable To Open Share».
Método 2: Desinstalación & Vuelva a instalar GeForce Experience
El siguiente paso para intentar solucionar el problema de «No se puede abrir Compartir» es desinstalar la aplicación y volver a instalarla. Estos son los pasos a seguir:
Paso 1: Pulse Win + I para abrir la Configuración de Windows.
Paso 2: Haga clic en Aplicaciones en el lado izquierdo y luego haga clic en Aplicaciones instaladas en la sección derecha.
Paso 3: Ahora escribe GeForce en la barra de búsqueda de la parte superior y la app aparecerá en la siguiente lista.
Paso 4: Haz clic en los 3 puntos junto al nombre de la app y elige Desinstalar.
Paso 5: Sigue las instrucciones que aparecen en pantalla para eliminar la app de tu PC.
Paso 6: Vaya al sitio web oficial y descargue la aplicación GeForce.
Paso 7: Haz doble clic en el archivo descargado y sigue las instrucciones en línea para volver a instalar la app.
Método 3: Instalar el paquete de funciones multimedia
Para ejecutar GeForce Experience correctamente, necesitas instalar el Media Feature Pack en tu PC. Aquí tienes los pasos:
Paso 1: Pulsa Win + I para abrir Configuración.
Paso 2: Haz clic en la pestaña Apps del panel izquierdo.
Paso 3: Ahora, haz clic en Funciones opcionales en el lado derecho.
Paso 4: Haga clic en Ver característica.
Paso 5: Escriba Media Feature Pack y seleccione la casilla de verificación junto a él.
Paso 6: Haga clic en el botón Siguiente y siga las instrucciones que aparecen en pantalla.
Función adicional: Utilizar el grabador de pantalla avanzado para grabar el juego
Para los usuarios de Windows PC, Advanced Screen Recorder es una aplicación de grabación de pantalla que facilita la captura de su pantalla. Los usuarios también pueden utilizar un micrófono para narrar vídeos HD grabados con el sonido predeterminado. Además, este programa tiene una variedad de funciones, algunas de las cuales se enumeran a continuación:
Varias técnicas de grabación de vídeo
Grabar en pantalla completa, una región específica o una ventana específica, con o sin audio.
Crear una marca de agua personal.
Crea una marca de agua y añádela a las capturas de pantalla para dar un toque personalizado a tus grabaciones de vídeo.
Captura de Webcam.
Para realizar un vídeo atractivo, capture rápidamente secuencias de cámara web o superposiciones de cámara web.
Transmisión en directo.
Para llegar a un público más amplio y compartir un vídeo en Facebook y YouTube, puede transmitirlo en directo desde el software.
La última palabra: ¿Cómo solucionar el error «No se puede abrir Share» de GeForce Experience en Windows?
Cuando una de las mejores funciones de GeForce Experience se desactiva inadvertidamente por el error «No se puede abrir recurso compartido», la experiencia no es la misma. Sin embargo, siguiendo las correcciones anteriores, es probable que puedas solucionar el error «No se puede abrir recurso compartido». Una vez solucionado el problema, tendrás la capacidad de superposición en GeForce Experience. Una vez más, podrás grabar y compartir tus momentos de juego favoritos.
Háznoslo saber en los comentarios de abajo si tienes alguna pregunta o recomendación. Estaremos encantados de resolverlas. Con frecuencia publicamos consejos, trucos y soluciones a problemas comunes relacionados con la tecnología. También puedes encontrarnos en Facebook, Instagram, Twitter, YouTube y Pinterest.
Lee también:
¿Cómo actualizo el controlador de mi tarjeta gráfica NVIDIA GeForce?
Cómo solucionar que GeForce Experience no funcione
Cómo descargar el controlador Nvidia GeForce RTX 3080