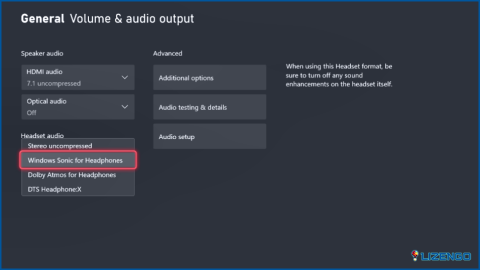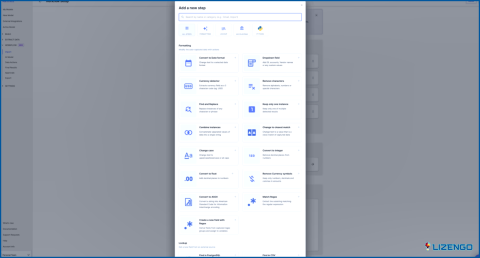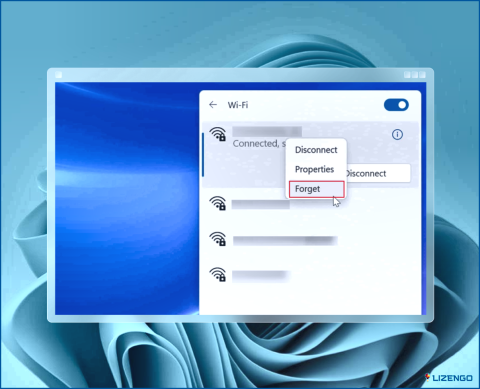Cómo mover juegos de Steam a otra unidad?
¿Te has quedado sin espacio en la unidad donde están almacenados tus juegos de Steam y deseas transferirlos a otra ubicación? Puede que hayas comprado un nuevo disco duro y quieras mover todos tus juegos de Steam a él. Steam permite a los usuarios mover sus juegos de Steam a una unidad diferente sin tener que reinstalarlos completamente. A continuación te mostraremos cómo mover sin esfuerzo tus juegos de Steam instalados a otra unidad.
Cómo mover juegos de Steam a otra unidad
Sigue estas instrucciones para mover tus juegos de Steam a otra unidad de tu ordenador:
Paso 1: Abre el cliente de Steam.
Paso 2: Selecciona Configuración en el menú de Steam situado en la esquina superior izquierda de la pantalla.
Paso 3: Haz clic en Carpetas de la biblioteca de Steam en la pestaña Descargas de la barra lateral izquierda de la ventana de Configuración.
Paso 4: Para mover tus juegos de Steam, haz clic en el símbolo de añadir, elige la unidad y, a continuación, crea una carpeta SteamLibrary en esa unidad.
Paso 5: Una vez que hayas elegido la carpeta recién creada y hayas hecho clic en Añadir, el disco de destino empezará a aparecer en el Administrador de almacenamiento.
Paso 6: Si eliges la otra unidad en la misma ventana en la que están instalados tus juegos actualmente, aparecerán todos los juegos que hay allí.
Paso 7: Seleccione los juegos que desea mover marcando la casilla junto a ellos y haciendo clic en el botón Mover.
Paso 8: Seleccione la unidad a la que desea mover el juego en la ventana Mover contenido y, a continuación, haga clic en el botón Mover.
La duración del proceso de traslado dependerá del tamaño del juego que estés moviendo. Por lo tanto, ten paciencia mientras se completa el proceso. Asegúrate de que la otra unidad, donde vas a reubicar tus juegos, tiene espacio suficiente.
Importante: Desfragmenta tu unidad antes de mover los juegos de Steam a otra unidad
Se recomienda desfragmentar tu disco una vez al mes para aumentar la velocidad y el rendimiento de tu PC. Y si quieres mover archivos grandes entonces llevar a cabo el proceso de desfragmentación antes de la transferencia asegurará que la transferencia sea más rápida y no se quede ningún archivo fuera. Para entenderlo, veamos primero por qué se produce la fragmentación en el disco duro de tu PC.
A medida que los archivos se escriben en la unidad, el sistema de archivos los asigna a los grupos de discos disponibles. Si el archivo es lo suficientemente grande, se escribirá en numerosos clusters. Si un archivo ocupa clusters en el disco que están cerca unos de otros, se dice que ocupa clusters contiguos. Con el tiempo, se escriben más archivos en el disco. El archivo inicial se hace cada vez más grande. El sistema de archivos crea nuevos clusters para el archivo, algunos de los cuales se encuentran ahora en una ubicación diferente en el disco. La fragmentación hace que sea más lento acceder a un archivo, lo que reduce la velocidad.
¿Cómo puede ayudar Disk Speedup a reparar los problemas del disco duro?
Con unos pocos clics de ratón, cualquiera puede resolver los problemas de su disco duro gracias al programa Drive Speedup.
Paso 1: Haga clic en el botón de abajo para descargar Disk Speedup.
Paso 2: Una vez instalado el programa, haga clic en el botón Iniciar exploración ahora para comenzar la desfragmentación del disco.
Paso 3: Seleccione la pestaña Limpiar en la parte superior de la pantalla y, a continuación, marque las casillas situadas junto a Archivos temporales, Archivos basura y Carpetas vacías. A continuación, haga clic en el icono Limpiar sistema situado en la esquina inferior derecha.
Paso 4: Seleccione la pestaña Archivos duplicados de la lista de las siguientes pestañas y, a continuación, haga clic en el botón Seleccionar ubicación ahora. Elija los directorios que cree que pueden tener archivos duplicados.
Después de desfragmentar su unidad, deshacerse de los archivos duplicados y limpiar los archivos basura, habrá aumentado la velocidad de su PC y ganado el espacio de almacenamiento libre que siempre quiso.
Lee también: Cómo hacer una captura de pantalla mientras juegas en Steam
La última palabra sobre cómo mover juegos de Steam a otra unidad
Transferir juegos a una nueva unidad es bastante sencillo gracias a Steam. Ahora ya sabes cómo mover tus juegos a otra unidad rápidamente porque hemos demostrado los pasos.
No necesitas mover los juegos de Steam a los discos locales del otro dispositivo si los estás moviendo a una unidad externa para transferirlos a otro ordenador más tarde; puedes jugar a los juegos de Steam mientras los mantienes en la unidad externa.
Háznoslo saber en los comentarios a continuación si tienes alguna pregunta o recomendación. Estaremos encantados de ofrecerte una solución. Con frecuencia publicamos consejos, trucos y soluciones a problemas comunes relacionados con la tecnología. También puedes encontrarnos en Facebook, Twitter, YouTube, Instagram, Flipboard y Pinterest.
Siguiente lectura:
Cómo solucionar el código de error 118 de Steam en Windows PC