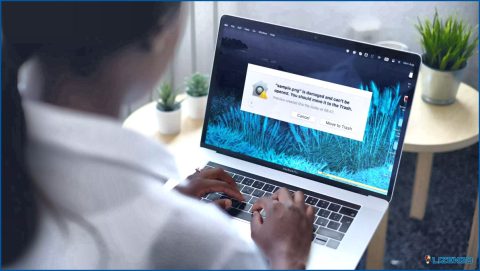¿Cómo activar o desactivar TRIM en Windows 11?
El uso de una unidad SSD puede infundir preocupación por la posible pérdida de datos y los problemas de recuperación. Sin embargo, Windows ofrece una solución para optimizar el rendimiento mediante la ejecución de un comando TRIM, que escribe de forma selectiva los datos esenciales al tiempo que gestiona eficazmente los bloques de datos obsoletos. Para aprovechar esta funcionalidad, es fundamental confirmar que la unidad SSD es compatible con TRIM y que la función está activada en el sistema operativo.
Lea también: Evite esto para mejorar la vida útil y el rendimiento de su SSD
¿Qué es el comando TRIM para unidades SSD?
La función Trim es un comando utilizado en las unidades de estado sólido (SSD) para mejorar su rendimiento y vida útil. Cuando se borran datos de una SSD, el comando Trim informa a la unidad de los bloques de datos que ya no se utilizan. Esto permite al controlador de la SSD borrar proactivamente estos bloques, dejándolos disponibles para la escritura de nuevos datos. Al borrar de antemano los bloques de datos no utilizados, la función Trim ayuda a mantener un rendimiento constante y evita la degradación del rendimiento con el paso del tiempo, a menudo asociada a las unidades SSD. Esta función es esencial para optimizar la eficiencia y la longevidad de las SSD, garantizando que sigan funcionando a sus niveles máximos de rendimiento durante toda su vida útil.
Lea también: ¿Cómo solucionar problemas de disco duro con Disk Speedup?
¿Cómo verificar si la función TRIM está activada?
Para verificar si TRIM está habilitado en su sistema, siga estos pasos:
Paso 1: Abra un Símbolo del sistema elevado haciendo clic con el botón derecho del ratón en el menú Inicio y seleccionando «Símbolo del sistema (Admin)» o «Terminal de Windows (Admin).»
Paso 2: En la ventana Símbolo del sistema, escriba el siguiente comando seguido de la tecla Intro.
fsutil behavior query DisableDeleteNotify
Paso 3: Verá una lista de sus unidades SSD, con un valor de 0 o 1 junto a ellas. Un valor de 0 indica que TRIM está habilitado, mientras que un valor de 1 indica que está deshabilitado.
Al ejecutar este comando, puede determinar rápidamente el estado de TRIM en sus unidades SSD, asegurándose de que están optimizados para un rendimiento máximo y longevidad.
Lea también: ¿Cómo solucionar problemas de minipuerto SCSI Xvdd en Windows 10/11?
Pasos para habilitar TRIM en Windows 11 PC
Paso 1: Presione Win + R para abrir el cuadro Ejecutar.
Paso 2: Escriba «cmd» y presione Ctrl + Shift + Enter para abrir el Símbolo del sistema en modo de administrador.
Paso 3: A continuación copie y pegue el siguiente comando:
fsutil behavior set DisableDeleteNotify 0
Paso 4: Pulse la tecla Intro.
Paso 5: Reinicie su PC.
Lea también: Cómo solucionar el error «No se puede leer desde el archivo o disco de origen» en Windows 11/10
Pasos para desactivar TRIM en Windows 11 PC
Se sabe que la activación de TRIM prolonga la vida útil de la unidad SSD; sin embargo, en algunos casos, el hardware antiguo puede presentar tiempos de arranque más lentos debido a esta función. En tales casos, es aconsejable desactivar TRIM para mejorar potencialmente el rendimiento de arranque.
Paso 1: Pulse Win + R para abrir el cuadro Ejecutar.
Paso 2: Escriba «cmd» y pulse Ctrl + Shift + Enter para abrir el símbolo del sistema en modo de administrador.
Paso 3: A continuación copie y pegue el siguiente comando:
fsutil behavior set DisableDeleteNotify 1
Paso 4: Pulse la tecla Enter.
Paso 5: Reinicie su PC.
Lee también: Cómo usar el comando DiskUsage para analizar el espacio en disco en Windows
Consejo adicional: Utilice el optimizador avanzado del sistema para optimizar su disco duro
Advanced System Optimizer es una herramienta de optimización de PC completa que facilita muchos módulos para mejorar el rendimiento de su PC. Esta aplicación permite a los usuarios mantener su Registro, proteger su PC de malware, eliminar el historial del navegador y mejorar la experiencia de juego. Hay muchas más características en esta aplicación, incluyendo un limpiador de disco especial y un módulo optimizador. Aquí están algunas características clave:
Limpiador del sistema: Mejora el rendimiento de tu PC eliminando archivos innecesarios, temporales y basura que obstruyen tu sistema.
Optimizador de disco: Mejore la eficiencia de recuperación de datos y reduzca la fragmentación del sistema de archivos para optimizar el rendimiento de su disco.
Herramientas de disco: Garantice la salud y estabilidad de su disco duro realizando comprobaciones de arranque para identificar y solucionar cualquier problema potencial, evitando fallos y ralentizaciones inesperadas.
Explorador de disco: Obtenga información sobre los datos almacenados y el uso del disco explorando varios archivos y formatos que ocupan espacio en el disco.
Descargar Advanced System Optimizer
Lea también: Por qué su PC necesita Advanced System Optimizer
La última palabra sobre cómo activar o desactivar TRIM en Windows 11?
En conclusión, activar o desactivar TRIM en Windows 11 es un proceso sencillo que puede tener un impacto significativo en el rendimiento y la longevidad de su unidad de estado sólido (SSD). Siguiendo los pasos descritos en esta guía, puede asegurarse de que su SSD funcione de manera eficiente y mantenga niveles óptimos de rendimiento a lo largo del tiempo. También puede encontrarnos en Facebook, Instagram, Twitter, YouTube y Pinterest.