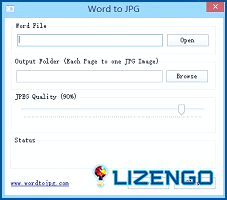Cómo guardar un documento de Word como una imagen en Windows PC
Está tratando de averiguar cómo guardar eficazmente un documento de Microsoft Word en Windows como una imagen JPEG? Este post demostrará varias maneras de guardar archivos de documentos DOC / DOCX en imágenes JPEG.
- Para guardar Word como JPEG, utilice la herramienta Recortes de Windows.
- Convertir PDF a JPEG después de guardar Word como PDF.
- Se puede utilizar un programa gratuito en línea para convertir Word a JPEG.
- Utilizar un programa de escritorio gratuito para convertir Word a JPEG.
Cómo guardar un documento de Word como una imagen en Windows PC
Método 1: Guardar Word como JPEG utilizando la herramienta Recortes de Windows.
Para guardar su documento de Word como un archivo de imagen JPEG, utilice Windows Snipping Tool. Puede utilizar una herramienta de captura de pantalla para guardar su documento de Word como una imagen JPEG como Microsoft Word no ofrece directamente esta opción. La utilidad Recortes es una utilidad de captura de pantalla incluida con Windows que te ayuda a realizar capturas de pantalla en tu ordenador. Te permite guardar Word como JPEG. Los pasos son los siguientes:
Paso 1: Abra el documento que desea guardar como una imagen JPEG en Microsoft Word en primer lugar. Para obtener una imagen de salida clara, también puede utilizar la herramienta Zoom para ampliar la vista de la página.
Paso 2: A continuación, utilice la Búsqueda de Windows para encontrar la Herramienta Recortes y haga clic en el botón Nuevo.
Paso 3: Ahora puede dibujar un rectángulo alrededor del documento de Word utilizando la herramienta de selección de rectángulos.
Paso 4: La captura de pantalla del documento se tomará cuando elija el área y se abrirá en la Herramienta Recortes.
Paso 5: Haga clic en el botón Guardar como en la ventana de Snipping Tool ahora. Después de eso, seleccione JPEG como Guardar como tipo de archivo, escriba el nombre del archivo y haga clic en el botón Guardar.
Al hacer esto, el documento de Word activo se guardará como una imagen JPEG.
Nota: Para guardar las secciones o páginas restantes del documento de Word como imágenes JPEG, repita el procedimiento.
Además, puede utilizar Ctrl+P para abrir el documento en el modo Vista previa de impresión y, a continuación, Recortar el documento completo.
Método 2: Convertir Word a PDF y luego a JPEG
Otra forma de guardar un documento de Microsoft Word es primero como archivo PDF y luego convertir el PDF a formato de imagen JPEG. Después, puedes utilizar software gratuito como PDFMate PDF Converter, Advanced PDF Utilities, PDFShaper, etc. para convertir PDF a JPEG online.
Puede abrir el archivo original en Microsoft Word y elegir Archivo > Guardar como en el menú. A continuación, seleccione PDF como formato de archivo de salida y haga clic en el botón Guardar. Una vez guardado el archivo como PDF, puede convertir PDF a fotos JPEG utilizando una aplicación de conversión especial.
Método 3: Utilizar una herramienta online gratuita para convertir Word a JPEG
Siempre puedes utilizar una herramienta de conversión en línea para guardar documentos Word como imágenes JPEG. Afortunadamente, existen varios sitios web gratuitos de conversión de Word a JPEG. Por lo tanto, puede convertir fácilmente Word a JPEG en línea de forma gratuita. Además, estos conversores realizan todo el trabajo automáticamente y guardan simultáneamente cada página de un documento de Word como una imagen JPEG.
Puede utilizar las siguientes herramientas gratuitas de conversión en línea de Word a JPEG:
Método 4: Utilizar un programa de escritorio gratuito para convertir Word a JPEG
Sus documentos DOC, DOCX u otros documentos de Word también se pueden convertir en fotos JPEG utilizando un programa de escritorio gratuito. Un documento de Microsoft Word puede convertirse rápidamente en una imagen JPEG con el programa gratuito Word to JPG. Esta herramienta gratuita permite convertir archivos DOC y DOCX en fotos JPEG.
Paso 1: Descargar Word a JPG app.
Paso 2: Inicia la app después de descargarla y comienza el proceso de instalación.
Paso 3: A continuación, elija la carpeta de salida donde desea guardar las fotografías resultantes después de navegar y seleccionar el documento de Word de origen.
Paso 4: Ajusta la calidad de la imagen y puedes iniciar el proceso de conversión haciendo clic en el botón Convertir.
Lee también: Cómo convertir un JPG a PDF en un PC con Windows
La última palabra
Los métodos antes mencionados le ayudarán a convertir su documento a un formato de imagen que puede utilizar en su dispositivo móvil con facilidad. Puedes optar por los conversores online de Word a JPG si no te preocupa subir tus documentos a estos servidores.
Háganos saber en los comentarios a continuación si tiene alguna pregunta o recomendación. Estaremos encantados de ofrecerte una solución. Con frecuencia publicamos consejos, trucos y soluciones a problemas comunes relacionados con la tecnología. También puedes encontrarnos en Facebook, Twitter, YouTube, Instagram, Flipboard y Pinterest.