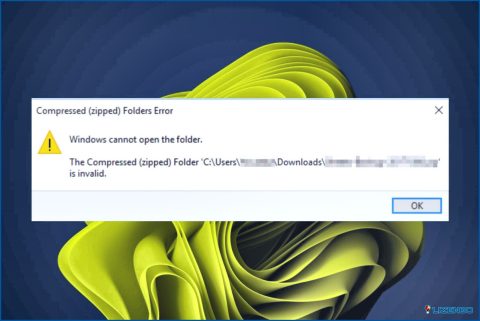Cómo extender la longitud del PIN en Windows 11/10?
Si desea proteger su cuenta de Windows 11/10 con un PIN fuerte y seguro, usted necesita saber cómo cambiar la configuración predeterminada. Se puede utilizar un PIN de cuatro dígitos para iniciar sesión en cuentas de Windows 11/10 utilizando la función Windows Hello. Por defecto, la función limita a los usuarios a establecer PINs de un mínimo de cuatro caracteres. Pero eso puede no ser suficiente para mantener tus datos a salvo de hackers o miradas indiscretas. Puedes aumentar la longitud mínima del PIN para que sea más difícil para cualquiera adivinar tu PIN o descifrarlo con fuerza bruta. Hay dos maneras de cambiar la longitud mínima del PIN. Vamos a discutir ambos métodos en detalle.
¿Cómo Personalizar la Longitud de tu PIN en Windows 11/10 en Minutos?
¡Siga estas soluciones para hacer su PIN de Windows 11/10 más largo y más fuerte!
Método 1: Utilice el registro de Windows para aumentar la longitud del PIN.
No hay ninguna opción en la aplicación Configuración de Windows para aumentar la longitud del PIN. En tal caso, tendremos que hacer algunas modificaciones en el Registro de Windows y crear una nueva clave que nos permita crear un PIN a nuestra elección. Esto es lo que hay que hacer
Paso 1: Pulsa Win + R para abrir el cuadro EJECUTAR.
Paso 2: Escribe «regedit» y pulsa la tecla Intro.
Paso 3: Haga clic en «Sí» en el indicador UAC.
Paso 4: Copie la ruta mencionada a continuación y péguela en la barra de direcciones del Editor del Registro situada en la parte superior seguida de la tecla Intro.
HKEY_LOCAL_MACHINESOFTWAREPoliciesMicrosoft
Paso 5: Mire en el panel izquierdo y verá que la clave Microsoft está resaltada. Busque la subclave PassportForWork bajo la clave Microsoft en el panel izquierdo.
Paso 6: Si no puede ver esta clave entonces tendrá que crearla. Haga clic con el botón derecho en la clave de Microsoft y seleccione Nuevo -.> Clave. Renombre esta clave como PassportForWork.
Paso 7: Ahora haga clic con el botón derecho en la clave PassportForWork y seleccione Nuevo seguido de Clave.
Paso 8: Cambie el nombre de la clave a PinComplexity.
Paso 9: A continuación, haga clic con el botón derecho del ratón en PinComplexity y elija Nuevo -.> Valor DWORD (32 bits).
Paso 10: Se creará una clave DWORD en el panel derecho del Editor del Registro de Windows.
Paso 11: Cambie el nombre de esta clave a MinimumPINLength.
Paso 12: Haga doble clic en esta clave y elija la opción decimal en Base.
Paso 13: En la misma ventana, introduzca un número mayor que cuatro en el cuadro de datos Valor y, a continuación, pulse el botón Aceptar.
Paso 14: Cierre el Editor del Registro de Windows y reinicie el equipo.
Cuando intente iniciar sesión con el PIN normal, recibirá ahora un aviso que dice: «La organización requiere que cambie su PIN». Haga clic en Aceptar y, a continuación, rellene los cuadros Nuevo PIN y Confirmar PIN con un número de identificación más largo que tenga la cantidad mínima de caracteres necesaria. Debe establecer el requisito de caracteres mínimos de la clave de registro PINComplexity para su PIN.
Además, si se encuentra con el Error 0x801c044f al configurar un PIN en Windows 10/11, aquí hay algunos pasos de solución de problemas que puede seguir.
Método 2: Utilice el Editor de directivas de grupo para aumentar la longitud del PIN.
Si no se siente cómodo utilizando el Registro de Windows, entonces usted puede tratar de ampliar la longitud del PIN en Windows 11/10 utilizando el Editor de directivas de grupo.
Paso 1: Presione Win + R para iniciar el cuadro Ejecutar.
Paso 2: Introduzca «gpedit.msc» y pulse la tecla Enter.
Paso 3: En el panel izquierdo, haga clic en Configuración del equipo para expandirlo y, a continuación, en Plantillas administrativas.
Paso 4: Haga clic en la flecha situada junto a Sistema en Plantillas administrativas y, a continuación, elija Complejidad de PIN.
Paso 5: Ahora busque Longitud mínima de PIN en el panel derecho y haga clic dos veces en él.
Paso 6: A continuación, haga clic en el botón circular junto a Activado.
Paso 7: Por último, haga clic en el cuadro de texto situado junto a Minimum Pin Length e introduzca un valor superior a 4.
Paso 8: Haz clic en Aplicar y luego en Aceptar.
Si te encuentras con el error «No se puede establecer el PIN en Windows 11» con el código de error 0xd000a002, aquí hay algunos pasos que puedes seguir para resolver el problema.
Aumenta la protección de inicio de sesión en Windows 11 con un PIN más largo: ¿estás preparado?
Es una buena idea aumentar la longitud mínima del PIN cuando se utiliza una de las técnicas antes mencionadas para iniciar sesión en Windows. Sin embargo, un PIN demasiado largo será más difícil de recordar. Así que, ¡asegúrate de que tu PIN no es demasiado largo!
Para una mayor seguridad, recomendamos a nuestros usuarios que utilicen un software de gestión de contraseñas que les ayude a crear, almacenar y gestionar sus contraseñas de forma segura.
Si tienes alguna pregunta o recomendación, háznoslo saber en los comentarios. Estaremos encantados de ofrecerle una solución. Con frecuencia publicamos consejos, trucos y soluciones a problemas comunes relacionados con la tecnología.
También puede encontrarnos en Facebook, Twitter, YouTube, Instagram, Flipboard y Pinterest.