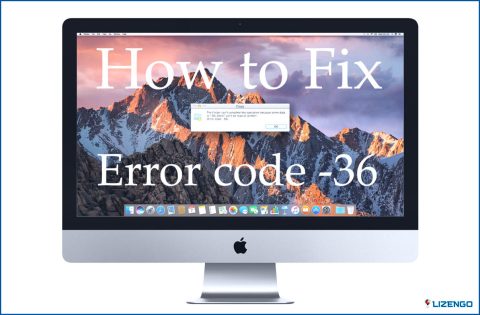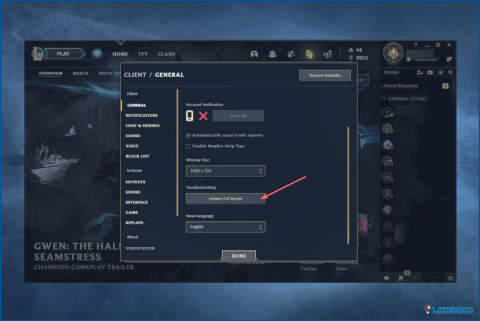Cómo evitar que el fondo de pantalla cambie automáticamente en Windows 11
Al ver un nuevo fondo o fondo de pantalla en su PC con Windows o portátil puede ser un placer para los ojos, una experiencia refrescante, sin embargo, hay momentos en los que probablemente le gustaría una imagen para permanecer como fondo durante algún tiempo ya sea su escritorio o la pantalla de bloqueo. Y, si usted está en una situación en la que su fondo sigue cambiando, en este post vamos a discutir maneras en que usted puede evitar que su fondo de escritorio de cambiar o incluso dejar de cambiar el fondo de pantalla en la pantalla de bloqueo.
Las mejores formas de evitar que el fondo de pantalla cambie automáticamente
Solución No. 1 – Desactivar la presentación de diapositivas en la configuración de personalización
Podría ser que usted ha configurado su fondo de pantalla como Presentación de diapositivas. Una presentación de diapositivas cambiará la imagen de su fondo cada pocos minutos. Aquí están los pasos para desactivar Presentación de diapositivas en Ajustes y evitar el cambio de fondo de pantalla –
1. Abrir Ajustes pulsando Windows + I.
2. Haga clic en Personalización del panel izquierdo.
3. Haga clic en Fondo
4. Si ha seleccionado Presentación de diapositivas en Personaliza tu fondo, cámbielo por Imagen o Color sólido.
Solución nº 2 – Desactivar la configuración de sincronización de Windows
En caso de que utilice más de un dispositivo Windows y utilice una cuenta Microsoft en cada uno de ellos, su configuración se sincronizará en todos los dispositivos. Puede desactivar la configuración de sincronización de Windows y evitar cambiar el fondo de escritorio -.
1. Haga clic con el botón derecho del ratón en el Inicio y seleccione Ajustes.
2. Haga clic en Cuentas del panel izquierdo.
3. En Configuración de la cuenta, haga clic en Copia de seguridad de Windows.
4. Desactive la opción Recordar mis preferencias.
5. Inicie sesión con una cuenta local.
Solución nº 3 – Cambiar la configuración de la presentación de diapositivas del fondo de escritorio
También puede tomar la ayuda de Opciones de energía en el menú Panel de control y ajuste la configuración para desactivar el fondo. Para ello siga los pasos que se mencionan a continuación -.
1. En la barra de búsqueda de Windows, escriba control y haga clic en 2. Abra de la derecha.
2. Haga clic en Hardware y sonido.
3. Haga clic en Opciones de energía.
4. Haga clic en Cambiar configuración del plan.
5. Haga clic en Cambiar ajustes avanzados de energía.
6. Expanda Configuración del fondo de escritorio.
7. Establezca la presentación de diapositivas en En pausa para ambos En batería y Enchufado
Solución nº 4 – Hacer que la pantalla de bloqueo sea estática
Puedes cambiar a una cuenta local y desconectarte de tu cuenta Microsoft. Este paso también ayudará a desactivar la capacidad de Windows para sincronizar la configuración en todos los dispositivos.
1. En la barra de búsqueda de Windows escriba configuración de la pantalla de bloqueo y haga clic en Abrir de la derecha.
2. Haga clic en el desplegable situado junto a Personalizar la pantalla de bloqueo y selecciona Imagen.
3. Seleccione una imagen con la que desee establecer la pantalla de bloqueo.
Solución nº 5 – Evitar que otros cambien su fondo de pantalla
Si el PC o portátil que utiliza también es utilizado por varios otros usuarios, lo más probable es que ellos son los que cambian el fondo. En ese caso, puede desactivar la configuración de fondo de Windows. Mientras que en Windows 10, usted puede hacer esto entrando en el Editor de directivas de grupo local, el escenario será un poco diferente en Windows 11, vamos a echar un vistazo -.
Windows 10
1. Presione Windows + R para abrir el Ejecutar cuadro de diálogo.
2. Escriba gpedit.msc en el cuadro de diálogo y pulse Intro.
3. Cuando se abra el Editor de directivas de grupo local, navegue hasta.
Configuración de usuario > Plantillas administrativas > Panel de control > Personalización
1. En el extremo derecho, debajo de Configuración haga doble clic en Impedir el cambio de fondo de escritorio.
2. En la ventana siguiente, seleccione Activado.
3. Haga clic en Aplicar y a continuación, OK
Windows 11
Desde Editor de directivas de grupo local está ausente en Windows 11, puede ejecutar un script de terceros y habilitarlo. Para ello.
1. Abra un Bloc de notas.
2. Copie y pegue esta secuencia de comandos -.
@echo off
pushd «%~dp0»
dir /b %SystemRoot%servicingPackagesMicrosoft-Windows-GroupPolicy-ClientExtensions-Package~3*.mum >Lista.txt
dir /b %SystemRoot%servicingPackagesMicrosoft-Windows-GroupPolicy-ClientTools-Package~3*.mum >>Lista.txt
for /f %%i in (‘findstr /i . Lista.txt 2^>nul’) do dism /online /norestart /add-package:»%SystemRoot%servicingPackages%%i»
pausa
3. Guardar el script como. bat archivo
4. Ejecute esto. bat archivo como administrador
5. Deje que el proceso se complete
6. Una vez finalizado el proceso podrá ejecutar el Editor de directivas de grupo local. Ahora puede repetir los pasos como se muestra arriba.
¿Pudo evitar que el fondo de pantalla cambiara automáticamente?
Cambiar es bueno, pero no siempre. Puede ser que haya una imagen que tenga mucha importancia para ti y con la que te gustaría quedarte un tiempo como fondo de escritorio, y tú también puedes. Prueba estas soluciones y dinos si has conseguido evitar que el fondo cambie automáticamente. Si lo has hecho, danos un grito en la sección de comentarios de abajo y en otras plataformas sociales Facebook, Pinterest, YouTube, Instagram y Twitter.