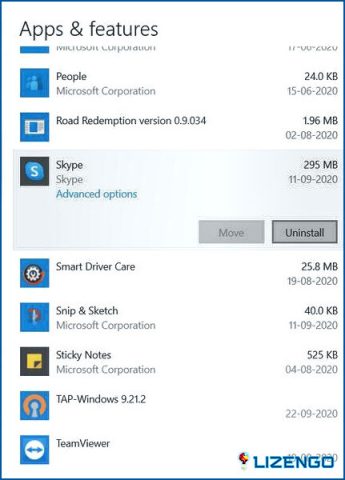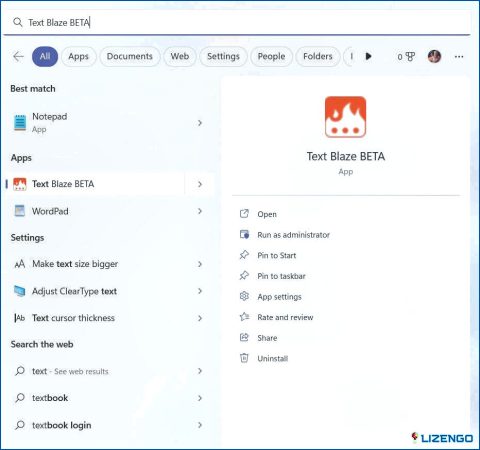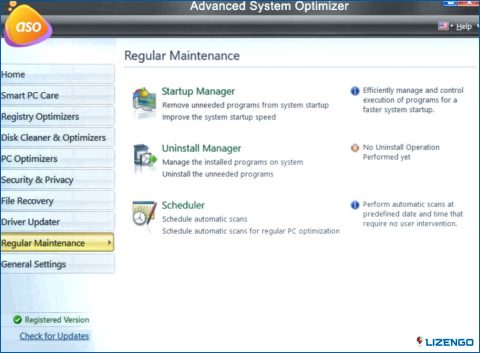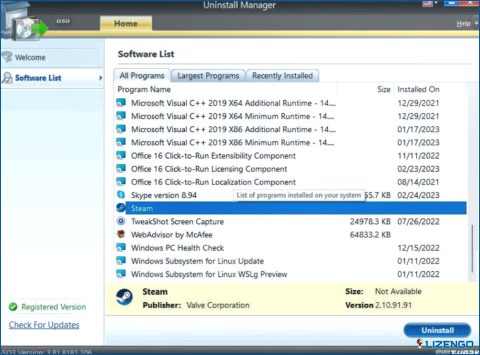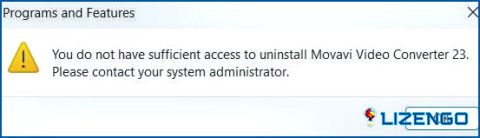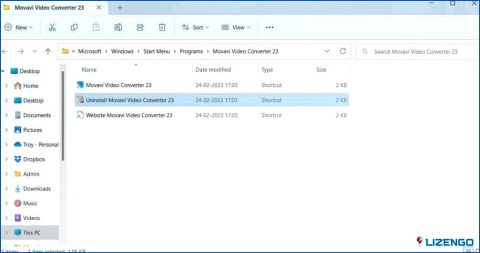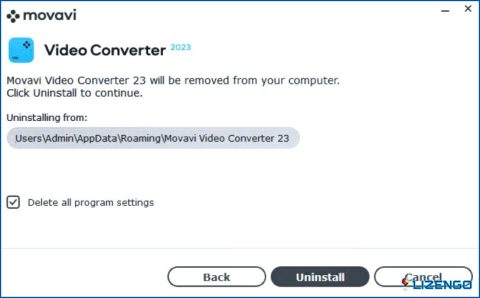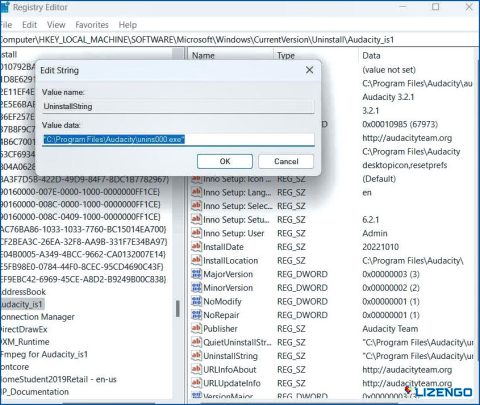Cómo desinstalar programas que no aparecen en el panel de control
En circunstancias normales, si tiene que desinstalar un programa, el botón Panel de control es la primera opción para eliminar un programa. Pero, ¿y si no puede desinstalar programas porque no aparecen en el Panel de control? No se preocupe. Esta no es una situación imposible de resolver. Hay varias formas de desinstalar aplicaciones que no aparecen en el Panel de control.
Antes de seguir adelante con cualquiera de los pasos que se mencionan a continuación, asegúrese de que el programa problemático no es un malware, ya que este tipo de programas pueden interferir con el funcionamiento normal de su ordenador y pueden estar ocultos en el Panel de control.
5 maneras de desinstalar programas que no aparecen en el panel de control
1. Desinstalar programas a través de la configuración
Si el programa que desea desinstalar no aparece en el Panel de control, en su lugar puede desinstalarlo desde el menú Aplicaciones de Windows Configuración. Los pasos de la misma se mencionan a continuación -.
- Pulse Windows + I para abrir Configuración.
- Pulsar sobre Apps.
- Pulsar sobre Apps instaladas de la parte derecha.
- Localiza la app que quieres desinstalar. Pulsa sobre los tres puntos horizontales de la derecha y pulsa sobre Desinstalar.
En Windows 10
- Abrir Configuración.
- Pulsar sobre Apps
- Pulsar sobre Apps & características.
- Desde la derecha, haga clic en el botón Aplicación que desea desinstalar.
- Haga clic en la Desinstalar .
2. Desinstalar el programa desde el menú Inicio
Otra forma de desinstalar un programa que no aparece en el Panel de control es a través del menú Menú Inicio siempre que pueda ver el icono Desinstalar opción. Para ello.
- Haga clic en la opción Iniciar menú
- En la barra de búsqueda, escribe el nombre de la app problemática
- A la derecha, compruebe si hay una Desinstalar opción. Si es así, haga clic en ella.
3. Utilizar un software de terceros
También puede utilizar un desinstalador de software de terceros que le ayudará a eliminar la aplicación por completo. Esto significa que también le ayudará a eliminar cualquier remanente o archivos no deseados que se dejan de otra manera. Advanced System Optimizer es una de estas herramientas. Es principalmente una eficiente herramienta de limpieza y optimización del PC, pero también tiene un módulo dedicado a la desinstalación de aplicaciones. Para desinstalar software utilizando Advanced System Optimizer –
Descargar el Advanced System Optimizer para el botón de abajo
- Desde el lado izquierdo, haga clic en Mantenimiento regular.
- Desde la derecha, haga clic en Gestor de desinstalación.
- Pulsar sobre Lista de software.
- En la lista de programas, localiza la app y pulsa sobre Desinstalar.
4. Utiliza el desinstalador de la app
Otra variante de no poder desinstalar un programa es cuando aparece en la lista de Panel de Control pero muestra que no tienes permisos administrativos. Es posible que aparezca un error como el que se muestra en la siguiente captura de pantalla -.
En este caso, puede utilizar el desinstalador que incluyen la mayoría de los programas. Estos son los pasos para acceder al desinstalador –
- En la barra de búsqueda de Windows, escribe el nombre de la app.
- Desde el botón derecho pulsa sobre Abrir ubicación del archivo.
- Localice el archivo Desinstalador (el nombre suele variar de un software a otro) y haga doble clic sobre él.
- Siga los pasos que aparecen en pantalla para desinstalar la utilidad.
5. Desinstalar con la ayuda del Editor del Registro
Este es un paso un poco complicado pero si no eres capaz de desinstalar una aplicación usando las formas anteriores y no puedes verla en el Panel de Control, puedes tomar la ayuda de tu Editor de Registro. Para evitar cualquier contratiempo que puede ser causado por la eliminación de registros erróneos, le recomendamos que primero tome una copia de seguridad de los registros existentes y luego siga los pasos mencionados a continuación -.
- Presione Windows + R, escriba regedit, y pulse Introduzca
- Cuando se abra la ventana del Editor del Registro, navegue hasta
HKEY_LOCAL_MACHINE>SOFTWARE>Microsoft>Windows>CurrentVersion>Uninstall
- Ahora podrá ver varias claves relacionadas con los programas instalados en su ordenador.
- Localiza la aplicación problemática. Cuando hagas clic sobre ella, en el panel de la derecha, podrás ver una cadena llamada DesinstalarCadena
- Haz doble clic sobre ella y copia la cadena Datos de valor
- Abra de nuevo el archivo Ejecutar pulsando las teclas Windows + R, pegue los datos copiados y pulse Introduzca.
- Siga los pasos que aparecen en pantalla.
Esto debería ejecutar el desinstalador de la utilidad y podrá desinstalarla.
Finalización
Por último, nos gustaría concluir diciendo que si desea desinstalar un programa y no lo ve en la lista del Panel de control, no se preocupe. Pruebe uno de los métodos anteriores, y usted debería ser capaz de deshacerse del programa en ningún momento a todos. Y, si ha tenido éxito, háganos saber cuál de los métodos anteriores ayudó a cabo. Para más contenido de este tipo, sigue leyendo www.lizengo.es. También puede encontrarnos en Facebook, Pinterest, YouTube, Flipboard, Twitter e Instagram.