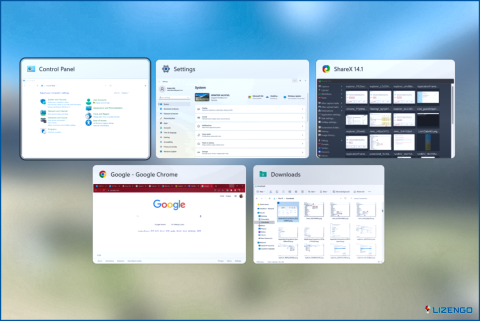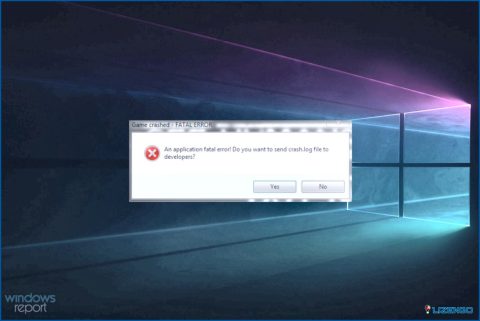Cómo deshacerse de la notificación «Almacenamiento de iCloud lleno» en Mac
IMPORTANTE:
Antes de seguir los pasos mencionados en este post, le instamos a tomar una copia de seguridad de los datos importantes en su Mac para que al menos pueda recuperar los datos si algo sale mal. Esto también ayuda a mantener tus datos seguros cuando has borrado algo que no debías. Y, aunque haya borrado por error algo importante, no tiene por qué ponerse nervioso, todavía hay esperanza y puede restaurar los datos perdidos utilizando una aplicación de recuperación de datos para Mac.
La notificación «Almacenamiento de iCloud lleno» en tu Mac aparece cuando el espacio de almacenamiento de iCloud se está agotando o ha alcanzado su límite. Cuando el espacio de almacenamiento se llena, algunos servicios y funciones de iCloud pueden verse afectados. Por ejemplo, es posible que no pueda realizar copias de seguridad de sus dispositivos en iCloud, sincronizar datos entre dispositivos o cargar archivos nuevos en iCloud Drive.
¿Por qué mi iCloud dice «Está lleno»?
Antes de sumergirnos en las formas de eliminar la notificación «Almacenamiento de iCloud está lleno», echemos un vistazo rápidamente a algunas razones comunes por las que este problema aparece en primer lugar:
- Algunas aplicaciones están utilizando iCloud para el almacenamiento y por lo tanto usted está recibiendo la notificación.
- Fotos o archivos duplicados en su unidad de iCloud.
- Su almacenamiento existente de 5 GB está lleno y es posible que tenga que optar por más almacenamiento.
Ahora, vamos a echar un vistazo a algunas maneras que usted puede arreglar «iCloud Storage está lleno» error de notificación.
Cómo detener las notificaciones de almacenamiento lleno de iCloud en Mac
Si la notificación «Almacenamiento de iCloud está lleno» no desaparece, aquí hay ciertas cosas que puede hacer -.
Solución nº 1 – Gestionar el almacenamiento de iCloud
Una de las primeras cosas que puede hacer si está recibiendo la notificación «Almacenamiento de iCloud está lleno» es administrar su almacenamiento de iCloud y eliminar los elementos que no necesita.
1. Abre Preferencias del Sistema.
2. Haga clic en su ID de Apple y seleccione iCloud.
3. Seleccione Gestionar.
4. Revisa todos los elementos: las fotos, las copias de seguridad anteriores, las notas de voz y las apps y comprueba si puedes eliminar cosas no deseadas.
Además, también puedes eliminar la biblioteca de iCloud
1. Abra Preferencias del sistema.
2. Seleccione iCloud.
3. Haga clic en Gestionar.
4. Seleccione Fototeca.
5. Seleccione Desactivar y Eliminar.
Sugerencia para escritores – Elimine duplicados en un santiamén
Tal vez hay toneladas de fotos duplicadas descansando en su iCloud Drive. Estos duplicados no deseados comen su espacio de almacenamiento y, debe venir como ninguna sorpresa que puede resultar en iCloud dice que está lleno.
Solución: elimínelas de su Mac, pero de forma segura, utilizando una aplicación de eliminación de imágenes duplicadas. Una de ellas es Duplicate Photos Fixer Pro para Mac. Aquí es cómo usted puede eliminar fotos duplicadas de tu Mac usando Duplicate Photos Fixer Pro -.
Paso 1 – Descargue, ejecute e instale Duplicate Photos Fixer Pro para Mac.
Paso 2 – Haga clic en Añadir biblioteca de fotos como se muestra a continuación.
Paso 3 – Haga clic en iCloud Drive en Ubicaciones.
Paso 4 – Una vez que haya seleccionado la iCloud Drive, seleccione las fotos. Y, haga clic en Buscar duplicados de la parte inferior de la interfaz.
Paso 5 – Haga clic en Auto Mark para seleccionar la foto duplicada en cada grupo.
Paso 6 – Haga clic en Borrar marcado. Así de fácil es eliminar fotos duplicadas con Duplicate Photos Fixer Pro.
Para saber más sobre las maravillosas características de Duplicate Photos Fixer Pro para Mac, echa un vistazo a nuestra revisión.
Solución nº 2 – Desactivar la copia de seguridad automática de las aplicaciones
Al utilizar aplicaciones en Mac, a veces las configuramos para realizar copias de seguridad automáticas. Esto ocupa una cantidad significativa de almacenamiento. Por lo tanto, una de las maneras de detener la notificación «iCloud está lleno» es desactivar la copia de seguridad automática para las aplicaciones. Para ello sigue los pasos que se mencionan a continuación
1. Haga clic en el Menú Apple.
2. Seleccione Preferencias del sistema y, a continuación, haga clic en ID de Apple
3. Haga clic en iCloud del panel de la izquierda.
4. Desmarca la casilla junto a las apps cuya copia de seguridad quieras desactivar.
Solución nº 3 – Opta por almacenamiento adicional en iCloud
Puede optar por espacio de almacenamiento adicional disponible en variantes de 50 GB, 200 GB y 2 TB. Para saber cuánto le costarían los planes en su país, puede consultar los precios de iCloud+ mencionados en sitio web de Apple.
Solución No. 4 – Eliminar fotos de eliminados recientemente
Cuando eliminas fotos éstas se desplazan en la carpeta Eliminados recientemente durante 30 días. Pero, si recibes constantemente la notificación «El almacenamiento de iCloud está lleno», puedes comprobar y eliminar las fotos no deseadas de Eliminadas recientemente. Aquí están los pasos para lo mismo:
1. Abra Fotos en Mac.
2. Desde la izquierda, haga clic en Eliminados recientemente.
3. Haga clic en Borrar todo de la esquina superior derecha de la pantalla.
Deshazte de la notificación «El almacenamiento de iCloud está lleno» ¡De una vez por todas!
A menudo, los usuarios ignoran la notificación «iCloud Storage is Full» pulsando el botón cerrar. Pero, si desea deshacerse de él de forma permanente, puede probar una de las soluciones mencionadas anteriormente. Y, si has podido solucionar el problema, dinos cuál de las soluciones anteriores te ha ayudado a deshacerte de la notificación «El almacenamiento de iCloud está lleno». Para más contenido informativo relacionado con la tecnología, sigue leyendo www.lizengo.es.
También puedes encontrarnos en Facebook, Twitter, Pinterest, Instagram, y YouTube