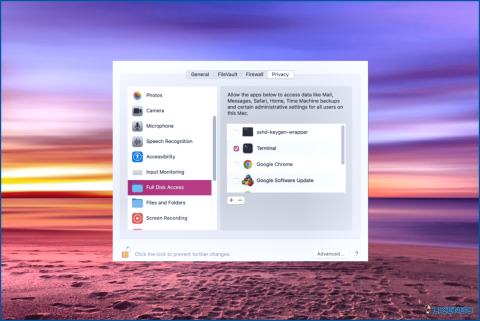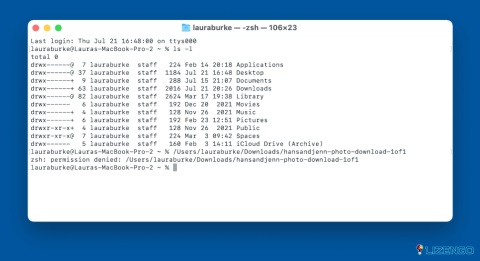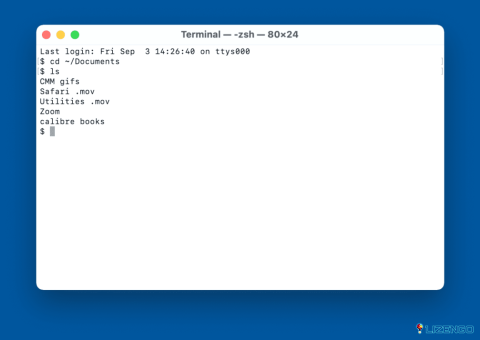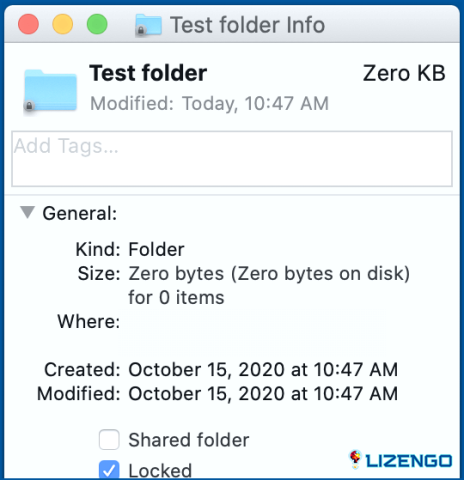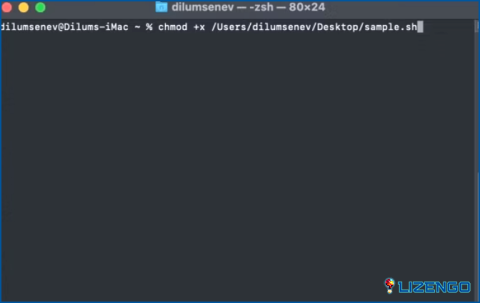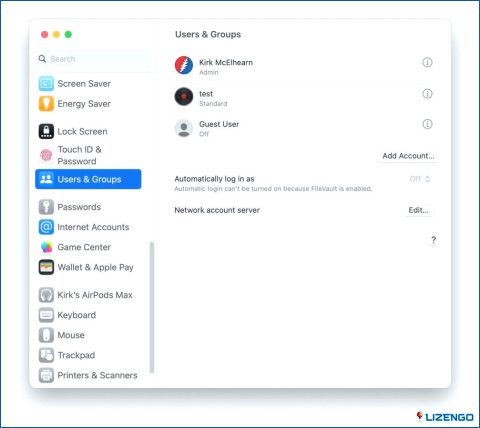Cómo arreglar Zsh: Permiso Denegado en la Terminal en Mac
Si usted es un usuario de Mac que trabaja con frecuencia en la Terminal, es probable que haya encontrado el frustrante error «Zsh Permiso Denegado Mac». Este problema común puede detener su flujo de trabajo, dejándole perplejo sobre cómo proceder.
Pero no tema. En esta guía, le guiaremos a través de la solución de problemas y la resolución del error de Terminal Mac de permiso denegado. Tanto si eres un desarrollador como un usuario ocasional, comprender y superar este problema mejorará tu experiencia con la línea de comandos.
Cubriremos todos los aspectos, desde la comprensión de las causas del error hasta la aplicación de soluciones eficaces. Al final, tendrá un camino claro para recuperar el control de su Terminal y reanudar sus tareas sin la frustración de los errores de permisos.
Vamos a sumergirnos
¿Qué es el error de permiso denegado de Zsh?
El Error de Permiso Denegado Zsh se produce en el shell Zsh, una interfaz de línea de comandos, cuando un usuario intenta realizar una operación en un archivo o directorio para el que no tiene los permisos necesarios. Este error es indicativo de las medidas de seguridad del sistema operativo, que restringen ciertas acciones a usuarios o procesos autorizados.
Los permisos en cuestión se rigen normalmente por tres categorías: propietario, grupo y otros. Cada categoría puede tener diferentes niveles de acceso, como lectura, escritura y ejecución. Si un usuario carece de los permisos requeridos para una acción específica, el sistema responderá con un mensaje de «Permiso denegado», impidiendo que la operación continúe.
¿Cómo solucionar el error Mac ZSH Permission Denied?
Solución 1: Compruebe la sintaxis del comando
Revise dos veces su comando en busca de errores tipográficos, espacios y caracteres especiales. Utilice el autocompletado de tabulación para mayor precisión. Consulte la documentación del comando si no está seguro. Confirme la exactitud de las rutas y permisos de los archivos. Esto a menudo resuelve el error «Zsh: Permiso denegado». Si el problema persiste, continúe con la Solución 2.
Solución 2: Desbloquear el archivo/carpeta
Antes de sumergirnos en los pasos, es importante tener en cuenta que desbloquear un archivo o carpeta implica cambiar sus permisos, lo que puede afectar la forma en que se accede y se modifica.
Asegúrate de que tienes los privilegios necesarios y actúa con cautela, especialmente cuando se trate de archivos críticos para el sistema. Ahora, procedamos con el proceso:
Paso 1: Navega hasta el archivo o carpeta que quieres desbloquear utilizando el Finder.
Paso 2: Control-clic (botón derecho del ratón) sobre el elemento bloqueado. En el menú desplegable, selecciona «Obtener información».
Paso 3: En la ventana de información que aparece, localice la casilla de verificación «Bloqueado». Haga clic en la casilla para quitar la marca y desbloquear el archivo o la carpeta.
Paso 4: Cierre la ventana de Información y vuelva a la ventana del Finder.
Intente acceder al archivo o carpeta. Ya no debería encontrarse con el error zsh permission denied Mac.
Solución 3: Añada permisos de ejecución al archivo shell
En algunos casos, el error «Zsh: Permiso denegado» error puede ser causado por permisos insuficientes para ejecutar un script de shell. Esta solución implica conceder los permisos necesarios. He aquí cómo solucionar el error zsh permission denied macOS:
Paso 1: Inicie la aplicación Terminal en su Mac.
Paso 2: Para conceder permisos de «ejecución», utilice uno de los siguientes comandos:
– Escriba chmod +x , sustituyendo por la ruta real a su script de shell. Por ejemplo, si tu script se llama «mi_script.sh» y está en la carpeta Documentos, escribirías: chmod +x Documentos/mi_script.sh.
– También puede utilizar el comando chmod +755 para obtener el mismo efecto. Utilizando el mismo ejemplo anterior, sería: chmod +755 Documentos/mi_script.sh
Paso 3: Para confirmar que se han modificado los permisos, puede utilizar el comando ls -l y buscar su script de shell. Los permisos deberían incluir ahora una «x» indicando que es ejecutable.
Solución 4: Utilizar un shell diferente
Puede cambiar a un shell diferente, como Bash, que podría no tener los mismos problemas de permisos que está encontrando con Zsh. He aquí cómo puede hacerlo:
Paso 1: Abra Terminal.
Paso 2: Escriba bash y pulse Intro para cambiar al shell Bash.
Solución 5: Utilice un editor de texto basado en GUI.
Si está intentando editar un archivo y se encuentra con problemas de permisos, puede intentar utilizar un editor de texto basado en GUI (como TextEdit o VSCode) para abrir y modificar el archivo. Esto puede eludir algunas de las restricciones de permisos.
Solución 6: Utilice una cuenta de usuario diferente
Cree una nueva cuenta de usuario con privilegios de administrador y compruebe si el problema persiste en esa cuenta. Esto puede ayudar a determinar si el problema es específico de su cuenta de usuario o de todo el sistema.
Paso 1: Vaya a Preferencias del Sistema > Usuarios & Grupos.
Paso 2: Haga clic en el botón «Añadir cuenta» para añadir un nuevo usuario.
Paso 3: Configure la nueva cuenta con privilegios de administrador.
Paso 4: Inicie sesión en la nueva cuenta y compruebe si se encuentra con los mismos problemas de permisos.
Mediante el uso de una cuenta de usuario diferente, usted puede ser capaz de resolver el zsh permiso denegado en Mac terminal error.
Conclusión
Resolver el error Zsh Permission Denied Mac es un paso crucial hacia una experiencia de línea de comandos sin problemas. Mediante la exploración de una serie de soluciones, hemos facultado a navegar por este obstáculo común con confianza.
Ya sea mediante una cuidadosa sintaxis de comandos, desbloqueando archivos o ajustando permisos, estos pasos le garantizan que podrá manejar el Terminal con eficacia. Recuerde, cada solución sirve como una valiosa herramienta en su arsenal de solución de problemas. Con estas estrategias en la mano, estarás bien equipado para superar los obstáculos de permisos y continuar con tus proyectos basados en Mac sin interrupción. Síguenos en las redes sociales: Facebook, Instagram y YouTube.