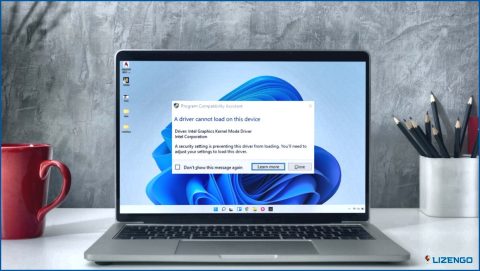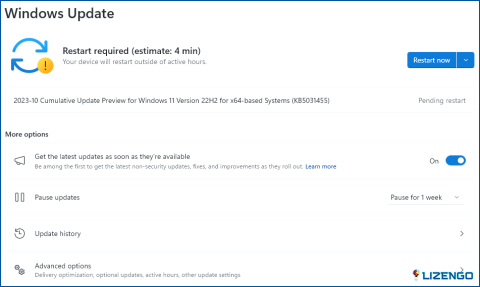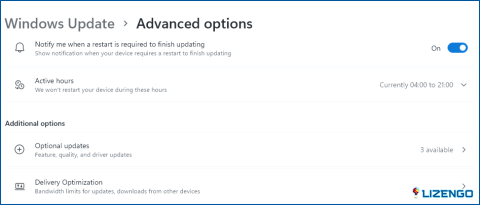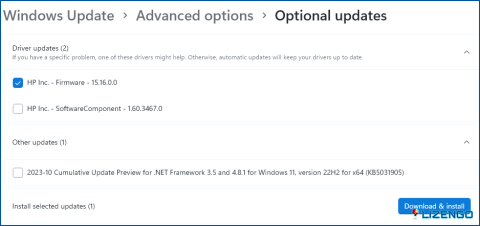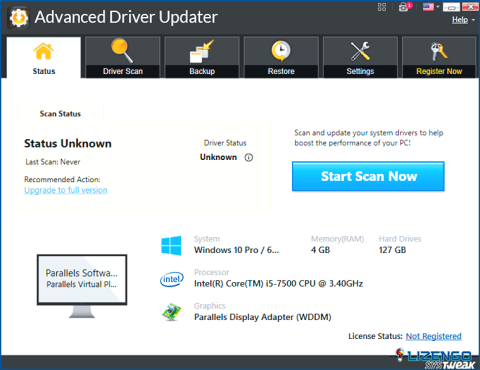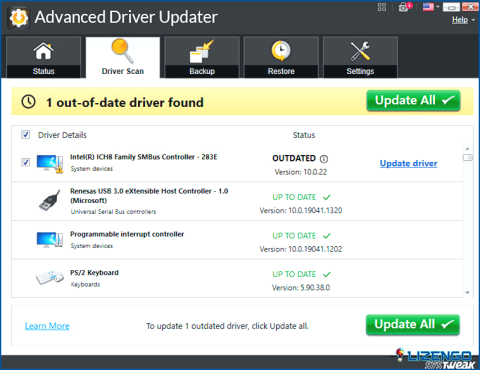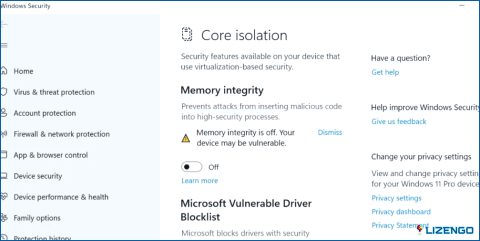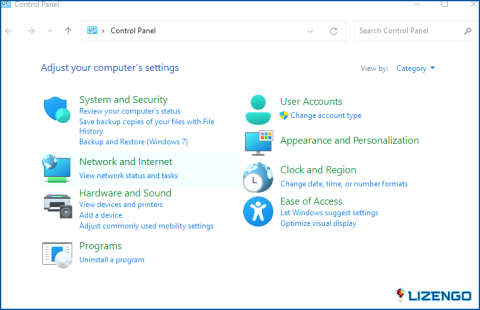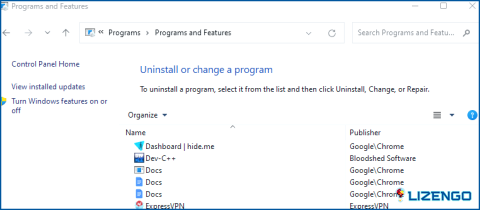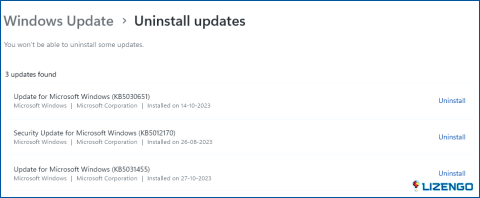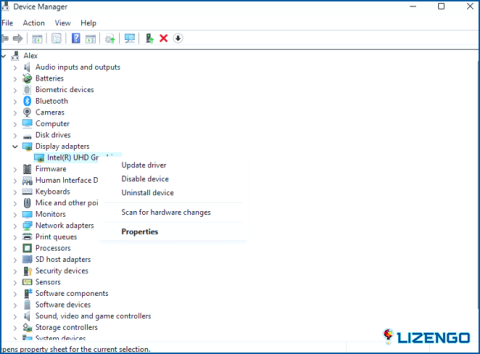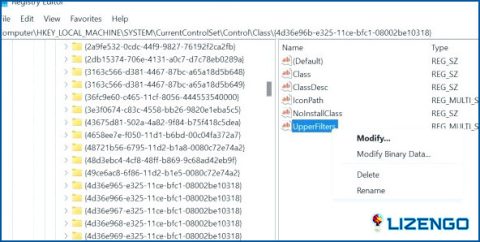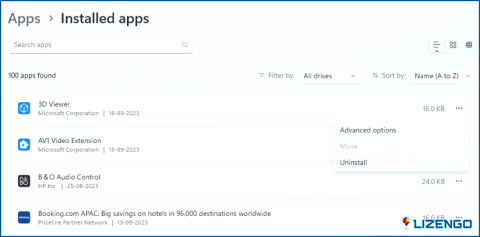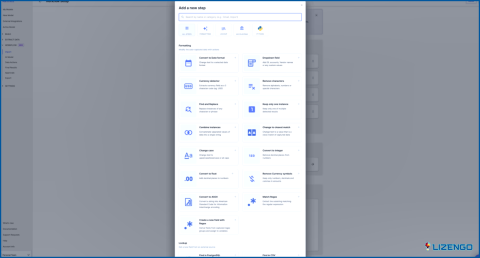Cómo arreglar «Un controlador no se puede cargar en este dispositivo» en Windows 11?
Todos los ordenadores requieren que Windows cargue los controladores para establecer la comunicación entre el software y el hardware. Sin embargo, incluso después de un arranque correcto, algunos usuarios pueden encontrarse con el problema «Un controlador no se puede cargar en este dispositivo». Este error puede producirse al instalar un controlador no firmado o debido a un programa intrusivo. En este artículo, repasaremos las posibles soluciones al problema y cómo conseguir que los controladores de tu PC vuelvan a arrancar y cargarse con normalidad.
Además, echa un vistazo a nuestra guía: Cómo arreglar el controlador de dispositivo I2C HID no funciona en Windows 11, que puede ayudarle a hacer frente a los problemas relacionados con los controladores en su PC con Windows 11/10.
Maneras de arreglar «Un controlador no se puede cargar en este dispositivo» en Windows 11 (2023)
Diga adiós a los posibles problemas de inicio, errores de compatibilidad y fallos comunes de las aplicaciones resolviendo el error «Un controlador no se puede cargar en este dispositivo».
Solución 1: Busque cualquier actualización disponible de Windows
Las actualizaciones de controladores pueden estar incluidas en actualizaciones opcionales. Debe comprobar la configuración de Windows Update para ver si hay actualizaciones de controladores disponibles. Siga estas acciones:
Paso 1: Pulse Win + I para abrir la aplicación Configuración de Windows.
Paso 2: Haga clic en la pestaña Windows Update de la sección izquierda.
Paso 3: En el panel derecho, selecciona ahora las opciones Avanzadas.
Paso 4: Seleccione la opción «Actualizaciones opcionales».
Paso 5: Busque las actualizaciones opcionales disponibles para el dispositivo con el que tiene problemas. Haga clic en Descargar & Instalar que se encuentra debajo.
Nota: Los controladores más recientes, que estarán firmados digitalmente, también pueden descargarse de la página web del fabricante del dispositivo. No debería haber ningún problema para instalarlos.
Consejo adicional: Utilice Advanced Driver Updater para actualizar todos los controladoresCon sólo unos clics de ratón, Advanced Driver Updater, un fantástico programa de terceros, puede escanear, descargar e instalar la última versión del controlador en su ordenador. Esta aplicación encuentra y reemplaza cualquier controlador obsoleto, dañado o faltante en su computadora con la versión más actualizada. Estos son los pasos para utilizar esta aplicación: Paso 1: Instale el programa Advanced Driver Updater después de descargarlo. Paso 2: Abra la aplicación y seleccione «Iniciar análisis ahora». Paso 3: Seleccione el controlador del ratón y haga clic en el enlace Actualizar para permitir que el programa lo actualice desde la lista de problemas de controladores que aparece en la pantalla. Paso 4: Después de reiniciar el ordenador, el problema debería solucionarse. |
Arreglo 2: Desactive la función de integridad de la memoria
Una función de seguridad denominada Integridad de la memoria utiliza la virtualización para impedir que programas no deseados alteren procedimientos de seguridad cruciales. Sin embargo, esta opción de seguridad puede impedir que se carguen y funcionen en el equipo controladores obsoletos o no registrados.
Por lo tanto, debe desactivar Integridad de la memoria. Repita estas acciones:
Paso 1: Para acceder a la app Configuración, pulsa Win + I.
Paso 2: Seleccionar la Privacidad & Seguridad en el menú de la izquierda.
Paso 3: Seleccione ahora la opción Seguridad de Windows.
Paso 4: Haga clic en la opción Seguridad del dispositivo.
Paso 5: Vaya a la sección de Aislamiento del núcleo. Seleccione la opción de Detalles de aislamiento del núcleo.
Paso 6: Desactive el conmutador que se encuentra debajo de la selección Integridad de la memoria.
Paso 7: Reinicie su PC.
Solución 3: Desactive cualquier actualización reciente instalada en su PC
Si una actualización reciente de Windows le está causando un problema relacionado con los controladores, es posible que desee desinstalarla de su ordenador. Sus datos no se borrarán si deshace la actualización. Esto es lo que debe hacer:
Paso 1: Presione Win + S y escriba Panel de control y haga clic en la opción Mejor coincidencia.
Paso 2: Haga clic en la categoría Programas y elija Desinstalar una aplicación.
Paso 3: En la parte izquierda de la pantalla posterior aparecerá la opción Ver actualizaciones instaladas. Haga clic en ella para acceder.
Paso 4: Como resultado llegarás a la pantalla de Actualizaciones Instaladas. Aquí tienes que seleccionar la actualización que deseas eliminar y hacer clic en Desinstalar junto a ella.
Paso 5: Aparecerá una ventana emergente solicitando tu consentimiento para eliminar la actualización. La actualización se desinstalará si elige Sí.
Solución 4: Realice cambios en el registro del sistema
El dispositivo de hardware podría encontrar problemas con los controladores debido a las entradas de registro corruptos para el dispositivo. Por lo tanto, es necesario cambiar el registro del sistema del dispositivo y deshacerse de esas entradas corruptas. Para asegurarse de que puede volver a la configuración de trabajo anterior, asegúrese de crear una copia de seguridad manual del registro de su PC en un dispositivo externo. Siga estos pasos para saber qué cambios hay que hacer:
Paso 1: Haga clic con el botón derecho del ratón en el botón Inicio para acceder al menú Power User. Seleccione el elemento de menú Administrador de dispositivos.
Paso 2: Busque el dispositivo en la lista del Administrador de dispositivos que está teniendo problemas con el controlador y, a continuación, haga doble clic en él para ver sus Propiedades.
Paso 3: Navegue hasta la sección de la pestaña Detalles.
Paso 4: Seleccione la opción Class GUID haciendo clic en el menú desplegable. Le mostrará el GUID. No cierre esta ventana.
Paso 5: A continuación, abre el cuadro de diálogo Ejecutar pulsando Win + R. Además, para abrir el Editor del Registro, escribe regedit y pulsa Ctrl + Mayús + Intro.
Paso 6: Copie y pegue la ruta que aparece a continuación en el cuadro de dirección y, a continuación, pulse Intro:
ComputerHKEY_LOCAL_MACHINESYSTEMCurrentControlSetControlClass
Paso 7: Abra la ventana Buscar pulsando Ctrl + F. Vuelva a la ventana GUID y copie el valor. Después de copiar el GUID, péguelo y seleccione Buscar a continuación.
Paso 8: Navegue hasta el panel derecho de la clave GUID. Busque el valor de UpperFilters.
Paso 9: Seleccione este valor y pulse el botón Suprimir de su teclado.
Paso 10: De la misma manera, localice y elimine el valor de LowerFilters.
Paso 11: Reinicie su PC y compruebe si el problema persiste.
Solución 5: Vuelva a instalar la aplicación problemática
Reinstalar la versión reciente garantizará que el programa tenga controladores firmados y resolverá cualquier problema de controladores en equipos con Windows 11. Así es como se hace:
Paso 1: Pulsa Win + X para acceder al menú de usuario avanzado.
Paso 2: Selecciona la opción Aplicaciones instaladas del menú.
Paso 3: Localiza la app que está creando el problema y haz clic en los tres puntos que aparecen junto a ella.
Paso 4: Selecciona la opción «Desinstalar».
Paso 5: Reinicie su PC y vuelva a instalar la aplicación desde el sitio web original.
Solución de problemas de Windows 11: Guía completa para solucionar el error ‘Un controlador no se puede cargar en este dispositivo’
El problema «Un controlador no se puede cargar en este dispositivo» en su PC con Windows 11 se puede resolver utilizando estas técnicas. Esperamos que el problema se haya resuelto sin tener que reinstalar Windows PC, que parece ser el último recurso para resolver todos los problemas. En nuestro caso, resolver el problema fue tan sencillo como actualizar todos los controladores. Afortunadamente, no tuve que gestionar la actualización de cada controlador individualmente, gracias a la comodidad de Advanced Driver Updater, un software de actualización automática de controladores.
Si conoces alguna otra táctica que pueda ayudar a resolver el problema de los controladores, compártela con nosotros en la sección de comentarios. También puede encontrarnos en Facebook, Twitter, YouTube, Instagram, Flipboard, y Pinterest.