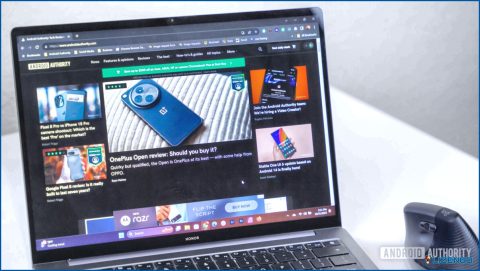Cómo arreglar la pantalla blanca de MacBook en 2024?
Imagínese esto: Abres tu fiel MacBook, listo para sumergirte en un torbellino de productividad o en una épica sesión de juegos. Pero en lugar del familiar logotipo de Apple o el escritorio, te encuentras con una visión cruda e inquietante: una pantalla en blanco. El pánico se apodera de ti. ¿Tu querido Mac está frito? La temida pantalla en blanco del MacBook puede infundir miedo en el corazón de cualquier entusiasta de Apple, dejándote pensando si tus valiosos datos y tu flujo de trabajo se han perdido para siempre. No temáis, intrépidos guerreros de la tecnología. Aunque una pantalla en blanco puede ser alarmante, no siempre es una sentencia de muerte para tu MacBook.
Esta guía profundiza en las causas y soluciones de este problema de la pantalla blanca del MacBook, equipándote con los conocimientos necesarios para revivir tu Mac y volver a lo que mejor sabes hacer.
Comprender el problema de la pantalla blanca del MacBook
La pantalla blanca del MacBook, también conocida como el problema de la pantalla blanca en blanco, puede manifestarse por varias razones. Puede ser una experiencia angustiosa, especialmente cuando usted depende de su dispositivo para el trabajo o esfuerzos personales. Vamos a explorar los posibles culpables detrás de este problema:
1. Fallos de software
Una de las principales razones del problema de la pantalla en blanco se remonta a fallos de software. Los sistemas operativos obsoletos, los archivos de sistema dañados o las instalaciones de software incompatibles pueden hacer que su MacBook entre en un bucle, dando lugar a la temida pantalla blanca.
2. Fallos de hardware
En cuanto al hardware, los problemas con la tarjeta gráfica, la memoria RAM u otros componentes internos pueden contribuir al problema de la pantalla en blanco. Con el tiempo, el desgaste del hardware o un mal funcionamiento repentino pueden provocar esta desconcertante situación.
3. Dispositivos periféricos y conexiones externas
A veces, los dispositivos o conexiones externas pueden interferir con el proceso normal de arranque, causando la pantalla blanca. Periféricos defectuosos, pantallas externas mal conectadas o dispositivos USB problemáticos pueden ser los culpables ocultos.
Pasos para solucionar problemas: Arreglar el problema de la pantalla blanca del MacBook en 2024
Ahora que hemos identificado las posibles causas, arremanguémonos y pongámonos manos a la obra para resolver el problema de la pantalla blanca del MacBook:
1. Forzar el reinicio del Mac
Antes de profundizar en medidas más avanzadas de solución de problemas para hacer frente a la ominosa pantalla blanca en tu Mac, vamos a empezar por lo básico. En algunos casos, el dilema de la pantalla blanca podría atribuirse a un simple fallo. Optar por un reinicio forzado representa el enfoque más sencillo e inicial para resolver cualquier problema que pueda estar encontrando potencialmente.
Hay varias formas de forzar el reinicio de tu Mac, dependiendo del modelo que tengas y de si responde o no. Estos son los métodos más comunes:
– Para todos los Mac:
- Reinicio forzado duro: Este es el método más universal y funcionará en cualquier Mac, independientemente de si está respondiendo. Mantenga pulsados los botones Control, Comando y Encendido al mismo tiempo. Mantenlos pulsados hasta que la pantalla se quede en negro y el ordenador se reinicie. Esto puede tardar hasta 10 segundos.
- Forzar el reinicio con el botón de encendido: Si su Mac tiene un botón de encendido físico (como la mayoría de los ordenadores de sobremesa y portátiles antiguos), puede forzar el reinicio manteniendo pulsado el botón de encendido durante unos 10 segundos. La pantalla debería ponerse en negro y la máquina se reiniciará.
– Para MacBooks con Touch ID:
- Forzar reinicio de Touch ID: Si tu MacBook tiene Touch ID, puedes forzar el reinicio manteniendo pulsados el botón Touch ID y el botón de encendido al mismo tiempo durante unos 10 segundos. La pantalla debería ponerse en negro y la máquina se reiniciará.
2. Arrancar el Mac en modo seguro
Este entorno despojado puede ayudar a aislar problemas de software. Arranque su MacBook en modo seguro para aislar y solucionar problemas relacionados con el software. Esto puede ayudar a identificar aplicaciones problemáticas de terceros que causan conflictos.
- Apague el Mac.
- Ahora, después de unos momentos, encienda su Mac pulsando el botón de encendido, después de eso mantenga pulsada la tecla Mayús hasta que vea el logotipo de Apple.
- Suelte la tecla Shift en cuanto vea la ventana de inicio de sesión.
El arranque en Modo a prueba de fallos sirve al doble propósito de localizar y remediar el problema subyacente del blanco en el MacBook. Una vez que el Mac arranca correctamente en Modo a prueba de fallos, reiniciarlo en el modo normal le permite evaluar si el problema se ha solucionado eficazmente.
3. Reiniciar SMC
Esto reinicia el Controlador de Gestión del Sistema, que gobierna la energía y otras funciones básicas. Las siglas SMC significan Controlador de Gestión del Sistema, un componente crucial que supervisa varias funciones de su Mac. Responsable del rendimiento óptimo del hardware de tu Mac, un mal funcionamiento del SMC puede provocar apagados no autorizados y otros muchos problemas.
Reiniciar el SMC del MacBook tiene una batería extraíble –
- Apague el Mac y, a continuación, extraiga la batería.
- Mantenga pulsado el botón de encendido durante al menos 5 segundos.
- Vuelva a colocar la batería y conecte el Mac a una fuente de alimentación.
- Ahora encienda su Mac y compruebe si el problema de la pantalla blanca del MacBook se ha resuelto.
Reinicie el SMC del MacBook tiene una batería no extraíble -.
- Apague el Mac y conéctelo a una fuente de alimentación.
- Mantenga pulsados estos botones simultáneamente durante diez segundos y, a continuación, suéltelos: Botón de encendido, teclas Opción, Control y tecla Mayús izquierda.
- Enciende tu Mac y comprueba si el problema se ha resuelto.
Reinicie el SMC en los Mac con procesador Intel, Mac mini e iMac.
- Apague el Mac y desconecte el cable de alimentación.
- Espere al menos 15 segundos y vuelva a conectar el cable de alimentación.
- Después de 5 segundos, encienda su Mac y compruebe si el problema se ha resuelto.
4. Reinicie la NVRAM & PRAM
Estos ajustes gestionan funciones esenciales del hardware. El reinicio de la memoria no volátil de acceso aleatorio (NVRAM) o de la RAM de parámetros (PRAM) puede resolver ciertos problemas relacionados con la pantalla.
- Apague el MacBook.
- Reinicie el MacBook y mantenga pulsadas las teclas Opción + Comando + P + R durante unos 20 segundos. Escuche el pitido de arranque dos veces para confirmar el éxito.
5. Cómo buscar ayuda profesional cuando todo lo demás falla
Si las soluciones de bricolaje no han funcionado, es hora de llamar a los salvadores. Los Proveedores de Servicios Autorizados Apple pueden diagnosticar y reparar problemas de hardware, asegurándose de que tu Mac recibe el cuidado que se merece.
Consejo adicional: Más vale prevenir que curar. Si ha rectificado con éxito el problema de la pantalla blanca del MacBook, es hora de mantenerlo así por todos los medios posibles. Para ello, te recomendamos Cleanup My System, la mejor herramienta de optimización y limpieza de Mac. Revitaliza la velocidad del sistema, mejora la productividad, libera espacio de almacenamiento y garantiza el máximo rendimiento de su Mac.
Descargar ahora
Cómo arreglar la pantalla blanca del MacBook en 2024
Recuerda, un problema de pantalla blanca no tiene por qué marcar el final de tu viaje con el MacBook. Si comprendes las causas y pones en práctica las soluciones descritas anteriormente, podrás recuperar tu lienzo digital y volver a crear, conectar y conquistar tu mundo digital. Así que, la próxima vez que te enfrentes a la temida pantalla en blanco, respira hondo, canaliza tu detective tecnológico interior y sigue esta guía.
Para más guías de solución de problemas, artículos y consejos de este tipo & relacionados con Windows, Android, iOS y macOS, síguenos en Facebook, Instagram, Twitter, YouTube y Pinterest.