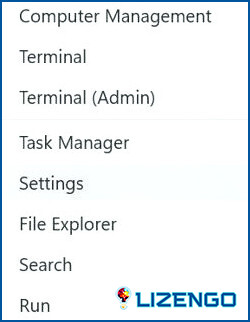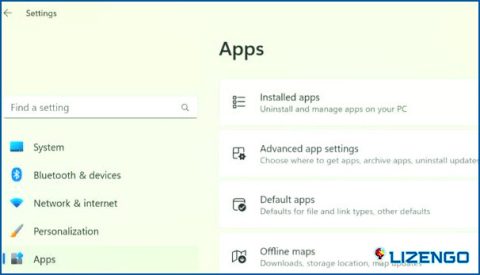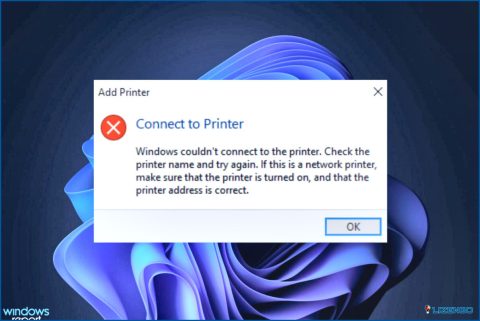Cómo arreglar la aplicación Media Player cuando deja de funcionar en Windows 11
Microsoft reemplazó Groove Music con el elegante y contemporáneo software Media Player en Windows 11, que es una mejora sustancial sobre Groove Music. El nuevo Media Player puede, sin embargo, causar problemas de vez en cuando cuando se niega a iniciar o realizar según lo previsto, al igual que cualquier otro software. Considere el uso de las siguientes soluciones para remediar los problemas con la aplicación de Windows 11 Media Player antes de darse por vencido y la caza de una alternativa.
Pruebe estas soluciones para resolver problemas con la aplicación Media Player en Windows 11.
Método 1: Compruebe el formato del archivo multimedia
Aunque la versión más reciente de Microsoft Media Player está hecha para funcionar con casi todos los formatos comunes de música y vídeo, no todos ellos son compatibles. Usted puede pensar que la aplicación Media Player está roto porque el archivo multimedia que está intentando reproducir está en un formato no compatible.
Por lo tanto, debes confirmar que el archivo que estás utilizando está en un formato compatible con Media Player antes de depurar la aplicación. Mirando las propiedades del archivo en Windows y luego la lista de formatos de archivo compatibles con Windows Media Player en Soporte de Microsoft podrá confirmar el formato del archivo.
Utilice un conversor gratuito en línea para convertir el formato de su archivo a uno compatible si descubre que es incompatible. Haga clic aquí para convertidores de audio y haga clic aquí para convertidores de vídeo.
Método 2: Permitir que la aplicación acceda a la videoteca
Si restringe involuntariamente el acceso de la aplicación Media Player a su colección de vídeos, es posible que no pueda mostrar los vídeos almacenados en su ordenador. A continuación te explicamos cómo activarlo.
Paso 1: Seleccione Configuración de la lista haciendo clic con el botón derecho en el icono de Inicio.
Paso 2: Ir a Privacidad & Pestaña Seguridad utilizando el panel izquierdo.
Paso 3: Desplázate hacia abajo en el panel derecho y haz clic en Vídeos.
Paso 4: Activa los conmutadores junto a Permitir que las apps accedan a tu videoteca y Acceso a la videoteca.
Paso 5: Activa el interruptor Toggle junto a la app Media Player.
Método 3: Actualice sus bibliotecas
Incluso con el acceso a la videoteca habilitado, puedes intentar actualizar las bibliotecas si la app Media Player sigue sin poder reconocer tus archivos. Esto permitirá que el software realice otra exploración del sistema de archivos multimedia. Sigue estos procedimientos para actualizar las bibliotecas en la app Media Player:
Paso 1: Inicie la aplicación Media Player de su PC.
Paso 2: En la esquina inferior izquierda, haga clic en el símbolo de engranaje.
Paso 3: Seleccione Bibliotecas y, a continuación, haga clic en Actualizar.
Paso 4: Actualice las bibliotecas de la aplicación Media Player.
Paso 5: Compruebe si sus archivos multimedia están ahora visibles cambiando a la pestaña Biblioteca.
Método 4: Desactivar las mejoras de vídeo
Tu ordenador con Windows 11 viene con una herramienta de mejora de vídeo que puede hacer que ver vídeos sea más agradable. Sin embargo, podría tener dificultades para ver películas si su hardware no es compatible con estas mejoras. Por lo tanto, se recomienda evitar su uso. Utilice los siguientes procedimientos para impedir que Windows utilice las mejoras de vídeo:
Paso 1: Para abrir la aplicación Configuración, abra el menú Inicio y haga clic en el símbolo con forma de engranaje.
Paso 2: La pestaña Apps está a su izquierda; selecciónela.
Paso 3: A continuación, selecciona Reproducción de vídeo.
Paso 4: Desactive la opción Procesar vídeo automáticamente para mejorarla.
Lea también: Cómo corregir el código de error 0xc00d6d6f al abrir archivos multimedia en Windows 11/10
Método 5: Ejecutar las herramientas necesarias de solución de problemas de Windows
Considere la posibilidad de ejecutar los solucionadores de problemas de Windows si está experimentando problemas de reproducción con otros reproductores multimedia también. Puede utilizar los solucionadores de problemas de reproducción de audio y vídeo específicamente. De este modo, Windows podrá examinar el sistema en busca de problemas con la reproducción de vídeo y proporcionar las soluciones necesarias. A continuación se explica cómo utilizar estos solucionadores de problemas de Windows.
Paso 1: Inicie la ventana Configuración de Windows pulsando Win + I.
Paso 2: Vaya a la pestaña Sistema y seleccione Solucionar problemas.
Paso 3: Elija Otros solucionadores de problemas.
Paso 4: Para finalizar el procedimiento de solución de problemas, haga clic en el botón Ejecutar situado junto a Reproducir audio y siga las instrucciones que aparecen en pantalla.
Paso 5: Para iniciar la Reproducción de vídeo, haga clic en el botón Ejecutar situado junto a ella.
La última palabra sobre cómo arreglar la aplicación Media Player cuando deja de funcionar en Windows 11
En su ordenador con Windows 11, el software Media Player es excelente para reproducir archivos de audio y vídeo guardados localmente. La aplicación podría dejar de funcionar ocasionalmente como resultado de ajustes configurados incorrectamente o datos de aplicación defectuosos. Pero no es nada que las correcciones mencionadas no puedan solucionar. Hay muchas aplicaciones de reproducción multimedia gratuitas para Windows que puedes probar si estás harto de lidiar con estos problemas con la nueva aplicación Media Player o si buscas capacidades adicionales.
Háganos saber en los comentarios a continuación si tiene alguna pregunta o recomendación. Estaremos encantados de ofrecerte una solución. Con frecuencia publicamos consejos, trucos y soluciones a problemas comunes relacionados con la tecnología. También puedes encontrarnos en Facebook, Twitter, YouTube, Instagram, Flipboard y Pinterest.