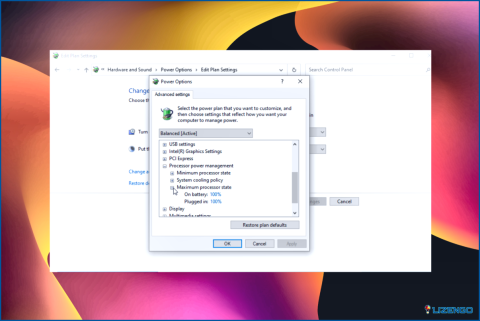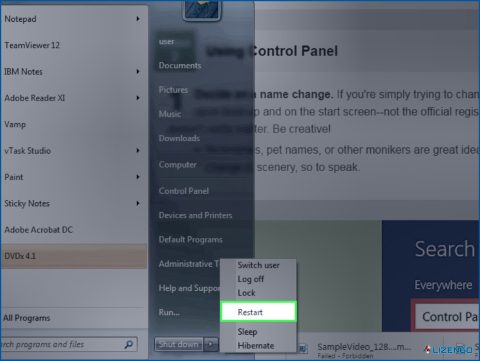Cómo solucionar el error «Esta aplicación no funcionará en su dispositivo» en Windows
A pesar del gran número de aplicaciones disponibles para PC con Windows en la Microsoft Store, de vez en cuando pueden surgir problemas de instalación. El problema «esta aplicación no funcionará en su dispositivo» es una de esas declaraciones de error que aparece con frecuencia durante la instalación de aplicaciones desde la aplicación Store. El error también puede producirse cuando intentas instalar o ejecutar una aplicación en tu dispositivo que no es compatible con sus requisitos de hardware, sistema operativo o software. A veces, aunque el programa sea compatible, también puede aparecer un aviso de error con un círculo amarillo alrededor de un signo de exclamación.
Dependiendo del software, otras causas de este problema pueden ser un archivo de caché dañado, desajuste de arquitectura, restricciones de región o idioma.Para obtener más información sobre este error y cómo repararlo, siga este tutorial.
Resolución del error de Windows «Esta aplicación es incompatible con su dispositivo actual» (2023)
A continuación se enumeran algunas soluciones probadas y comprobadas que le ayudarán a superar los problemas de compatibilidad de aplicaciones en Windows 11/10 PC.
Método 1: Reinicie el equipo
La forma más sencilla de solucionar muchos problemas de Windows, incluido éste, es reiniciar el equipo. El servicio Microsoft Store se reinicia mientras se actualiza el sistema. Por lo tanto, pruebe a reiniciar el equipo para ver si eso soluciona el error «Esta aplicación no funcionará en su dispositivo».
Paso 1: Abra el menú Inicio para reiniciar su dispositivo.
Paso 2: A continuación, haga clic en Reiniciar después de elegir el icono de Encendido.
Paso 3: Intenta instalar el programa una vez más y comprueba si funciona después de reiniciar.
Método 2: Deshágase de la caché de Microsoft Store
La siguiente opción es borrar la caché de Microsoft Store si reiniciar el dispositivo no resuelve el problema. Este procedimiento elimina cualquier archivo temporal que pueda ser la raíz del problema. El proceso de navegación se acelera y los archivos superfluos se eliminan al borrar la caché.
A continuación te explicamos cómo borrar la caché de Microsoft Store.
Paso 1: En su teclado, pulse Win + R para abrir el cuadro de diálogo Ejecutar.
Paso 2: En el cuadro de diálogo, escriba WSReset.exe y pulse Intro.
Paso 3: La caché de Windows Store se ha limpiado, según aparece un símbolo del sistema en la pantalla.
Comprueba si el error se ha solucionado tras finalizar estos pasos.
Método 3: Buscar actualizaciones en la Microsoft Store
La versión obsoleta de Windows Store es otra causa potencial de este problema. Microsoft lanza actualizaciones frecuentes a menudo para solucionar problemas y mejorar el rendimiento de la Tienda. Por lo tanto, asegúrese de utilizar la versión más reciente. Siga este procedimiento que se indica a continuación para comprobar si hay actualizaciones de Windows Store.
Paso 1: Haga clic en Microsoft Store después de encontrarlo en Inicio.
Paso 2: Seleccione el botón Biblioteca. Estará en la parte izquierda de la aplicación Store.
Paso 3: A continuación, para ver si hay actualizaciones disponibles, haz clic en Obtener actualizaciones.
Paso 4: Haga clic en Actualizar todo para descargar e instalar cualquier actualización disponible.
Paso 5: Reinicie el equipo después de realizar los procedimientos anteriores para determinar si se ha solucionado el problema.
Método 4: Activar el solucionador de problemas de Windows Store Apps
Un solucionador de problemas incorporado en Windows puede identificar y solucionar una variedad de problemas. El problema «Esta aplicación no funcionará en su dispositivo» también se puede resolver con él. Siga estas instrucciones para iniciar el solucionador de problemas:
Paso 1: Pulse Win + I en el teclado.
Paso 2: Haga clic en Sistema en el panel izquierdo y luego haga clic en Solucionar problemas en el lado del paseo después de desplazarse hacia abajo.
Paso 3: A continuación, haga clic en Otros solucionadores de problemas.
Paso 4: Desplácese hacia abajo y haga clic en el botón Ejecutar junto a Windows Store Apps.
Paso 5: Espere a que el solucionador de problemas identifique cualquier problema y, si es necesario, rectifíquelo.
Intente volver a iniciar la aplicación después de seguir las instrucciones para comprobar si sigue sin funcionar. Si no es así, pruebe la siguiente sugerencia a continuación.
Método 5: Reinicie el servicio de identidad de la aplicación
Las identidades de las apps de Windows Store son determinadas y verificadas por el servicio Application Identity. Por lo tanto, puede ser testigo de este tipo de error si no está funcionando correctamente. Siguiendo estos pasos se reanudará este servicio:
Paso 1: Para acceder al comando Ejecutar, utiliza el atajo de teclado Win + R.
Paso 2: En el cuadro de diálogo, escriba services.msc y pulse Intro. Como resultado, se abrirá la ventana Servicios.
Paso 3: Haga doble clic en el servicio Application Identity después de encontrarlo desplazándose hacia abajo.
Paso 4: Establezca Automático como tipo de inicio en la ventana Propiedades.
Paso 5: Además, seleccione Iniciar en el menú Estado del servicio.
Paso 6: Para guardar los cambios, haga clic en Aplicar. > Aceptar al final.
Reinicie el equipo ahora para ver si el problema se ha solucionado. Si no es así, pase a la siguiente solución.
¿Qué tan frustrante es el error ‘Esta aplicación no funcionará en su dispositivo’ en Windows? ¡Comparta su experiencia!
El aviso «Esta aplicación no funcionará en su dispositivo» es aceptable; sólo significa que su sistema no satisface los criterios para la aplicación o que la caché de Microsoft Store está dañada. Por lo tanto, afecta a tu productividad general. Afortunadamente, nuestro artículo proporciona respuestas para solucionar fácilmente este problema.
Háganos saber en los comentarios a continuación si tiene alguna pregunta o recomendación. Estaremos encantados de proporcionarle una resolución. Con frecuencia publicamos consejos, trucos y soluciones a problemas comunes relacionados con la tecnología. También puedes encontrarnos en Facebook, Twitter, YouTube, Instagram, Flipboard y Pinterest.