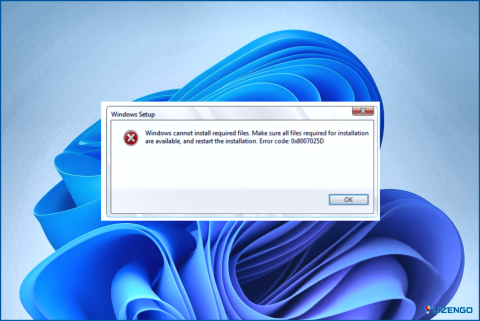Cómo arreglar el rendimiento lento del SSD en Windows 11
Está cansado de esperar a que su SSD para ponerse al día con su procesador la velocidad del rayo? Estás frustrado con el lento rendimiento de SSD en Windows? No se preocupe, usted no está solo. Muchos usuarios de Windows 11 han informado de problemas de rendimiento lento de SSD en Windows 11. Pero la buena noticia es que hay varias soluciones para solucionar este problema. En este artículo, vamos a discutir algunas de las maneras más eficaces para mejorar el rendimiento de su SSD en Windows 11.
¡Así que empecemos!
Cómo solucionar el rendimiento lento de la unidad SSD en Windows 11
Si recientemente has hecho el cambio a Windows 11 y has notado un descenso en el rendimiento de tu SSD, ¡no te preocupes! Hay varias soluciones para aumentar la velocidad de su SSD y conseguir que funcione sin problemas en su sistema Windows 11. Acompáñenos a través de algunos métodos eficaces para solucionar los problemas de rendimiento lento de las unidades SSD y sacar el máximo partido a su sistema.
Solución 1: Solucione cualquier problema de hardware
En ocasiones, Windows no es la raíz del problema. El rendimiento de los SSD se deteriora de forma natural con el tiempo, y los defectos pueden acelerar este proceso. Así que, para comprobarlo y solucionarlo siga los siguientes pasos:
- Toque en la barra de búsqueda y escriba cmd en ella, a continuación, abra el símbolo del sistema haciendo clic en Ejecutar como administrador
- Ahora escriba ‘chkdsk’ y pulse la tecla Enter
- Cuando reciba un mensaje que dice «Windows ha escaneado el sistema de archivos y no ha encontrado ningún problema», indica que el problema no está relacionado con el hardware.
En este caso, pasemos a la siguiente corrección.
Solución 2: Compruebe las actualizaciones del sistema operativo
Microsoft ha solucionado el problema del rendimiento lento de los SSD en Windows 11 con el lanzamiento de la actualización KB5007262. Este parche ha resuelto eficazmente el problema para varios usuarios. Para ver si la actualización está disponible para su PC con Windows 11, compruebe si hay actualizaciones disponibles e instálelas. Si tu PC no cumple los requisitos para recibir la actualización automáticamente, aún puedes descargarla e instalarla manualmente. Siga nuestros sencillos pasos a continuación para garantizar un proceso de instalación sin problemas.
- Abra cualquier navegador web y visite la página Catálogo de actualizaciones de Microsoft
- En la parte derecha de la página web introduzca el KB5007262 en el área de la barra de búsqueda y pulse el botón Buscar
- Ahora pulsa el botón Descargar justo delante del primer enlace.
- Después de descargar la actualización, proceda con el proceso de instalación en su ordenador.
¡Y ahí lo tienes! Siguiendo estos pasos resolverás eficazmente cualquier problema de rendimiento lento de SSD en tu sistema Windows 11.
Solución 3: Detener el inicio de aplicaciones/programas
Si ya ha instalado el parche de actualización KB5007262, puede realizar algunos ajustes para optimizar el rendimiento de su SSD. Una de las formas más efectivas de hacerlo es minimizar el número de aplicaciones que se inician, lo que puede mejorar significativamente los tiempos de arranque y el rendimiento general. Para ello, siga los pasos que se indican a continuación:
- Pulsa las teclas Ctrl + Mayús + Esc a la vez para abrir el Administrador de tareas
- Desde el panel lateral extremo izquierdo pulse sobre Aplicaciones de inicio.
- Ahora simplemente haga clic con el botón derecho sobre la app en la columna Estado y elija
Solución 4: Desactivar la desfragmentación SSD
Windows proporciona una herramienta útil llamada Desfragmentación de Disco que puede ayudar a liberar espacio de almacenamiento y aumentar el rendimiento de una unidad antigua. Al llenar los espacios vacíos y acercar los datos almacenados para un acceso más rápido, esta herramienta es una forma efectiva de optimizar la velocidad y el rendimiento de su sistema.
Es importante tener en cuenta que las unidades SSD no requieren desfragmentación debido a su método único de almacenamiento de datos. Intentar desfragmentar una unidad SSD no mejorará su rendimiento y podría perjudicar su vida útil al aumentar el número de escrituras en disco con el paso del tiempo.
Para optimizar el rendimiento de su SSD de Windows 11, le recomendamos que desactive la desfragmentación automática programada para su SSD. Siga estos pasos para hacerlo:
- Toque en la barra de búsqueda y escriba Desfragmentar en ella, luego abra Desfragmentar y optimizar unidades haciendo clic en Abrir
- Haga clic en Cambiar configuración que se encuentra debajo de la Optimización programada
- Desmarque la casilla Ejecutar en un horario (recomendado) y pulse el botón Aceptar
Solución 5: Activar el inicio rápido
El menú Opciones de energía en su sistema incluye una característica útil conocida como «Fast Startup». Activar esta opción permite que su PC se inicie más rápidamente después de un apagado. Para activar Fast Startup siga los siguientes pasos:
- Pulse la tecla de Windows con la tecla R para abrir el cuadro de diálogo EJECUTAR y, a continuación, escriba control y pulse la tecla Intro
- Pulse dos veces sobre Opciones de energía para abrirlo.
- Desde la esquina superior izquierda pulse sobre Elegir qué hace el botón de encendido.
- Pulse sobre Cambiar los ajustes que no están disponibles actualmente.
- Asegúrese de que la casilla Activar inicio rápido está marcada en Configuración de apagado
- Recuerde hacer clic en Guardar cambios para activar y aplicar los ajustes que ha realizado.
Se acabó el rendimiento lento del SSD en Windows 11
El rendimiento lento del SSD puede ser frustrante, pero hay varias soluciones para solucionar este problema en Windows 11. Comprueba el problema de hardware, actualiza el sistema operativo, desactiva las aplicaciones de inicio innecesarias y activa el inicio rápido. Siguiendo estos pasos, podrás disfrutar de un rendimiento más rápido y fluido de tu sistema Windows 11.
Para más guías de solución de problemas, listados y consejos & trucos relacionados con Windows, Android, iOS y macOS, síguenos en Facebook, Instagram, Twitter, YouTube y Pinterest.