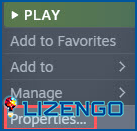Arreglado: Disney Dreamlight Valle de estrellarse en Windows PC
Hoy en día, Dreamlight Valley es uno de los juegos más jugados. A pesar de la abrumadora mayoría de las buenas calificaciones, varios jugadores informan de que el juego se bloquea con frecuencia y por lo tanto es injugable. Aquí hay algunos métodos que ayudarán a dejar de enfrentar problemas – Disney Dreamlight Valley sigue estrellándose en su PC.
Arreglos recomendados por expertos para Dreamlight Valley se bloquea en PC.
Método 1: Compruebe los requisitos del sistema
Antes de comenzar cualquier solución de problemas, se aconseja comprobar los requisitos del Sistema de su PC y los requisitos recomendados para jugar Dreamlight Valley.
Requisitos recomendados:
- SO: Windows 10 64 Bit
- Procesador: Windows 10 64 Bit
- Memoria: 6 GB RAM
- Gráficos: NVIDIA GeForce GTX 960, 4 GB o AMD Radeon R9 380, 4 GB
- Direct X: Versión 11
- Almacenamiento: 10 GB de espacio disponible
Aquí tienes unos pasos rápidos para comprobar los requisitos mencionados en tu PC.
Paso 1: Pulse Win + R en el teclado para abrir el cuadro Ejecutar.
Paso 2: Escriba DXDIAG y pulse el botón Intro.
Paso 3: Se abrirá una nueva ventana donde tienes que hacer clic en la pestaña Sistema. Aquí encontrará la mayor parte de la información necesaria.
Paso 4: Haga clic en la pestaña Pantalla para encontrar la información restante.
Si estás seguro de que tu PC cumple con los requisitos recomendados para jugar Dreamlight Valley entonces puedes continuar leyendo. De lo contrario, sigue enfrentándote a que Dreamlight Valley sigue fallando y tendrás que actualizar tu hardware antes de empezar a solucionar problemas.
Método 2: Actualice su controlador de gráficos
Los controladores de gráficos ayudan al software a comunicarse con la tarjeta gráfica y mostrarla en su pantalla. Si usted no tiene los controladores adecuados o actualizados entonces se enfrentará a Dreamlight Valley sigue fallando en su PC. Para actualizar los controladores de gráficos se recomienda utilizar Advanced Driver Updater. Esta aplicación puede escanear y solucionar todos los problemas de controladores con unos pocos clics del ratón. Aquí están los pasos para utilizar Advanced Driver Graphics en su ordenador:
Paso 1: Descargue e instale Advanced Driver Updater haciendo clic en el siguiente enlace.
Paso 2: Una vez instalada la aplicación, inicie la aplicación y haga clic en el botón Start Scan Now.
Paso 3: Una vez completado el escaneo, aparecerá una lista de problemas de controladores en su pantalla.
Paso 4: Haga clic en el enlace Actualizar junto al controlador de gráficos y espere a que finalice el proceso.
Paso 5: Reinicie su PC
Este método definitivamente ayudará a arreglar la congelación de Dreamlight Valley en su PC.
Método 3: Verificar la integridad del juego
Otra causa de que Dreamlight Valley siga fallando es una instalación corrupta del juego. Puedes verificar los archivos del juego para localizar los que falten o estén dañados e instalarlos adecuadamente en el ordenador. Esta función está disponible en la aplicación Steam.
Paso 1: Inicia Steam en tu PC.
Paso 2: Navega hasta la pestaña Biblioteca. A continuación, haz clic en la flecha derecha de Disney Dreamlight Valley y elige Propiedades.
Paso 3: Selecciona ARCHIVOS LOCALES en el menú de la izquierda y luego elige Verificar la integridad de los archivos del juego.
Paso 4: Reinicia Steam y el juego cuando haya terminado.
La congelación de Dreamlight Valley se detendrá sin duda en tu PC con esta estrategia.
Método 4: Desactivar la superposición
La función de superposición utiliza una gran cantidad de recursos del sistema que pueden dar lugar a problemas de rendimiento del equipo como bloqueos del juego. Por lo tanto, antes de iniciar, le aconsejamos que termine con cualquier aplicación de fondo innecesaria. Esto podría alterar la estabilidad o funcionalidad del juego. Por ejemplo, sigue estas instrucciones para desactivar la superposición de Discord.
Paso 1: Haz clic en el icono de engranaje de la parte inferior de Discord tras abrirlo.
Paso 2: desactiva Habilitar superposición en el juego después de elegir Superposición de juego en el menú de la izquierda.
Con este método, la congelación de Dreamlight Valley seguramente cesará en tu ordenador.
Método 5: Intente iniciar su PC en un modo de arranque limpio
El buen funcionamiento de varios otros programas también podría verse obstaculizado, pero esto se puede remediar mediante la realización de un arranque limpio. Para ello, puede:
Paso 1: Para abrir el cuadro Ejecutar, pulse simultáneamente la tecla del logotipo de Windows y R en el teclado.
Paso 2: Introduce msconfig y pulsa Aceptar.
Paso 3: Seleccione la pestaña Servicios y, a continuación, marque la casilla situada junto a Ocultar todos los servicios de Microsoft.
Paso 4: Aplicar después de seleccionar Deshabilitar todo. reinicie su PC después de eso.
Juega al juego después de que tu ordenador se haya reiniciado. Dreamlight Valley congelación en su PC sin duda se detendrá con esta técnica.
La última palabra sobre Por qué Dreamlight Valley se sigue bloqueando en PC
No hay una razón exacta de por qué este juego se bloquea en su PC. Podría ser debido a controladores obsoletos u otras aplicaciones que interfieren. Estas son las soluciones al problema del bloqueo de Disney Dreamlight Valley. Esperamos que te funcionen y que el juego funcione correctamente.
Por favor, háznoslo saber en los comentarios de abajo si tienes alguna pregunta o recomendación. Estaremos encantados de proporcionarle una resolución. Con frecuencia publicamos consejos, trucos y soluciones a problemas comunes relacionados con la tecnología. Síguenos en las redes sociales: Facebook, Instagram y YouTube.