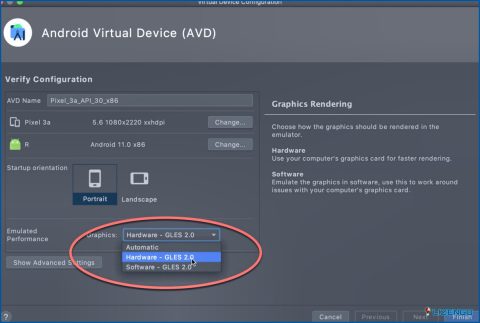Cómo arreglar Chrome no carga las páginas correctamente pero otros navegadores lo hacen
Es inmensamente frustrante cuando usted ha decidido ir en una juerga de navegación – navegar por sitios web, leer blogs (como el nuestro), ver vídeos de YouTube, y hacer varias otras cosas, pero ¿qué te encuentras? Las páginas web de Chrome no se cargan. Pruebas con otro navegador, lo que podría ser un acierto, pero, ¡eh! Chrome tiene su propio encanto y su propio conjunto de funciones que a todos nos encantan, ¿verdad? Así que, si Google Chrome no carga las páginas web correctamente, aquí tienes algunas soluciones que te ayudarán a resolver el problema en un abrir y cerrar de ojos.
¿Por qué Chrome no carga las páginas?
Si el navegador Google Chrome en su PC no está cargando las páginas web correctamente, mientras que los otros navegadores son, podría ser debido a razones como las que se mencionan a continuación –
- La caché de Chrome se ha dañado y, por lo tanto, las páginas no se cargan.
- Configuración DNS incorrecta. Aquí hay algunas maneras que usted puede arreglar los errores relacionados con DNS.
- Has instalado recientemente extensiones defectuosas.
- La función de aceleración por hardware de Google Chrome está consumiendo CPU.
- Presencia de malware. Es aconsejable tener a mano una herramienta Antivirus para poder detectar amenazas maliciosas rápidamente antes de que causen daños.
Ahora que ya sabes por qué las páginas de Google Chrome pueden no cargarse total o parcialmente, aquí tienes formas de solucionar el problema –
Las mejores maneras de arreglar Chrome no carga las páginas web correctamente
Solución N º 1 – Reinicie el equipo
Un simple reinicio es una solución para muchos problemas relacionados con la informática y si Chrome no está cargando las páginas, sólo tiene que reiniciar el equipo y solucionar el problema. Si el problema persiste, puede pasar al siguiente paso.
Solución No. 2 – Borrar caché y cookies de Chrome
Hay momentos en que los datos almacenados se corrompe o causa conflictos por lo tanto, esto podría ser la razón por la que Chrome está cargando las páginas correctamente. Una solución eficaz en este caso es borrar la caché y las cookies de Chrome. Para hacer eso –
Paso 1 – Haga clic en los tres puntos verticales en la esquina superior derecha de la pantalla y haga clic en Configuración.
Paso 2 – En la parte izquierda, seleccione Privacidad y seguridad.
Paso 3 – Desde la derecha, haga clic en Borrar datos de navegación
Paso 4 – Haga clic en Borrar datos.
Solución nº 3 – Actualizar Google Chrome
No ha comprobado si Google Chrome está actualizado. Tal vez ahora es el momento de actualizar Chrome porque Google a menudo parches de errores y despliega nuevas características a través de actualizaciones. Para actualizar Google Chrome –
Paso 1 – Haz clic en los tres puntos verticales de la esquina superior derecha de la pantalla.
Paso 2 – Haga clic en Ayuda y luego haga clic en Acerca de Google Chrome.
Una vez que Google Chrome busque actualizaciones y se actualice, comprueba si ahora puedes cargar páginas o no.
Solución nº 4 – Eliminar extensiones no deseadas
En caso de que Chrome no esté cargando páginas, podría ser que una de las extensiones que has instalado esté interfiriendo con la funcionalidad de Chrome. En ese caso, identifique si hay una extensión después de instalar la cual, Chrome ha dejado de cargar páginas web correctamente. A continuación, desinstálala mediante –
Paso 1 – Haciendo clic en el icono Extensiones junto a la barra de direcciones.
Paso 2 – Haga clic en Administrar extensiones.
Paso 3 – Localice la extensión y haga clic en Eliminar
Ahora comprueba si has podido resolver el problema y si las páginas web se cargan correctamente en Google Chrome.
Solución No. 5 – Deshabilitar la aceleración de hardware
Aunque es una característica muy útil, puede ser la causa de un alto uso de la CPU de Chrome. Ese podría ser el caso de por qué Google Chrome no está cargando las páginas a pesar de que todos los otros navegadores son. En tal caso, puede intentar desactivar la aceleración de hardware. Para ello.
Paso 1 – En la barra de direcciones de Google Chrome, escriba chrome://configuración/sistema
Paso 2 – Desactive el botón situado junto a Usar la aceleración por hardware cuando esté disponible
Paso 3 – Reinicie Chrome
Solución nº 6 – Desactivar el antivirus
Podría ser que haya establecido reglas en el Antivirus debido a las cuales la página web que desea cargar no se está cargando. Así que, si confías en la página web, puedes probar a desactivar el Antivirus por una vez y luego comprobar si puedes cargar la página web o no.
Solución No. 7 – Reinstalar Google Chrome
Si ninguna de las soluciones anteriores parece funcionar, puede intentar reinstalar Google Chrome. Le instamos a que primero desinstale Google Chrome por completo y luego vuelva a instalarlo.
No deje que los problemas de carga de página le molesten en Google Chrome
Sabemos lo desconcertante y frustrante que puede ser cuando se desea seriamente para navegar por sitios web – leer blogs, compras en línea, transmitir vídeos y las páginas web no se cargan como deberían. En ese caso, respira hondo y cuenta con las soluciones mencionadas anteriormente para disfrutar de una experiencia de navegación perfecta.
Regularmente publicamos guías de solución de problemas, sugerencias de aplicaciones y software, y todo lo divertido relacionado con la tecnología. ¿Tienes más dudas? Síguenos en las redes sociales: Facebook, Instagram y YouTube.