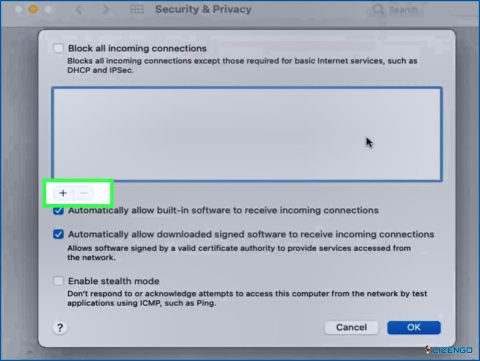Cómo actualizar los controladores en Mac
Hasta ahora, si pensabas que los problemas relacionados con los controladores sólo surgían en Windows, puede que esto te sorprenda un poco, pero hay usuarios de Mac que a menudo tienen que lidiar con conflictos de controladores de Mac. Para poner las cosas en perspectiva, aquí hay algunos ejemplos de la vida real en los que es importante actualizar los controladores en Mac para que los periféricos o la funcionalidad general de Mac no sufran –
- Incapacidad para manejar tareas de impresión debido a controladores de impresora desactualizados o no compatibles.
- Resolución deficiente del controlador de gráficos.
- Velocidad de Internet lenta u otros problemas de Wi-Fi debido a fallos del controlador Wi-Fi.
- No hay salida de sonido o salida de sonido distorsionada porque el controlador de audio funciona mal.
Lea también: Cómo actualizar los controladores en Windows 11
Cómo actualizar el controlador en Mac o MacBook
Solución N º 1 – Compruebe el hardware
En lugar de saltar primero en cualquier medida avanzada, en primer lugar, comprobar si el hardware está funcionando bien. Por ejemplo, en caso de una conexión USB problemática, compruebe si el cable USB que ha conectado a su Mac no está dañado o conectado flojamente. Puede intentar conectarse a otro Mac y comprobar si sigue causando problemas o no.
Solución No. 2 – Permitir Actualizar Controladores desde App Store y Desarrolladores Identificados
Hay casos en los que su Mac no acepta controladores de desarrolladores externos y, por lo tanto, no los instala. En caso de que confíe en el desarrollador, puede activar los ajustes que se mencionan a continuación. Sin embargo, si la seguridad de Mac Gatekeeper le está pidiendo que no lo haga, es aconsejable que también tenga un Antivirus listo como segunda línea de defensa. He aquí cómo puede permitir actualizar controladores desde App Store y desarrolladores identificados.
Paso 1 – Pulsa sobre el icono de Apple y haz clic en Preferencias del Sistema.
Paso 2 – Haga clic en Seguridad & Privacidad.
Paso 3 – Haz clic en el icono del candado e introduce la contraseña de tu Mac.
Paso 4 – Pulsa en App Store y desarrolladores identificados y pulsa en el icono del candado para guardar.
Solución No. 3 – Descargar controladores mediante la actualización de Mac
Actualizar Mac a la última versión también ayuda a actualizar los controladores. Esto garantizará aún más la compatibilidad con el hardware y los periféricos más recientes. Para actualizar su Mac, siga los pasos que se mencionan a continuación.
Paso 1 – Haga clic en el icono de Apple.
Paso 2 – Haga clic en Preferencias del Sistema.
Paso 3 – Haga clic en Actualización de software y compruebe si hay alguna actualización disponible.
Paso 4 – Haga clic en Actualizar ahora y siga las instrucciones en pantalla para instalar las actualizaciones.
Paso 5 – Una vez instaladas las actualizaciones, reinicie su Mac.
Solución nº 4 – Diríjase al sitio web del fabricante del dispositivo
Si conoces el periférico concreto que está dando problemas. Puedes dirigirte al sitio web del fabricante y descargar el controlador. Una vez hecho esto, siga los pasos que se mencionan a continuación.
Paso 1 – Haga doble clic y extraiga el controlador para extraerlo.
Paso 2 – Ejecute el archivo de instalación .pkg.
Paso 3 – Como hemos dicho antes, si confías en el editor, ve a Preferencias del Sistema > Seguridad & Privacidad y haz clic en Abrir de todos modos.
Paso 4 – Para la autenticación, se le pedirá que introduzca su nombre de usuario y contraseña.
Paso 5 – Haga clic en Instalar para continuar con el proceso.
Paso 6 – Reinicie su Mac.
Paso 7 – Dado que un controlador en macOS se implementa como una extensión del núcleo o del sistema, siga estos pasos.
- Vaya a Preferencias.
- Haga clic en Seguridad & Privacidad.
- Pulsa en General.
- Desbloquea el panel pulsando en la esquina inferior izquierda e introduciendo la contraseña.
- Haga clic en Permitir.
Solución nº 5 – Comprobar la compatibilidad de los controladores
Aunque no es un escenario muy común, es posible que esté tratando con un hardware que no es de su clase. En ese caso, primero tendrá que comprobar si el hardware es compatible con su Mac. Tendrá que buscar su controlador actualizado. Para ello diríjase al navegador web de su Mac, busque Compatibilidad OS de [hardware name].
¿Pudo resolver los conflictos de controladores?
Esperamos sinceramente que a estas alturas hayas podido resolver los conflictos de controladores en Mac y que tu periférico funcione correctamente. Si este artículo te ha resultado útil, dale un pulgar hacia arriba y comparte tu experiencia en la sección de comentarios. Para más contenido de este tipo, sigue leyendo www.lizengo.es. También puedes contactar con nosotros en Facebook, Pinterest, Instagram, YouTube y Flipboard.