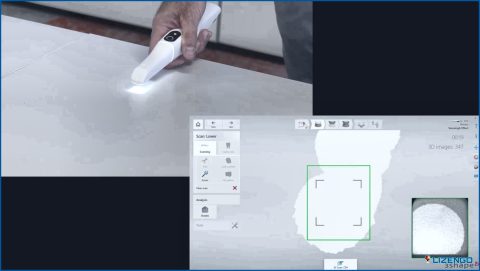Cómo acceder a todo en tu Mac con voz en off
Miramos continuamente las pantallas de nuestros dispositivos, a veces sin darnos cuenta de lo preciosos que son nuestros ojos. Cada elemento que aparece en nuestras pantallas es tan cristalino y tan agradable. Sin embargo, hay muchos de nuestros amigos que no son tan afortunados como nosotros.
Según un informe de la Organización Mundial de la Salud existen al menos 2.200 millones de personas con problemas de visión de cerca o de lejos. Y, aunque existen lectores de pantalla que pueden ayudar a las personas con discapacidad visual a acceder a los ordenadores, el Mac cuenta con un lector de pantalla nativo llamado «VoiceOver».
En este post, hablaremos sobre cómo activar VoiceOver en Mac y ayudar a un amigo con ceguera parcial o total a utilizar su Mac de forma eficaz.
¿Qué es VoiceOver en Mac?
Es una tecnología avanzada de lectura de pantalla que viene incorporada en los Mac con macOS X y versiones superiores. Ofrece un amplio conjunto de comandos y gestos de VoiceOver para Mac que ayuda a los usuarios con discapacidad visual a controlar sus Mac.
Aquí vamos a hablar de los conceptos básicos de cómo utilizar VoiceOver en Mac para ayudarle a empezar. Puede saltar directamente a diferentes secciones según sus necesidades.
Cómo activar VoiceOver en Mac
Para empezar, vamos a echar un vistazo a los pasos para habilitar el VoiceOver en Mac -.
PASO 1 – Haga clic en el Botón de menú de Apple en la esquina superior izquierda de la pantalla.
PASO 2 – Haga clic en Preferencias del sistema. También puede abrir Preferencias del sistema desde el dock.
PASO 3 – Haga clic en Accesibilidad.
PASO 4 – Haga clic en VoiceOver.
PASO 5 – Haga clic en la casilla de verificación situada junto a Habilitar VoiceOver. Inicialmente, cuando actives VoiceOver, un narrador te dará la bienvenida y te dirá que pulses la tecla V o la Barra espaciadora dependiendo de si has utilizado VoiceOver antes o no.
PASO 6 – También puede utilizar la tecla Comando + F5 de su teclado para activar la función VoiceOver
Entrenamiento del VoiceOver
Acostumbrarse a VoiceOver en Mac puede llevar algún tiempo. Para aprender los conceptos básicos de VoiceOver, los comandos que le ayudarán a navegar y otros aspectos, puede abrir VoiceOver Training o la guía The VoiuceOver Quick Start.
1. Haga clic en Menú de Apple.
2. Haga clic en Preferencias del sistema y, a continuación, haga clic en Accesibilidad.
3. Haga clic en VoiceOver y seleccione Abrir entrenamiento de VoiceOver.
4. Para navegar por el tutorial pulse la tecla de flecha derecha y practique los distintos comandos de VoiceOver o pulse Continuar.
Cambiar voz de VoiceOver
Puede haber ocasiones en las que quieras cambiar la voz del narrador o cambiar la velocidad de la narración si ésta es demasiado rápida o lenta. He aquí cómo puede ajustar estos aspectos –
PASO 1 – Abra VoiceOver como se muestra en los pasos anteriores.
PASO 2 – Vaya a Accesibilidad y abra VoiceOver.
PASO 3 – En la parte inferior derecha, haga clic en Utilidad VoiceOver.
PASO 4 – Haga clic en Voz en off. Aquí puede cambiar la voz del narrador, la velocidad del habla y otros elementos haciendo más clic en el botón Editar que puedes ver a la derecha.
PASO 5 – El botón Utilidad VoiceOver también tiene opciones para Verbosidad, visualizaciones en braille, y muchos otros aspectos. Dependiendo de los requisitos, puede ajustar la configuración en consecuencia.
Algunos comandos comunes de VoiceOver en Mac
| Iniciar (o detener) VoiceOver | Comando + F5 |
| Teclas de activación de VoiceOver (VO) | Control + Opción |
| Bloquear teclas VO | VO + ; |
| Leer descripciones | VO + F3 |
| Leer la última frase | VO + Z |
| Leer la fecha y hora actuales | VO + F7 |
| Leer el estado de la batería del Mac. | VO + F7 + F7 |
| Seleccionar todo el texto en el cursor de VoiceOver. | VO+Mayús+A |
| Leer el contenido del cursor VoiceOver | VO + A |
| Atributos de texto de voz | VO + T |
Cómo desactivar VoiceOver
Si activaste VoiceOver accidentalmente o ya no lo necesitas, puedes desactivarlo siguiendo estos pasos:
Manera 1 –
Mantenga pulsada la combinación de teclas Comando + F5. Esta combinación también se utiliza para desactivar el VloiceOver en Mac, así que ten cuidado.
Manera 2 –
Si en caso de que haya desactivado accidentalmente la combinación de teclas Comando + F5, aquí es cómo se puede desactivar VoiceOver en Mac.
- Haga clic en Apple logotipo
- Seleccione Preferencias del sistema.
- Seleccione Accesibilidad.
- Desmarque la casilla de verificación que dice Activar VoiceOver
¿Está preparado para utilizar VoiceOver en Mac?
Ahora que sabes cómo activar y utilizar VoiceOver en Mac, podrías ayudar a un amigo o a un ser querido que necesite esta función.
Y, si la información te ha resultado útil, háznoslo saber en la sección de comentarios más abajo. Para más contenido de este tipo, sigue leyendo www.lizengo.es. También puedes ponerte en contacto con nosotros en Facebook, Instagram, Twitter, YouTube y Pinterest.