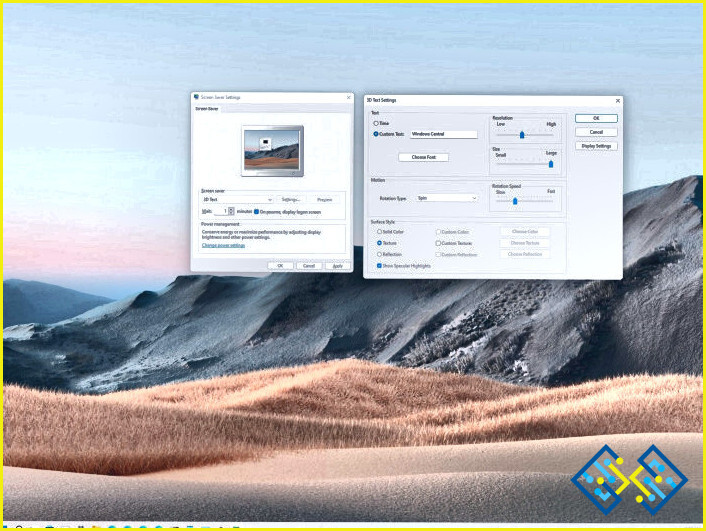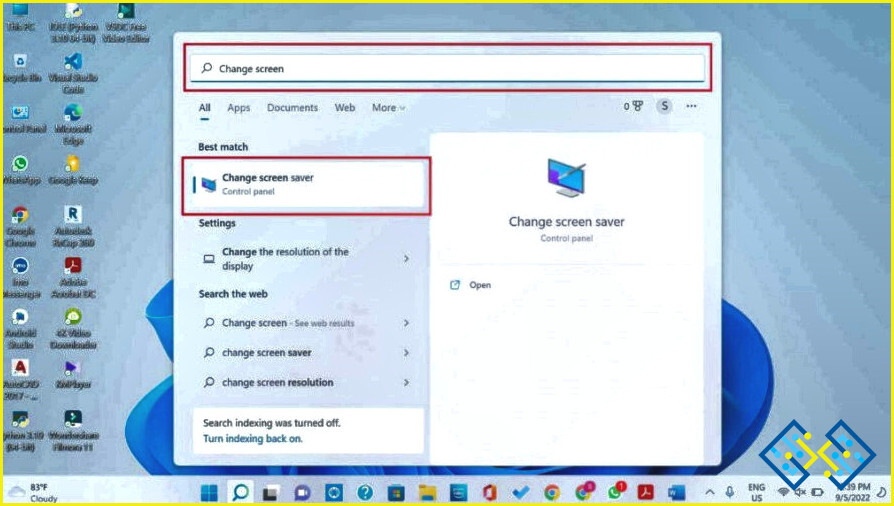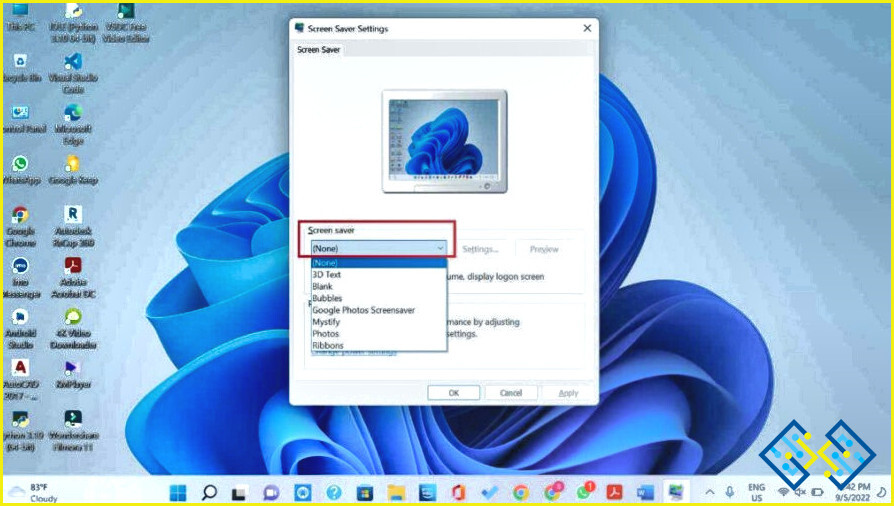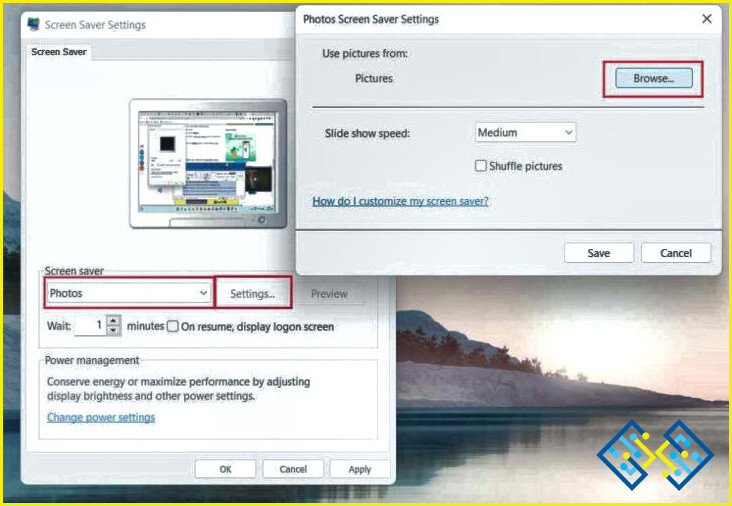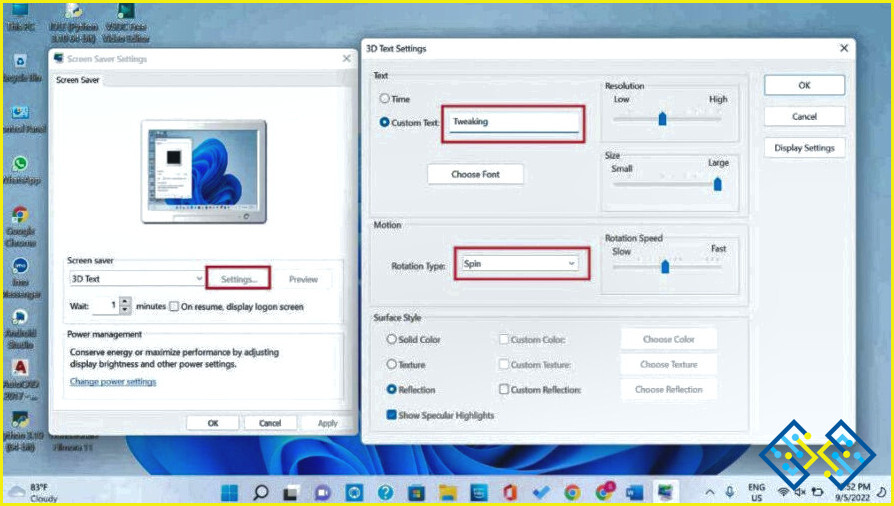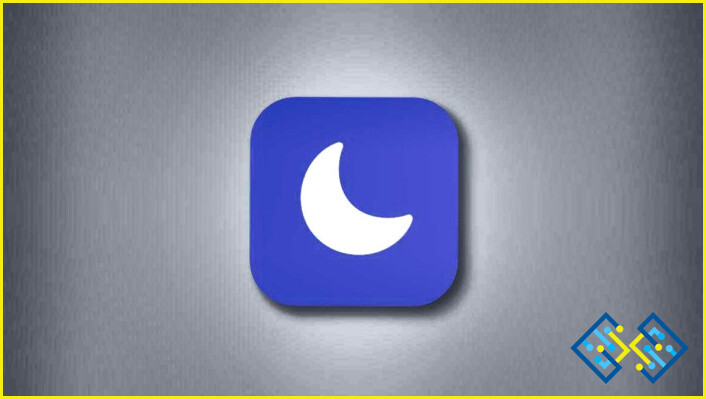Cómo cambiar el protector de pantalla en Windows 11
Los salvapantallas siempre han sido populares desde los inicios de Windows. ¿Y por qué no? Son una forma divertida y genial de añadir un toque personal a tu ordenador. La forma de cambiar los salvapantallas ha cambiado con las últimas versiones de Windows. En este blog, hemos discutido una guía paso a paso sobre cómo cambiar el protector de pantallaen el PC con Windows 11.
Tal vez quieras leer:Cómo personalizar la pantalla de bloqueo de Windows 10 Spotlight
¡Cómo cambiar el protector de pantalla de Windows 11 fácilmente!
Para los equipos que ejecutan Windows 10 o Windows 11, el procedimiento para cambiar el protector de pantalla es prácticamente el mismo. Todo lo que tienes que hacer es
Paso 1:Para cambiar el protector de pantalla del ordenador, tienes que darle a la tecla ‘Inicio’y escribirCambiar salvapantallasen el cuadro de búsqueda, y haga clic en el resultado pertinente que aparezca frente a usted.
Como alternativa, puedes ir a Configuración(Windows + tecla I)>Personalización>Pantalla de bloqueo y seleccionar la configuración del protector de pantalla
Paso 3:Aparecerá ante ti una ventana con la etiqueta «Configuración del protector de pantalla». Pulsa la opción desplegable «Protector de pantalla» y se te ofrecerán las siguientes opciones:
- Ninguno:Seleccione Ninguno para desactivar el protector de pantalla por completo.
- Texto 3D:Elija Texto 3D si desea mostrar su texto personalizado.
- En blanco:Elija Blank (en blanco) si desea que su ordenador muestre una pantalla negra.
- Burbujas:Seleccione Burbujas si desea ver burbujas en la pantalla de su ordenador.
- Misterio:Seleccione Mystify si desea mostrar líneas curvas en movimiento en el protector de pantalla.
- Fotos:Seleccione Fotos si desea mostrar una presentación de sus fotos como salvapantallas.
- Cintas:Seleccione Cintas para mostrar cintas de numerosos colores en su salvapantallas.
Paso 3:Una vez que haya seleccionado un protector de pantalla de su elección en el menú desplegable, puede personalizarlo aún más navegando por el menú Configuración. Incluso puedes establecer tu foto o collage como salvapantallas.
Paso 4:Por último, haz clic en el botón Aceptar y relájate.
Ha cambiado con éxito un salvapantallas. Su ordenador mostrará el salvapantallas seleccionado con su configuración personalizada cuando esté inactivo.
Tal vez quiera leer:El tema no se sincroniza en Windows 11. ¡Aquí está la solución!
Información adicional – ¿Cómo establecer fotos como protector de pantalla en Windows 11 PC?
PASO 1 –Vaya a la barra de búsqueda de Windows y escriba Cambiar protector de pantalla.
PASO 2.Pulsa sobre el mismo y verás la clásica ventana de configuración del protector de pantalla.
PASO 3.Haz clic en la opción desplegable bajo el encabezado de Protector de pantalla.
PASO 4.De la lista de opciones, elija la opción Fotos.
PASO 5.Por defecto, puede seleccionar las imágenes guardadas en la Carpeta de Fotos y establecerla como salvapantallas. Si desea elegir otra foto de otra ubicación, simplemente haga clic en el botón de Configuración y abra la ventana de Configuración del Protector de Pantalla de Fotos.
PASO 6 –Pulse el botón Examinar, seleccione una carpeta y el botón Aceptar.
Puede alterar la velocidad de la presentación de diapositivas y utilizar la función de reproducción aleatoria de imágenes. Una vez que la personalización está hecha, simplemente pulse el botón Guardar, seguido de Aplicar>OK.
Por ejemplo, si seleccionaTexto 3D, puede configurar el formato de su texto en los ajustes.
Te llevará a otra pantalla donde podrás seleccionar el Texto, la resolución, la fuente, el tipo de rotación y mucho más. Antes de usar su protector de pantalla, haga clic en la «Vista previa» para tener una idea de cómo se verá.
Personalizar los salvapantallas es divertido. Ahora que ya sabes cómo cambiar el protector de pantalla en Windows 11 y 10 haznos saber qué te gusta ver en tu pantalla cuando tu ordenador está inactivo. ¡También puedes publicar tus dudas y comentarios en la sección de abajo!
SIGUIENTE LECTURA:
- Cómo arreglar los efectos de transparencia que no funcionan en Windows 11
- Cómo utilizar el asistente de enfoque en Windows 11
- Cómo arreglar la función de luz nocturna que no funciona en Windows 11
- Cómo cambiar la imagen de la pantalla de bloqueo de Windows 11&¿Reloj?