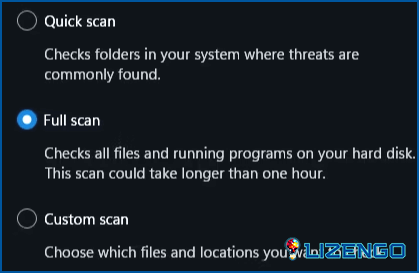Cómo solucionar el error de inicio de AutoIt línea 0 en Windows
El Error AutoIt puede aparecer cuando su sistema se inicia. Cuando cierra la ventana, el error generalmente desaparece, pero a veces, no desaparece tan fácilmente y le irritará. Este error surge debido a numerosas razones, y la razón probable es la infección por malware.
Otras causas incluyen conflictos con aplicaciones de terceros y tareas de ejecución automática planificadas por aplicaciones que ya no se utilizan. Afortunadamente, deshabilitando los servicios problemáticos y ejecutando una comprobación de virus, puede resolver el Error de AutoIt Línea 0.
Cómo solucionar el error de inicio de AutoIt línea 0 en Windows
Método 1: Desinstalar la aplicación AutoIt
Deshacerse de la aplicación AutoIt de su ordenador es una solución sencilla para resolver este error. Compruebe la sección de aplicaciones instaladas del Panel de control para ver si hay algún resto del software. Para eliminar AutoIt:
Paso 1: Abra Ejecutar pulsando Win + R.
Paso 2: Para iniciar el Panel de control, introduzca control y pulse Aceptar.
Paso 3: A continuación, seleccione Programas y características en el menú.
Paso 4: La aplicación AutoIt se puede encontrar mediante la búsqueda. Si está ahí, elija el programa y seleccione Desinstalar.
Paso 5: Para proceder con la eliminación del programa, haga clic en Sí para aprobar la acción y luego siga las instrucciones en pantalla.
Paso 6: Reinicie la máquina después de completar todas las instrucciones y compruebe si el error se ha solucionado.
Lea también: Prevenir las infecciones de malware con la herramienta de eliminación de software malicioso de Windows
Método 2: Escanee su PC en busca de malware
Un archivo infectado con malware que activa la ejecución automática e intenta cambiar varios servicios de Windows es una fuente común del error AutoIt. Para estar seguro, ejecute una comprobación exhaustiva de malware en su ordenador para buscar cualquier adware u otros archivos maliciosos. Si utilizas un software antivirus de terceros, asegúrate de que la definición de virus está actualizada. Si no es así, realice un análisis completo con Windows Security para encontrar cualquier archivo dañino.
Para realizar un análisis completo utilizando Windows Security:
Paso 1: Para que se abra Configuración, pulse Win + I.
Paso 2: En el panel izquierdo, seleccione la opción Privacidad & pestaña de seguridad.
Paso 3: A continuación, haga clic en Virus & protección contra amenazas para iniciar Seguridad de Windows.
Paso 4: elija las opciones de análisis.
Paso 5: Elija Análisis completo y, a continuación, haga clic en Analizar ahora.
Esto puede tardar más de una hora en completarse dependiendo del tamaño de sus archivos. Tome las medidas recomendadas si se detecta una amenaza.
T9 Antivirus es una de las aplicaciones antivirus más recientes que ofrece protección en tiempo real para su PC. Los antivirus más utilizados hoy en día carecen de esta peculiar función. T9 Antivirus escanea continuamente tu ordenador en busca de malware y lo encuentra en cuanto se infiltra utilizando escudos protectores mejorados. Estas son algunas de sus características:
- Seguridad frente a malware y exploits.
- Seguridad en tiempo real.
- Desactivación de aplicaciones de inicio innecesarias.
- Activar el bloqueador de anuncios.
Método 3: Ejecutar el SFC & Herramientas DISM
Las herramientas System File Checking (SFC) y Deployment Image Service and Management (DISM) pueden utilizarse para reparar el ordenador si el problema persiste. Una reparación del sistema debería funcionar si una infestación de malware ha dañado la imagen de Windows u otros archivos del sistema.
Ejecute cada una de las siguientes instrucciones secuencialmente en un Símbolo del sistema elevado para reparar una instalación defectuosa de Windows:
Paso 1: Pulse Win + R para abrir el cuadro EJECUTAR.
Paso 2: Escriba CMD en el espacio de texto y, a continuación, pulse Ctrl + Mayús + Intro en el teclado para abrir el Símbolo del sistema en modo elevado.
Paso 3: Escriba el siguiente comando para ejecutar primero el análisis SFC seguido de la tecla Intro.
sfc /scannow
Paso 4: A continuación, escriba el siguiente comando DISM para solucionar los problemas de su PC y pulse la tecla Intro.
DISM /online /limpiar-imagen /RestaurarSalud
Paso 5: Reinicie su PC y compruebe si el problema persiste.
Lea también: 5 maneras de resolver el error Dism.exe 1392 en Windows 10
La palabra final
El problema de AutoIt es frecuentemente causado por malware que ha infectado su computadora e introducido un servicio de ejecución automática. Al ejecutar un análisis completo del sistema, puede resolver el problema. Si el problema persiste, localice y desinstale manualmente el servicio de ejecución automática mediante Windows Autoruns.
Háganos saber en los comentarios a continuación si tiene alguna pregunta o recomendación. Estaremos encantados de ofrecerle una solución. Con frecuencia publicamos consejos, trucos y soluciones a problemas comunes relacionados con la tecnología. También puedes encontrarnos en Facebook, Twitter, YouTube, Instagram, Flipboard y Pinterest.