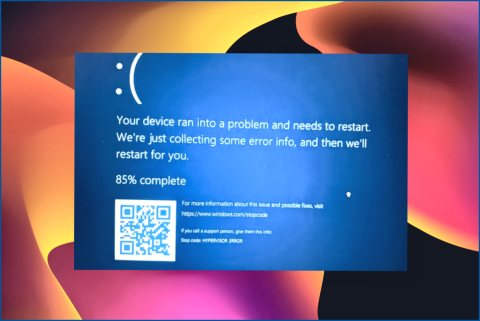3 FIX: Click Here To Enter Your Most Recent Credential Error (Windows 11)
Incluso los sistemas operativos más pulidos de vez en cuando pueden encontrar errores que pueden interrumpir la experiencia del usuario sin problemas. Uno de estos errores que los usuarios de Windows 11 han encontrado es el error «Haga clic aquí para introducir su credencial más reciente».
Si alguna vez te has encontrado con este desconcertante mensaje de error, ¡no te preocupes! En esta entrada de blog, ahondaremos en las profundidades de este problema, comprenderemos sus causas y, lo que es más importante, le proporcionaremos soluciones eficaces para solucionarlo. Prepárese para solucionar el error «Haga clic aquí para introducir sus credenciales más recientes» en Windows 11.
En esta guía, exploraremos varios métodos para abordar este problema, independientemente de si usted es un usuario experto en tecnología o un principiante.
¿Qué desencadena este error?
El error Click Here To Enter Your Most Recent Credential en Windows 11 puede ser desencadenado por varios factores. Echemos un vistazo más de cerca a algunas de las causas comunes:
- Problemas de actualización de Windows.
- Perfil de usuario dañado.
- Problemas de conectividad de red.
- Apps desactualizadas o incompatibles.
- Interferencia de software de seguridad.
¿Cómo solucionar el error «Haga clic aquí para introducir su credencial más reciente»?
Si sigue encontrando el mismo mensaje de error cada vez que inicia sesión en su PC con Windows 11, está claro que algo no está funcionando como debería dentro del sistema responsable de almacenar sus inicios de sesión de Windows guardados. Este problema persistente puede ser frustrante y llevar mucho tiempo, ya que requiere que verifique repetidamente sus credenciales.
He aquí algunas posibles soluciones que puede probar:
Solución 1: Elimine la credencial almacenada
Uno de los primeros pasos que puede tomar para resolver el error «Haga clic aquí para introducir su credencial más reciente» en Windows 11 es eliminar la credencial almacenada que causa el problema. Siga estos pasos para hacerlo:
1. Pulsa el icono de búsqueda situado en la Barra de tareas y en la barra de búsqueda, escribe «Panel de control». Pulse Intro
2. Dentro del Panel de Control, cambia la vista a «Iconos grandes» o «Iconos pequeños» para facilitar la navegación. Busque la opción «Administrador de credenciales» y pulse sobre ella para abrir la ventana del Administrador de credenciales.
3. En el Administrador de credenciales, encontrará dos secciones: «Credenciales Web» y «Credenciales Windows». Haga clic en la sección que corresponda al error que está enfrentando.
4. Localice la credencial específica que está causando el problema. Es posible que tenga un nombre relacionado con la aplicación o el servicio al que está intentando acceder.
5. Seleccione la credencial y haga clic en la opción «Quitar» o «Eliminar» para borrarla del sistema.
6. Una vez eliminada la credencial, cierre la ventana del Administrador de credenciales y reinicie el ordenador.
Tras el reinicio, intente acceder a la aplicación o servicio que estaba causando el error y compruebe si el problema persiste. En muchos casos, eliminar la credencial almacenada puede resolver el problema y eliminar la necesidad de verificar repetidamente sus credenciales en Windows 11.
Solución 2: Haga una copia de seguridad de sus credenciales y restáurelas
Si la eliminación de la credencial almacenada no resolvió el error Haga clic aquí para introducir su credencial más reciente en Windows 11, puede intentar hacer una copia de seguridad de sus credenciales y luego restaurarlas. Este proceso asegura que sus inicios de sesión guardados se conservan mientras que potencialmente la fijación de cualquier corrupción o inconsistencia. Siga los pasos que se indican a continuación:
1. Abra la aplicación Panel de control en su PC con Windows y seleccione la opción «Administrador de credenciales» para abrir la ventana Administrador de credenciales.
2. En el Administrador de credenciales, haga clic en la opción «Copia de seguridad de credenciales».
3. Siga las indicaciones en pantalla para crear un archivo de copia de seguridad de las credenciales almacenadas. Elija una ubicación segura para guardar el archivo de copia de seguridad, como una unidad externa o una carpeta específica de su equipo.
4. Una vez finalizada la copia de seguridad, cierre la ventana del Administrador de credenciales.
5. Ahora, es el momento de restaurar las credenciales. Abra de nuevo el Administrador de credenciales siguiendo los pasos mencionados anteriormente.
6. En la ventana del Administrador de credenciales, haga clic en la opción «Restaurar credenciales», situada normalmente en el menú de la izquierda.
7. Seleccione el archivo de copia de seguridad que creó anteriormente y siga las instrucciones de
3. Ejecute el archivo setup.exe desde el soporte de instalación.
4. Sigue las indicaciones en pantalla, seleccionando la opción de conservar tus archivos y apps.
5. Espere a que se complete la actualización, ya que su ordenador puede reiniciarse varias veces.
6. Instale Windows configurando los ajustes y las cuentas de usuario.
7. Verificar y actualizar los controladores para un rendimiento óptimo.
8. Reinstale o actualice las aplicaciones si es necesario.
Siguiendo estos pasos, puede realizar una actualización de Windows in situ, conservando sus datos y actualizando a una versión más reciente de Windows.
Conclusión
El error «Haga clic aquí para introducir su credencial más reciente» puede ser un obstáculo frustrante para los usuarios de Windows 11. Sin embargo, armado con el conocimiento y los métodos de solución de problemas discutidos en este blog, ahora tiene las herramientas para superar este error y recuperar una experiencia de inicio de sesión sin problemas.
Recuerde, antes de intentar cualquier paso de solución de problemas, es crucial hacer una copia de seguridad de sus datos importantes y crear un punto de restauración del sistema como medida de precaución.
¿Te ha resultado útil este artículo? ¿Qué método te ha funcionado mejor? No dudes en compartir tu opinión en la ventana de comentarios. Síguenos en las redes sociales: Facebook, Instagram y YouTube.
Lea también:
Cómo solucionar el error de actualización de Windows 11 (0x800736cc)?
Guía de solución de problemas: Error de red de Windows 0x800704cf
Cómo Solucionar El Problema De Instalación Del Error 1310 En Windows 11