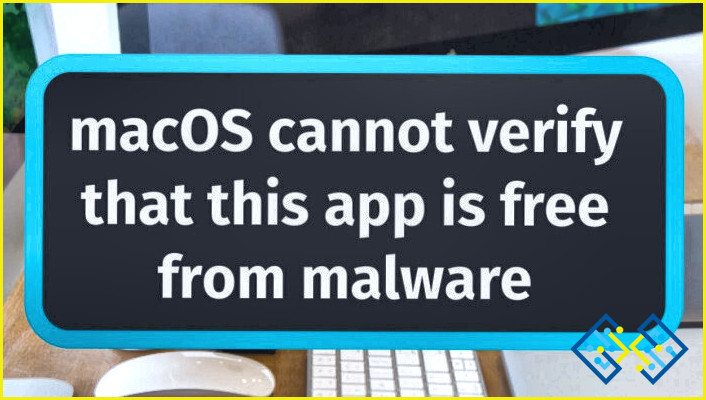Fijar Windows Sandbox copiar y pegar no funciona y aumentar la productividad
Numerosos lectores se quejaron de que no podían copiar y pegar archivos en Windows Sandbox. Cuando utilizan Ctrl + V en la caja de arena para copiar un archivo desde el host, no pasa nada. Esto puede ser frustrante y llevar mucho tiempo, especialmente si necesitas mover archivos entre el host y el sandbox con frecuencia. Si eso no funciona, siga leyendo para averiguar cómo resolver el problema de copiar/pegar en Windows Sandbox.
¿Por qué se produce el problema de copiar y pegar en Windows Sandbox?
El molesto error puede ocurrir debido a varias razones:
- El uso compartido del portapapeles con Windows Sandbox está bloqueado por una regla de directiva de grupo.
- La redirección del Portapapeles está desactivada en el Editor del Registro.
- El problema puede aparecer debido a controladores de dispositivo obsoletos o a un archivo de sistema dañado.
- El problema puede deberse a un fallo temporal o a una interferencia de software.
Cualquiera que sea la razón, hay algunas soluciones que usted puede tratar de solucionar el problema. Si resuelve el problema «Windows Sandbox Copy Paste Not Working», podrá disfrutar de una mayor productividad, una mejor experiencia de usuario y una menor fatiga visual.
¿Cómo solucionar el problema de copiar y pegar de Windows Sandbox?
Algunas de las formas más rápidas y fáciles de solucionar el problema se enumeran a continuación:
Método 1. Utilice Gpedit para habilitar el uso compartido del portapapeles con Windows Sandbox
Al habilitar el uso compartido del Portapapeles con Windows Sandbox, puede copiar y pegar entre el host y Windows Sandbox con facilidad.
Paso 1: Para abrir el Cuadro de ejecución, pulse el acceso directo de Windows + R.
Paso 2: Escriba gpedit.msc y pulse Intro para abrir el Editor de directivas de grupo local.
Paso 3: Navegue hasta la dirección que se muestra a continuación:
Configuración del equipo Plantillas administrativas Componentes de Windows Sandbox de Windows
Paso 4: Localice la entrada Permitir compartir portapapeles con Windows Sandbox y haga doble clic sobre ella.
Paso 5: Aparecerá un nuevo cuadro en el que hay que hacer clic en la casilla junto a Habilitado.
Paso 6: Haz clic en Aplicar y luego en Aceptar.
Paso 7: Reinicie el equipo y compruebe si el problema se ha resuelto.
Si la opción Permitir compartir portapapeles con Windows Sandbox se deja sin configurar, no debería haber ningún problema. Sin embargo, la razón principal por la que Ctrl + V no funciona en Windows Sandbox es si está desactivado.
Método 2: Utilizar el Editor del Registro para habilitar el uso compartido del portapapeles con Windows Sandbox
De forma predeterminada, el uso compartido del portapapeles entre el host y el sandbox está deshabilitado por razones de seguridad. Puede utilizar el Editor del Registro para habilitarlo y disfrutar de operaciones de copiar y pegar sin problemas, una transferencia de datos eficiente y mucho más.
Paso 1: Para iniciar el Editor del Registro, pulse las teclas Windows + R para iniciar el terminal Ejecutar.
Paso 2: Escriba regedit y pulse Intro.
Paso 3: Proceda con la clave subsiguiente:
HKEY_LOCAL_MACHINESOFTWAREPoliciesMicrosoftWindowsSandbox
Paso 4: Para habilitar AllowClipboardRedirection, haga doble clic en el DWORD y ajuste el valor a 1. Para obtener el mismo resultado, también puede eliminarlo por completo.
Bonificación: Utilice Advanced System Optimizer para optimizar el Editor del Registro
El software Limpiador del Registro, Advanced System Optimizer es fácil de usar y tiene una interfaz de usuario intuitiva que no requiere ningún entrenamiento. Todas las funciones y opciones se muestran en el lado izquierdo de la ventana de la aplicación. Para utilizar ASO para limpiar y optimizar su registro, siga estos pasos:
Paso 1: Descargue e instale Advanced System Optimizer en su PC.
Paso 2: De las opciones de la izquierda, elija Optimizadores del Registro.
Paso 3: En la parte derecha del panel de la ventana de la aplicación aparecerán dos nuevas opciones: Limpiador del Registro y Optimizador del Registro.
Paso 4: Seleccione Limpiador del Registro en el menú. Aparecerá una nueva ventana de la aplicación en la pantalla de su ordenador. Seleccione la opción «Iniciar análisis ahora».
Paso 5: En este punto, las anormalidades del Registro de Windows serán encontradas por el escaneo. Para que la aplicación deje de escanear su Registro de Windows, haga clic en el botón Detener en la esquina inferior derecha.
Paso 6: Una lista de los fallos y su información aparecerá en su pantalla una vez finalizado el escaneo. Para resolver estas dificultades, haga clic en el botón Solucionar todas las dificultades situado en la esquina inferior derecha.
Paso 7: Se creará un punto de restauración una vez que haga clic en el botón para curar todos los problemas.
Paso 8: Haga clic en el botón Finalizar para cerrar el módulo Limpiador del Registro una vez resueltos los problemas.
Paso 9: Vuelva a la pantalla de inicio de Advanced System Optimizer y seleccione el módulo Registry Optimizer, que es el segundo.
Paso 10: Se va a abrir una ventana de la aplicación. Seleccione la opción «Iniciar análisis».
Paso 11: Espere hasta que se inicie y finalice el escaneo.
Paso 12: Se mostrará el resultado del escaneo. En la esquina inferior derecha, haga clic en el botón Optimizar ahora.
Paso 13: Aparecerá un cuadro de mensaje informándole de que la Optimización del Registro se iniciará con el reinicio posterior.
Paso 14: Puede guardar todo su trabajo, cerrar todos los programas y carpetas abiertos y reiniciar el equipo si no tiene ninguna tarea urgente que realizar.
Paso 15: Observe que el proceso de reinicio se realiza sin problemas. El módulo Optimizador del Registro se iniciará y el Optimizador Avanzado del Sistema se hará cargo del ordenador automáticamente.
Paso 16: El equipo arrancará en el escritorio o en la pantalla de inicio de sesión una vez finalizada la optimización del registro.
Paso 17: Se mostrará el resumen del procedimiento de optimización del Registro. Para cerrar la aplicación, haga clic en el botón Finalizar.
Advanced System Optimizer es uno de los mejores Limpiadores de Registro disponibles para Windows 10/11 y otras versiones populares. Además, es el único Software Limpiador del Registro de Windows que optimiza el sistema como un todo y es una solución completa todo-en-uno.
Método 3: Vuelva a habilitar Windows Sandbox
Al volver a habilitar Windows Sandbox, esencialmente realiza un restablecimiento de su configuración y componentes. Esto a menudo puede resolver problemas relacionados con copiar y pegar que no funcionan como se esperaba. Después de seguir los pasos compartidos a continuación, puede probar la funcionalidad de copiar y pegar dentro de Windows Sandbox para ver si el problema persiste.
Paso 1: Seleccione la pestaña Buscar de la barra de tareas, busque «Activar y desactivar características de Windows» y, a continuación, seleccione el software deseado de la lista de resultados.
Paso 2: Ahora, localice Windows Sandbox desplazándose hacia abajo, desmarque la casilla situada junto a él, acepte la modificación y reinicie el equipo cuando se le solicite.
Paso 3: Reinicie Windows, luego elija Características de Windows y active Windows Sandbox una vez más.
Paso 4: Compruebe si copiar y pegar en la función de Windows Sandbox después de reiniciar el equipo.
Si copiar y pegar no funcionan en Windows 11, los remedios anteriores deberían resolver el problema con Windows Sandbox. Además, tenga en cuenta las correcciones también son aplicables a Windows 10.
Consigue que tu Windows Sandbox copiar y pegar vuelva a funcionar con estas sencillas soluciones
Siguiendo los pasos específicos de solución de problemas descritos para abordar el problema de copiar y pegar de Windows Sandbox, los usuarios pueden restaurar la funcionalidad de copiar y pegar sin problemas dentro del entorno Sandbox. Estas soluciones tienen como objetivo rectificar el problema, permitiendo operaciones de copiar y pegar eficientes e ininterrumpidas, y mejorando la usabilidad general de la función Sandbox de Windows.
Si conoces alguna otra solución que pueda ayudar a solucionar este problema, no dudes en compartirla con nosotros en la sección de comentarios. También puedes encontrarnos en Facebook, Instagram, Twitter, YouTube y Pinterest.