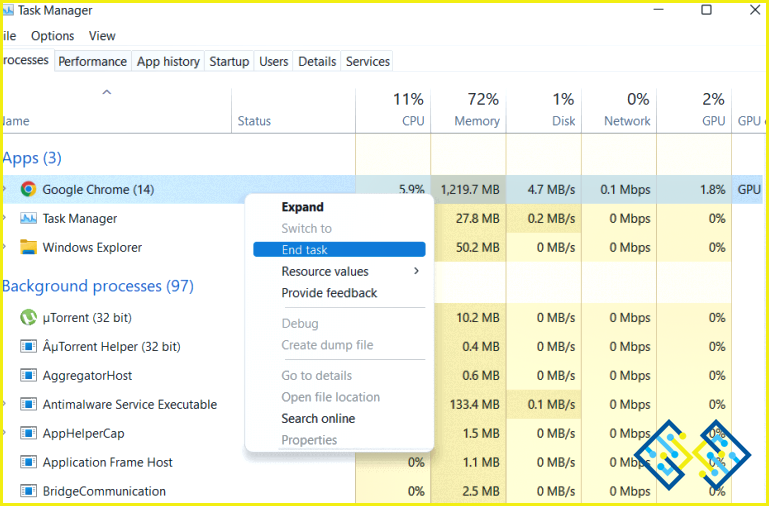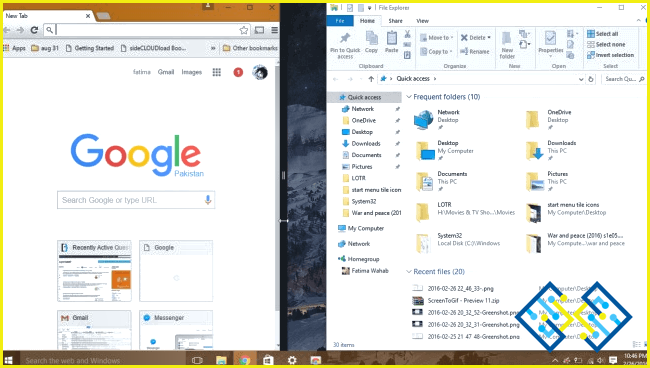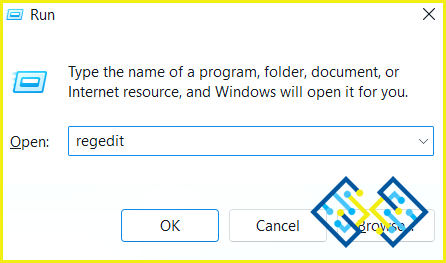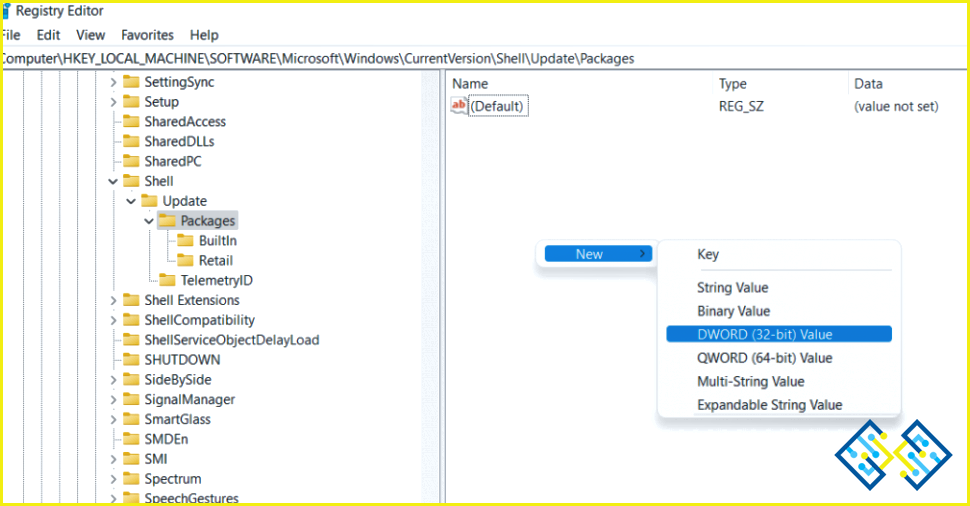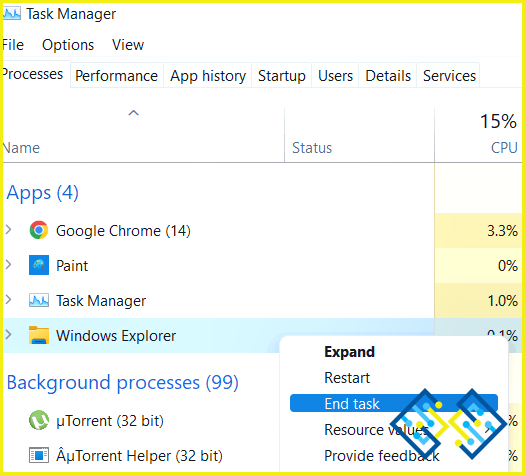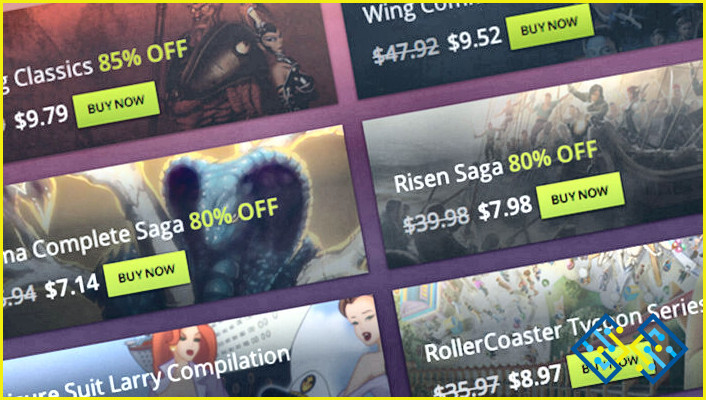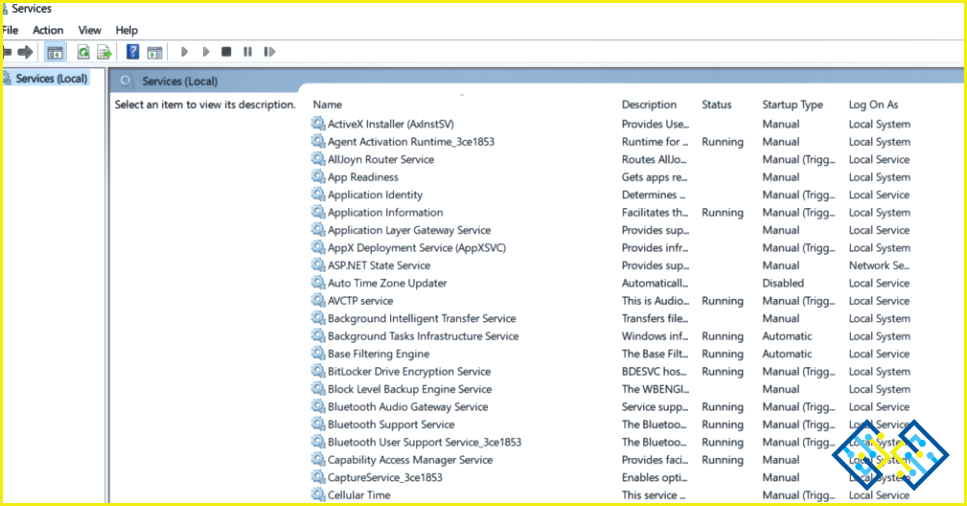Cómo arreglar la función de arrastrar y soltar que no funciona en Windows 11
No se puede arrastrar archivos a la barra de tareas? Arrastrar y soltar no funciona en Windows 11? Bueno, usted no está solo. No ser capaz de arrastrar y soltar archivos / carpetas puede ser molesto. Sin embargo, te horrorizará saber que se trata de un grave error o inconveniente en el sistema operativo Windows 11. Con la actualización de Windows 11, Microsoft limitó el soporte de arrastrar y soltar, lo que impide a los usuarios mover elementos a la barra de tareas. No estamos contentos con este cambio.
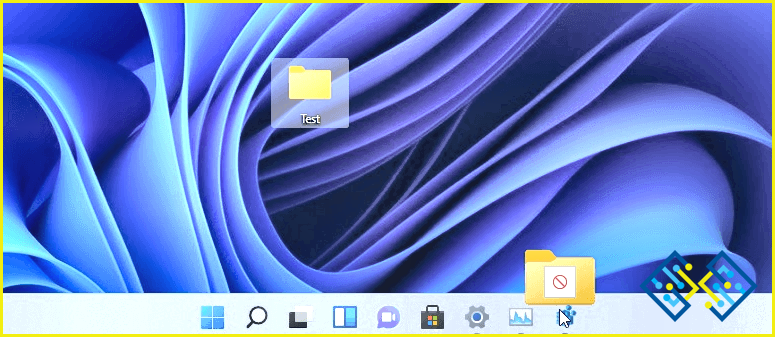
Windows 11 incluye una gran variedad de nuevas características y mejoras de rendimiento. Utilizamos la función de arrastrar y soltar a diario, lo que nos permite hacer cosas rápidamente y navegar por el sistema operativo con facilidad. Pero sigue siendo un tema de discusión por qué Microsoft decidió cancelar la funcionalidad de arrastrar y soltar en el SO.
¿Te preguntas cómo solucionar este problema? Usted ha venido al lugar correcto. En este post, hemos enumerado algunas soluciones que te permitirán resolver el problema de «Arrastrar y soltar no funciona en la barra de tareas».
Lee también:Cómo utilizar y activar AirDrop en Mac
Cómo solucionar el problema de arrastrar y soltar que no funciona
Solución 1: Reiniciar la aplicación
Presione la combinación de teclas Control + Shift + Escape para lanzar la aplicación del Administrador de tareas. En la ventana del Administrador de tareas, cambie a la pestaña «Procesos».
Busca la aplicación problemática en la lista. Haz clic con el botón derecho sobre ella y selecciona «Terminar tarea».
Salga de todas las ventanas, vuelva a lanzar la aplicación y compruebe si el problema se ha resuelto tras reiniciar la aplicación.
Solución 2: Utilizar el atajo Alt + Tab
Navegue hasta la ubicación donde se almacena el archivo o la carpeta, la que necesita arrastrar y soltar.
Selecciona el archivo y ahora mantén presionado el archivo usando el botón izquierdo del ratón para arrastrarlo. Una vez que el archivo seleccionado está en modo de arrastre, pulse el atajo de teclado Alt + tabulador.
Mantén la tecla «Alt» y pulsa la tecla «Tab» para cambiar de aplicación. Una vez seleccionada la app, suelta las teclas Alt + Tab.
Una vez que estés en la ventana deseada, suelta el archivo.
La tecla Alt + Tab es una excelente alternativa a la función de arrastrar y soltar de Windows. Puede hacer malabares entre las aplicaciones y mover sus archivos/carpetas a cualquier lugar utilizando la funcionalidad de arrastrar y soltar.
Solución 3: Abrir dos ventanas separadas
Como Microsoft ha detenido el soporte de arrastrar y soltar a la Barra de Tareas, aquí viene otra alternativa que puede utilizar para arrastrar y soltar archivos en Windows 11. Sigue estos rápidos pasos:
Abre dos ventanas por separado, una al lado de la otra, en las que necesitas realizar la operación de arrastrar y soltar.
Una vez colocadas estas ventanas una al lado de la otra, navegue hasta la ubicación de origen, utilice el botón izquierdo del ratón para arrastrar el archivo y, a continuación, suéltelo en la segunda ventana soltando la presión del ratón.
Solución 4: Editar el Registro
Pulse la combinación de teclas Windows + R para abrir el cuadro de diálogo Ejecutar. Escriba «Regedit» en el cuadro de texto y pulse Intro.
En la ventana del Editor del Registro, navegue hasta la siguiente ubicación de la carpeta:
HKEY_LOCAL_MACHINESOFTWAREMicrosoftWindowsCurrentVersionShellUpdatePackages
Haga clic con el botón derecho del ratón en la parte derecha de la ventana y seleccione Nuevo>D-WORD (valor de 32 bits).
Nombre el nuevo archivo «UndockingDisabled». Introduzca «1» en el campo Datos del valor y luego pulse el botón Aceptar para guardar los cambios recientes.
Reinicie su dispositivo y luego intente realizar la operación de arrastrar y soltar para comprobar si el problema se resolvió después de ajustar el registro.
Solución 5: Reinicie la aplicación del explorador de archivos
Presione la combinación de teclas Control + Shift + Escape para lanzar la aplicación del Administrador de tareas. En la ventana del Administrador de tareas, cambie a la pestaña «Procesos».
Busque la aplicación «Explorador de Windows» en la lista. Una vez que la encuentres, haz clic con el botón derecho sobre ella y selecciona «Finalizar tarea» para terminar la app.
Reinicie su PC para que Windows reinicie automáticamente la aplicación Explorador de archivos. Por lo tanto, si la aplicación del Explorador de archivos se congelaba, reiniciar la aplicación podría ayudar a solucionar el problema.
Conclusión
Estas son algunas soluciones simples para arreglar el problema de «Arrastrar y soltar no funciona en Windows 11». Si usted está experimentando cualquier problema relacionado con la operación de arrastrar y soltar, puede utilizar cualquiera de las soluciones de la lista anterior para la solución de problemas.
Háganos saber qué método hizo el truco para usted. ¡Siéntase libre de compartir sus pensamientos en la sección de comentarios!