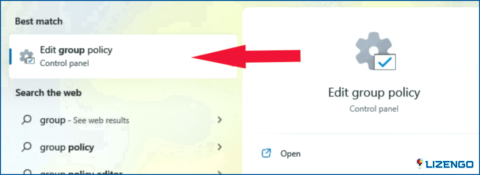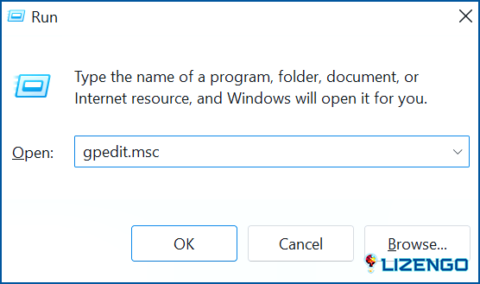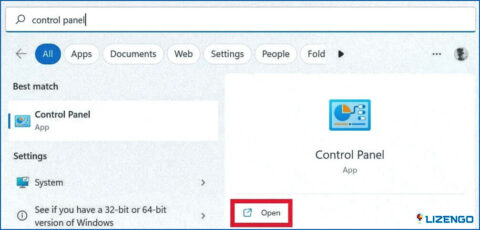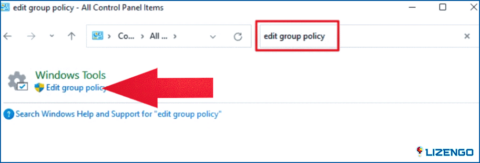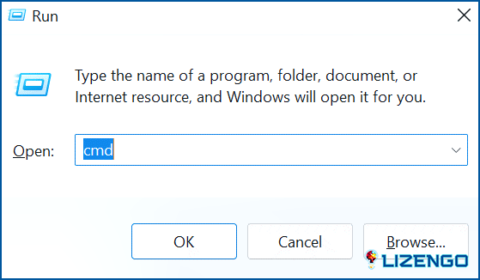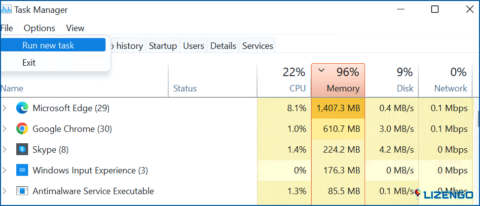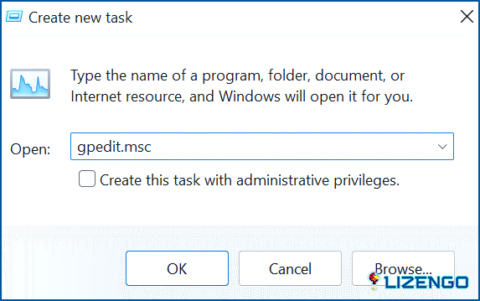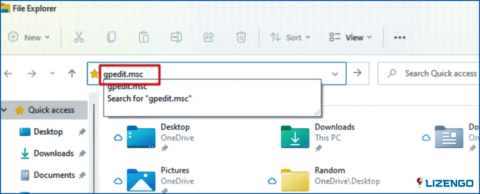8 Formas de abrir el editor de directivas de grupo local en Windows 11
Con la ayuda del Editor de directivas de grupo locales (gpedit.msc), los usuarios pueden modificar el comportamiento del sistema operativo Windows y de los programas. Se puede utilizar para establecer una variedad de configuraciones, incluyendo las preferencias del escritorio y del sistema, así como la configuración de seguridad y privacidad. Debe saber cómo acceder a gpedit.msc para realizar cambios en su PC utilizándolo. Este post examinará 8 formas de abrir el Editor de directivas de grupo local en Windows 11. Independientemente de su nivel de experiencia, una de estas técnicas será sin duda eficaz para usted.
Así que sin más preámbulos, vamos a empezar.
Cómo abrir el Editor de directivas de grupo local en Windows 11
Cuando se utiliza correctamente, Editor de directivas de grupo es una herramienta vital que puede habilitar y deshabilitar capacidades que normalmente son inalcanzables a través de métodos convencionales. Recuerde que todos los enfoques le ayudarán a lograr el mismo objetivo, así que elija el que mejor se adapte a sus necesidades.
Sea cual sea el método que elija, tenga en cuenta que el Editor de directivas de grupo locales no se puede abrir ni utilizar a menos que haya iniciado sesión como administrador.
1. A través del menú de búsqueda
El método más rápido para abrir el Editor de directivas de grupo suele ser a través del menú Inicio. He aquí lo que hay que hacer:
- Pulse el botón tecla Windows con la tecla tecla S para abrir la Menú de búsqueda.
- Ahora escriba editar política de grupo en la barra de búsqueda y pulse sobre el primer resultado.
Lea también: Cómo deshabilitar el acceso al editor del registro en Windows 10
2. Cómo utilizar el cuadro de diálogo Ejecutar
- Pulsar la tecla tecla Windows con la tecla tecla R para abrir el cuadro de diálogo EJECUTAR.
- Ahora escriba gpedit.msc y pulsa la tecla Intro para abrir el Editor de directivas de grupo local.
3. Desde Configuración de Windows
- Pulse la tecla Tecla de Windows con la tecla tecla I para abrir Configuración de Windows.
- En el campo de búsqueda de la esquina superior izquierda de la app de configuración, escribe Editar directiva de grupo. Para iniciar el Editor de directivas de grupo, seleccione el resultado de búsqueda adecuado.
4. Abrir el Editor de directivas de grupo mediante el Panel de control
- Presione el botón tecla Windows con S para abrir el Menú de búsqueda.
- Escriba Panel de control y pulse el botón Intro para abrirla.
- En el cuadro de búsqueda de la parte superior derecha del Panel de control, escriba Editar directiva de grupo.
- Para acceder al editor de directivas de grupo locales, seleccione Editar directiva de grupo en Herramientas de Windows.
Lea también: Cómo arreglar el editor del registro no funciona en Windows 11
5. A través de símbolo del sistema
- Pulse la tecla tecla Windows con la tecla tecla R para abrir el cuadro de diálogo EJECUTAR.
- Ahora escriba cmd y pulsa la tecla Intro.
- Para abrir el Editor de directivas de grupo local, ejecute el siguiente comando o cópielo y péguelo, seguido de la tecla Intro.
gpedit.msc
6. Abrir el Editor de directivas de grupo locales mediante el Administrador de tareas
- 7. Pulse la tecla Teclas Ctrl + Mayús + Esc juntas para abrir Administrador de tareas.
- Desde la esquina superior izquierda de la ventana del administrador de tareas pulse sobre Archivo y luego elija Ejecutar nueva tarea.
- Escriba gpedit.msc y luego pulse la tecla OK botón.
7. Mediante el explorador de archivos
- Pulse el botón tecla Windows con la tecla tecla E para abrir Explorador de archivos.
- A continuación, introduzca gpedit.msc en la barra de direcciones de la parte superior de la pantalla.
- Pulse Introduzca para abrirla.
Lee también: Cómo arreglar el explorador de archivos lento en Windows 11
8. Abrir el editor de directivas de grupo local desde un archivo ejecutable
- 9. Pulse la tecla Tecla de Windows con la tecla tecla E para abrir Explorador de archivos.
- Ahora vaya a esta dirección exacta: Windows (C:) > Windows > Sistema 32
Para abrir el Editor de directivas de grupo local, busque el icono gpedit.msc y haga doble clic sobre él.
Para terminar
Por lo tanto, estas fueron las 8 formas de abrir el Editor de directivas de grupo local en Windows 11. Aunque usted no requeriría todos ellos, tener una comprensión general de cada uno le permitirá abrir el Editor de directivas de grupo fácilmente desde cualquier ubicación en su PC.
Y para más guías y consejos de solución de problemas de este tipo & trucos relacionados con Windows, Android, iOS y macOS síguenos en Facebook, Instagram y YouTube.