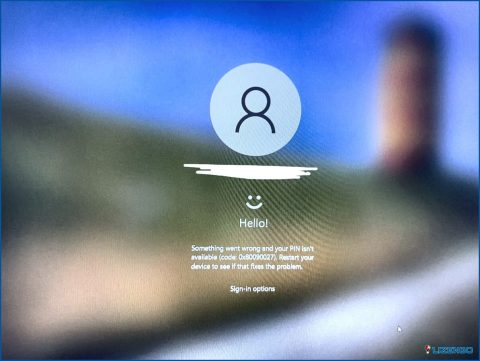6 Maneras efectivas de solucionar Msvcr110.dll errores que faltan en Windows 11
En el mundo de los sistemas operativos Windows, los mensajes de error pueden ser una fuente común de frustración para los usuarios. ¿No es así? Bueno, uno de esos errores que ha plagado a los usuarios de Windows a lo largo de los años es el error «Falta Msvcr110.dll». Si usted es un entusiasta de la informática experimentado o un usuario ocasional, encontrarse con este error puede interrumpir su experiencia informática y dejarlo rascándose la cabeza.
Sin embargo, no temas, ya que este artículo te proporcionará soluciones prácticas para solucionarlo en Windows 11. Vamos a profundizar en lo que significa este error, por qué se produce y, lo más importante, cómo puedes resolverlo eficazmente.
Pero antes de sumergirnos en las soluciones, empecemos por comprender la naturaleza del error Msvcr110.dll y su importancia en el ecosistema de Windows. Esta guía le dotará de los conocimientos y herramientas necesarios para hacerle frente con el mínimo esfuerzo.
Así que, ¡empecemos nuestro viaje para solucionar este frustrante error y restaurar su sistema Windows 11 a su estado fluido y libre de errores!
¿Qué es el error Msvcr11 DLL Missing? ¿Qué lo causa?
El error «Msvcr110.dll missing» es un problema común de Windows que se produce cuando el sistema operativo del ordenador no puede localizar el archivo «Msvcr110.dll». DLL son las siglas de Dynamic Link Library, y estos archivos contienen código e instrucciones que varios programas utilizan para funcionar correctamente. En este caso, «Msvcr110.dll» es un componente vital asociado con el paquete Microsoft Visual C++ Redistributable. Cuando este archivo falta o está dañado, puede provocar una serie de errores, entre los que se incluyen bloqueos de la aplicación e inestabilidad del sistema.
Varios factores pueden causar el error Msvcr110.dll, pero una de las razones más comunes es la ausencia o corrupción del propio archivo. Esto puede ocurrir debido a cualquiera de las siguientes razones:
- Conflictos de software.
- Instalaciones incompletas.
- Infecciones por virus o malware.
- Actualizaciones del sistema erróneas.
- Incompatibilidades entre versiones de software.
- Configuraciones incorrectas del sistema.
Para resolverlo, los usuarios suelen tener que restaurar o sustituir el archivo DLL que falta, reparar los problemas del sistema o actualizar los componentes de software pertinentes.
Cómo solucionar el error Msvcr110.dll Is Missing en Windows 11?
Solución 1: Reinicie su PC
Un primer paso sencillo pero eficaz para solucionar el error «Falta Msvcr110.dll» en Windows 11 es reiniciar el ordenador. Un reinicio del sistema puede eliminar fallos o conflictos temporales que podrían estar causando el error.
Para ello, guarde su trabajo, haga clic en el menú Inicio de Windows, seleccione el icono de encendido y elija «Reiniciar.» Tras el reinicio, compruebe si el error persiste. Si lo hace, exploraremos otras soluciones para resolverlo.
Solución 2: Ejecute la exploración SFC
El escáner SFC (System File Checker) está diseñado para detectar y reparar archivos de sistema dañados o ausentes, incluido el archivo Msvcr110.dll. Ejecutar este escaneo a menudo puede resolver el error «Falta Msvcr110.dll» en Windows 11.
A continuación se explica cómo ejecutar un análisis SFC en Windows 11:
Paso 1: Pulse la tecla de Windows en el teclado o haga clic en el icono de Windows en la barra de tareas para abrir el menú Inicio.
Paso 2: En la barra de búsqueda de Windows, escriba «Símbolo del sistema» o «cmd».
Paso 3: Haga clic con el botón derecho en «Símbolo del sistema» en los resultados de la búsqueda y seleccione «Ejecutar como administrador» para abrir una ventana elevada del Símbolo del sistema.
Paso 4: En la ventana Símbolo del sistema, escriba el siguiente comando y pulse Intro:
sfc /scannow
Paso 5: Comenzará el análisis de System File Checker (SFC). Este proceso puede tardar algún tiempo, ya que comprueba y repara los archivos del sistema dañados o que faltan.
Paso 6: Una vez finalizada la exploración, siga las indicaciones o instrucciones en pantalla que le proporcione la herramienta SFC.
Paso 7: Una vez finalizado el proceso, reinicie el equipo.
Si el problema persiste, continúe explorando soluciones adicionales.
Solución 3: Descargue el archivo Msvcr110.dll que falta
Descargar y reemplazar el archivo Msvcr110.dll que falta a menudo puede resolver el error «Falta Msvcr110.dll». Sin embargo, tenga cuidado al descargar archivos DLL de Internet, ya que el uso de fuentes de confianza es crucial para garantizar la integridad y seguridad del archivo. Esto es lo que debe hacer
Para obtener el archivo Msvcr110.dll, navegue hasta la carpeta Página web de Visual C++ Redistributable para Visual Studio 2012 Update 4. En esta página, descubrirá detalles completos, incluidas las directrices de instalación y los requisitos previos del sistema.
Solución 4: Actualizar Windows
Asegurarse de que su sistema operativo Windows está actualizado puede ser a menudo una forma sencilla pero eficaz de resolver el error «Falta Msvcr110.dll».
Paso 1: Pulse la tecla Windows del teclado o haga clic en el icono de Windows de la barra de tareas para abrir el menú Inicio.
Paso 2: Haga clic en el icono de engranaje «Configuración», que se asemeja a una rueda dentada, para abrir la Configuración de Windows.
Paso 3: En el panel de la izquierda, haz clic en «Windows Update».
Paso 4: Haga clic en el botón «Buscar actualizaciones». Windows buscará ahora las actualizaciones disponibles.
Paso 5: Si se encuentran actualizaciones, siga las instrucciones en pantalla para descargarlas e instalarlas.
Paso 6: Una vez instaladas las actualizaciones, reinicie el equipo si se le solicita.
La actualización de Windows no sólo aporta nuevas funciones y mejoras, sino que también soluciona problemas conocidos y archivos de sistema que faltan, lo que podría resolver el error DLL. Si el problema persiste, exploraremos soluciones adicionales.
Lea también: Error ‘Necesita permiso para realizar esta acción’ en Windows
Solución 5: Actualizar el controlador de gráficos
Los controladores de gráficos desactualizados o incompatibles a veces pueden contribuir al error «Falta Msvcr110.dll» en Windows 11. La actualización del controlador de gráficos puede resolver este problema y mejorar la estabilidad general del sistema.
Paso 1: Pulse la tecla de Windows y escriba «Administrador de dispositivos» en la barra de búsqueda. Seleccione «Administrador de dispositivos» en los resultados de la búsqueda.
Paso 2: En la ventana del Administrador de dispositivos, expanda la categoría «Adaptadores de pantalla» para ver su tarjeta gráfica.
Paso 3: Haga clic con el botón derecho en su tarjeta gráfica y seleccione «Actualizar controlador».
Paso 4: Seleccione «Buscar automáticamente software de controlador actualizado». Windows buscará e instalará el controlador compatible más reciente para su tarjeta gráfica.
Paso 5: Siga las instrucciones que aparecen en pantalla para completar el proceso de actualización del controlador.
Paso 6: Una vez finalizada la actualización, reinicie el ordenador para aplicar los cambios.
Sin embargo, si no está seguro de cómo seguir las instrucciones utilizando el Administrador de dispositivos, tenemos una alternativa mejor para usted. Un actualizador de controladores de terceros es una solución para ahorrarle tiempo y esfuerzos. Le recomendamos que utilice Advanced Driver Updater, un programa de actualización de controladores para Windows. Simplemente descárguelo e inicie un análisis, que mostrará todos los controladores obsoletos de su ordenador. Puede optar por actualizar el controlador de gráficos o actualizar todos en un solo clic. Una vez completada la actualización, reinicie el PC.
Lee más detalles sobre cómo actualizar tarjetas gráficas en Windows en este post.
Una actualización del controlador de gráficos a menudo puede resolver problemas de compatibilidad que conducen a errores DLL y mejorar el rendimiento general de su sistema. Si el error «Falta Msvcr110.dll» persiste, exploraremos otras opciones de solución de problemas.
Solución 6: Reiniciar Windows
Si todas las soluciones anteriores no logran resolver el error «Falta Msvcr110.dll» en Windows 11, realizar un restablecimiento de Windows puede ser un paso más drástico pero efectivo para restaurar el sistema a un estado funcional. Sin embargo, tenga en cuenta que este proceso eliminará sus aplicaciones y configuraciones instaladas, así que asegúrese de realizar una copia de seguridad de los datos importantes antes de proceder.
Paso 1: Pulsa la tecla de Windows y escribe «Configuración». Haga clic en «Configuración» en los resultados de búsqueda.
Paso 2: En la ventana de Configuración de Windows, seleccione «Sistema».
Paso 3: Navegue hasta la pestaña «Recuperación» en el lado izquierdo.
Paso 4: En «Restablecer este PC», haga clic en el botón «Comenzar».
Paso 5: Elija entre «Conservar mis archivos» (que elimina aplicaciones y configuraciones pero conserva sus archivos personales) o «Eliminar todo» (que elimina todos los archivos y configuraciones).
Paso 6: Siga las instrucciones en pantalla para completar el proceso de restablecimiento. Windows reinstalará el sistema operativo y el ordenador se reiniciará.
Paso 7: Una vez completado el restablecimiento, siga las instrucciones de configuración inicial para configurar Windows 11.
Realizar un restablecimiento de Windows es una solución completa que a menudo puede resolver errores persistentes, incluido el problema «Falta Msvcr110.dll». Sin embargo, debe considerarse un último recurso debido a la pérdida de datos que implica. Asegúrese de hacer una copia de seguridad de los archivos y documentos importantes antes de proceder.
Nota: Si el problema persiste incluso después del reinicio, puede indicar un problema subyacente más complejo y puede ser necesario buscar ayuda profesional.
Conclusión
En conclusión, el error «Falta Msvcr110.dll» en Windows 11 puede ser un obstáculo frustrante, pero con los pasos de solución de problemas adecuados, se puede superar. Hemos explorado varias soluciones en esta guía, desde simples reinicios hasta reinicios más completos del sistema. Siguiendo estos pasos, puede solucionar este error y restaurar su sistema Windows 11 para que funcione sin problemas ni errores.
¿Qué método te ha funcionado mejor? ¡No dudes en compartir tus opiniones en la sección de comentarios! Síguenos en las redes sociales: Facebook, Instagram y YouTube.