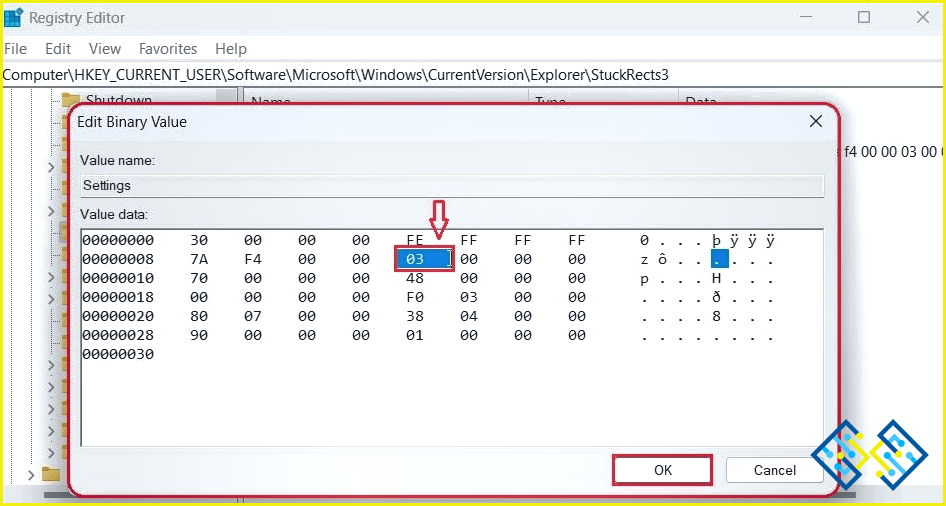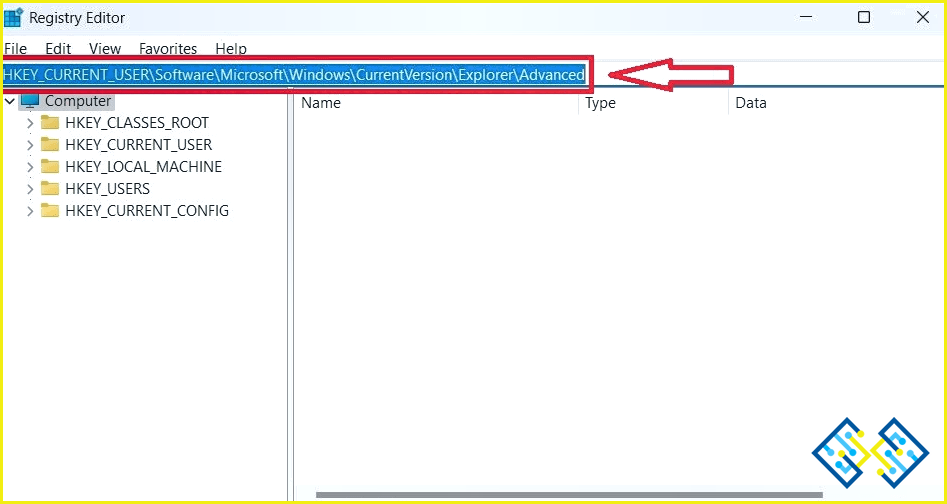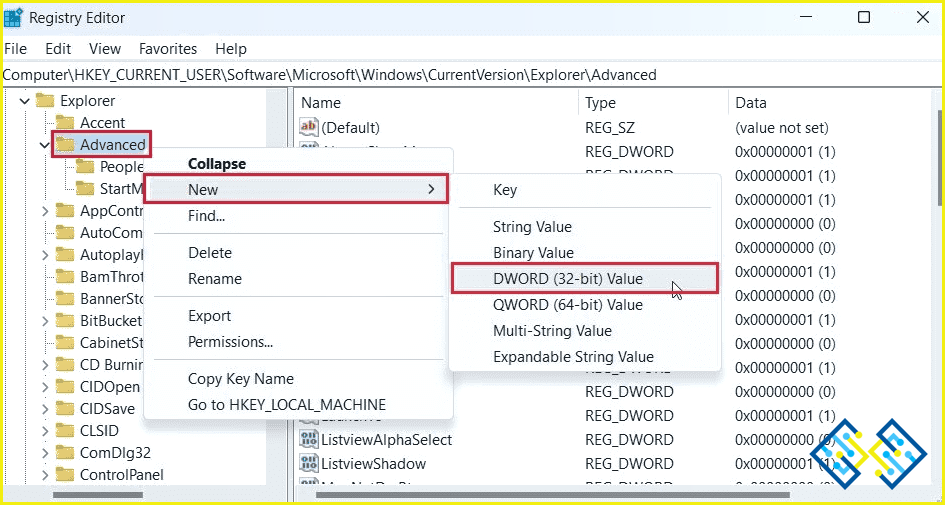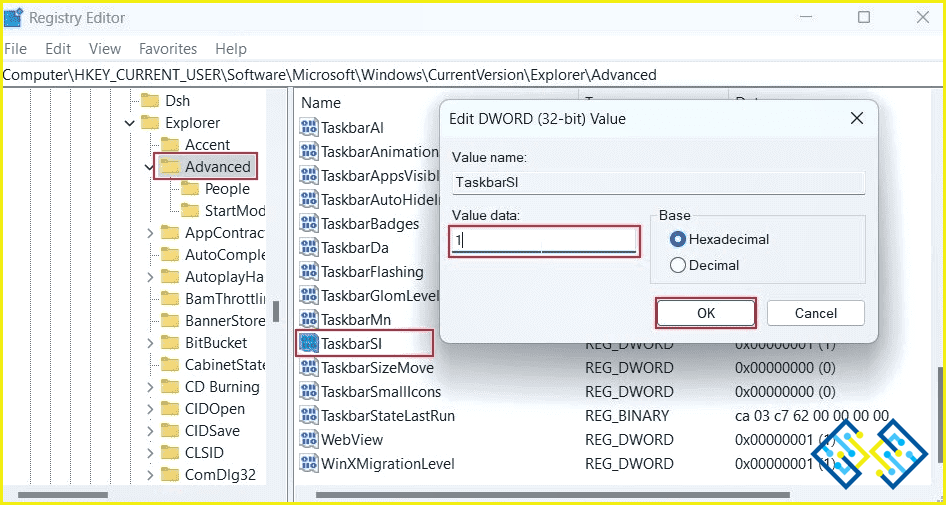Cómo cambiar el tamaño y la orientación de la barra de tareas en Windows 11
El botón de inicio de Windows 11, ubicado de forma prominente dentro de una barra de tareas más gruesa, fue una de las mayores mejoras con su lanzamiento. Sin duda, fue un paso crucial en la modernización de la interfaz de usuario, pero también tuvo inconvenientes.
Para empezar, por primera vez en la historia de Windows, la Barra de Tareas estaba bloqueada para permanecer en la parte inferior de la pantalla, lo que muchos usuarios avanzados, como los editores de vídeo, detestaban porque les impedía mover su Barra de Tareas a la derecha o a la izquierda de la pantalla para maximizar su espacio de pantalla vertical disponible. Además, si no te gusta sacrificar tu valioso espacio en la pantalla, sigue este tutorial paso a paso que demuestra cómo modificar el tamaño de la barra de tareas en Windows 11.
Cómo cambiar la orientación de la barra de tareas en Windows 11
Paso 1: Abre el primer resultado de la búsqueda en la pantalla yendo a Inicio, escribiendo Editor del Registro y haciendo clic en él.
Paso 2: Vaya a la siguiente ubicación en el Editor del Registro:
ComputerHKEY_CURRENT_USERSoftwareMicrosoftWindowsCurrentVersionExplorerStuckRects3
Paso 3: Haga clic con el botón derecho del ratón dos veces en la clave binaria de configuración junto a la clave StuckReacts3. Ahora se muestra una ventana para editar los valores binarios.
Paso 4: Navegue hasta el valor 03, que se encuentra en la sexta columna de la segunda fila dentro del cuadro Editar valor binario.
Paso 5: Una vez encontrado, seleccione 03 y cámbielo para que diga lo siguiente:
00: Si quieres que la barra de tareas esté en el lado izquierdo de la pantalla.
01: Si desea que la Barra de Tareas se encuentre en la parte superior de la pantalla.
02: Si desea que la Barra de Tareas esté en el lado derecho de la pantalla.
03: Si desea que la Barra de Tareas esté ubicada en la parte inferior de la pantalla.
Paso 6: Reinicie su ordenador ahora, o abra el Administrador de tareas y reinicie el Explorador de archivos.
La Barra de Tareas de Windows 11 se reubicará en la parte superior o en cualquiera de los lados de su pantalla, como se indica en la clave binaria, una vez que haya terminado todos los procedimientos. Siguiendo las instrucciones anteriores y estableciendo el valor de la cadena en 03, puedes hacer que la Barra de Tareas aparezca en la parte inferior de tu pantalla si no te gusta su aspecto.
Cómo cambiar el tamaño de la barra de tareas en Windows 11
Paso 1: Comience por buscar regedit en Inicio. Para acceder al Editor del Registro, haga clic en el resultado bajo la mejor coincidencia.
Paso 2: Navegue hasta el siguiente destino utilizando el Editor del Registro:
HKEY_CURRENT_USERSoftwareMicrosoftWindowsCurrentVersionExplorerAdvanced
Paso 3: Haga clic en la tecla Avanzada con el botón derecho del ratón y elija Nuevo > Valor DWORD (32 bits).
Paso 4: Escriba «TaskbarSi» como nombre de la nueva tecla y pulse Enter.
Paso 5: Después de crearla, búsquela y haga doble clic en ella. Luego, cambie los datos del valor a:
Para que la barra de tareas sea más grande, pulse «2».
Para mantener el tamaño estándar de la Barra de Tareas, pulse «1».
Para que la Barra de Tareas sea más pequeña, introduzca «0».
Paso 5: Pulse «Ok» y reinicie su ordenador. Dependiendo de los datos del valor elegido, usted notará una barra de tareas más pequeña o más grande después de reiniciar.
También puede volver rápidamente al tamaño original de la barra de tareas si no le gusta el tamaño más pequeño o más grande. En el quinto paso, simplemente introduzca 1 en lugar de 0 o 2, elimine el DWORD «TaskbarSi» que establecimos en los pasos 3 y 4, y luego reinicie su ordenador.
La última palabra sobre cómo cambiar el tamaño & Orientación De La Barra De Tareas En Windows 11
Espero que ahora puedas cambiar el tamaño y la orientación de tu Barra de Tareas en el ordenador con Windows 11 e impresionar a tus amigos con este pequeño truco. Recuerda marcar esta página y compartirla con otras personas que quieras hacer lo mismo.
Síguenos en las redes sociales: Facebook, Instagram y YouTube. Ponte en contacto con nosotros para cualquier pregunta o idea. Estaremos encantados de ofrecerte una solución. Con frecuencia publicamos consejos, soluciones y orientaciones para problemas tecnológicos comunes.