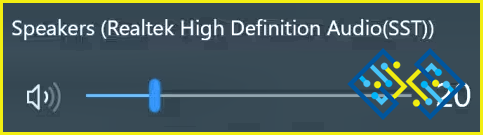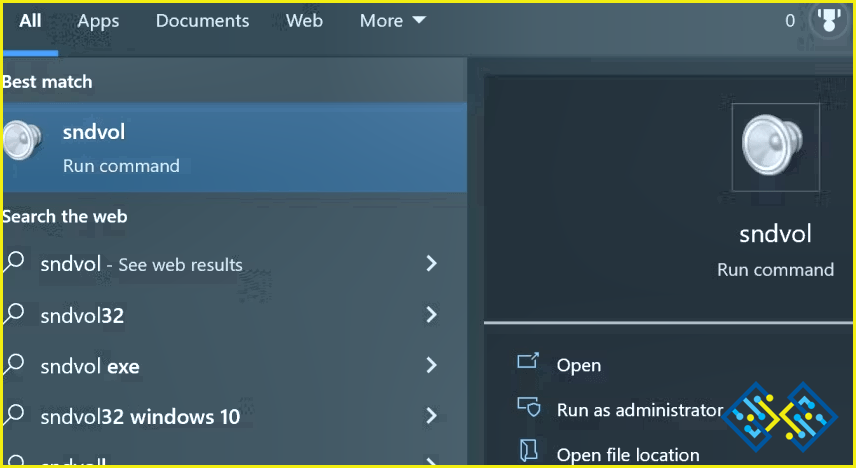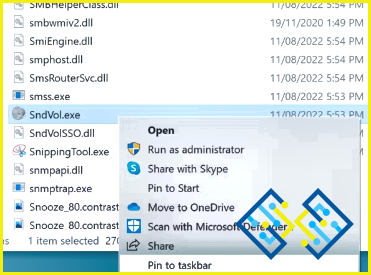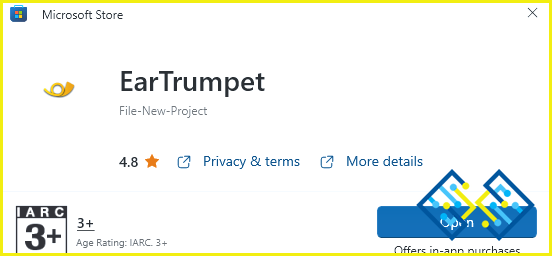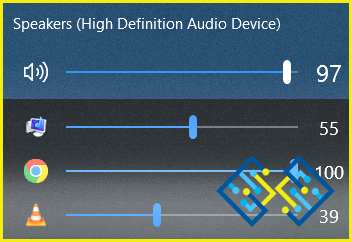Cómo añadir permanentemente un acceso directo al deslizador de volumen en Windows 11
¿Está tratando de mover el control deslizante de volumen de Windows 11? ¿Quieres descubrir un método más directo para lanzar la ventana del mezclador de volumen completo? Al incluir un acceso directo en el mezclador de volumen, puedes simplificar las cosas si modificas el volumen con frecuencia. Esta entrada del blog le ayudará a crear un acceso directo que le simplificará el acceso al deslizador y mezclador de volumen y eliminará la necesidad de hacer dos clics para acceder al deslizador de volumen.
¿Dónde está el deslizador de volumen de Windows 11?
Actualmente, Windows 11 incluye un acceso directo al deslizador de volumen en la bandeja de iconos rápidos, que se puede alternar entre estar siempre visible u oculto por defecto. Aunque esta es una ubicación conveniente para ponerlo, algunos usuarios podrían encontrarlo demasiado lejos. Además, al hacer clic con el botón derecho se muestra el panel del mezclador de volumen. Afortunadamente, puedes hacer un acceso directo a esta ventana del mezclador de volumen y ponerla donde quieras.
Debe leer: Cómo arreglar el icono de volumen que falta en Windows
Cómo añadir permanentemente un acceso directo al regulador de volumen en Windows 11
La ventana del mezclador ampliada y el deslizador de volumen están conectados a un archivo EXE que puede ser localizado rápidamente a través de la búsqueda.
Paso 1: Busque «sndvol» en el menú de inicio. Elija Abrir ubicación del archivo en el menú contextual al hacer clic con el botón derecho del ratón.
Paso 2: Sndvol aparecerá resaltado cuando llegue a la carpeta system32 utilizando este método.
Paso 3: Para añadir un acceso directo al mezclador de volumen con un solo clic, haga clic con el botón derecho del ratón en el programa y elija Anclar a la barra de tareas.
Paso 4: También puede poner este acceso directo en otro lugar utilizando Anclar al inicio o Crear un acceso directo.
Función adicional: Utilice EarTrumpet para controlar el volumen de la ventana
Un software compacto pero muy útil para Windows 11 se llama EarTrumpet. Le proporciona un control adicional sobre el volumen de audio en su PC. Puede ajustar específicamente el volumen de ciertos programas en ejecución. Puedes cambiar rápidamente entre lo que más se oye si estás jugando a un juego, chateando y escuchando música, por ejemplo. Aquí tienes un tutorial paso a paso de EarTrumpet que te ayudará a tener un mejor audio en cualquier cosa que hagas.
Paso 1: Obtenga la aplicación gratuita EarTrumpet de la página web Microsoft Store e instálala.
Paso 2: Una vez instalado, localice el programa en su barra de tareas. Aunque tiene la misma apariencia que el icono de sonido, tiene más herramientas.
Paso 3: Para ver el porcentaje de sonoridad, pase el cursor por encima del icono de EarTrumpet.
Paso 4: Para adquirir los niveles de sonido deseados, haga clic con el botón izquierdo del ratón en el icono para entrar en el mezclador de volumen y mueva los controles deslizantes.
Paso 5: Haga clic en el icono con el botón derecho del ratón y elija Configuración > General para personalizar su experiencia de usuario.
Paso 6: El flyout de la barra de tareas, el mezclador y los ajustes pueden abrirse rápidamente estableciendo accesos directos en la siguiente ventana.
Además, se puede decidir si se comparten los datos con los desarrolladores del software y se modifica el símbolo de EarTrumpet para que tenga una apariencia vintage.
Tal vez quieras leer: Cómo aumentar el volumen del micrófono en Windows 10
La palabra final
El deslizador de volumen se utilizará mucho a pesar de ser una característica bastante básica. Para algunos usuarios, especialmente aquellos que desean modificar el audio de forma rápida y sencilla, tenerlo disponible puede ser vital. Incluso si sólo haces un clic en lugar de dos, con el tiempo, esos clics pueden sumar. Para ello, basta con anclar el mezclador de volumen a la barra de tareas. Además de reducir los clics, en ocasiones puede ser más sensible que la interfaz de usuario por defecto.
Háganos saber en los comentarios a continuación si tiene alguna pregunta o recomendación. Estaremos encantados de proporcionarle una resolución. Con frecuencia publicamos consejos, trucos y soluciones a problemas comunes relacionados con la tecnología. También puedes encontrarnos en Facebook, Twitter, YouTube, Instagram, Flipboard, y Pinterest
Lecturas recomendadas:
Los 10 mejores amplificadores de sonido para portátiles y ordenadores de sobremesa con Windows 10, 8 y 7 en 2022
Cómo arreglar el problema de fallo en la creación de instantáneas de volumen
Cómo restaurar el sonido en mi ordenador
¿Cómo solucionar el error 0X80071AC3 ‘El volumen está sucio’ en Windows 10, 8, 7?