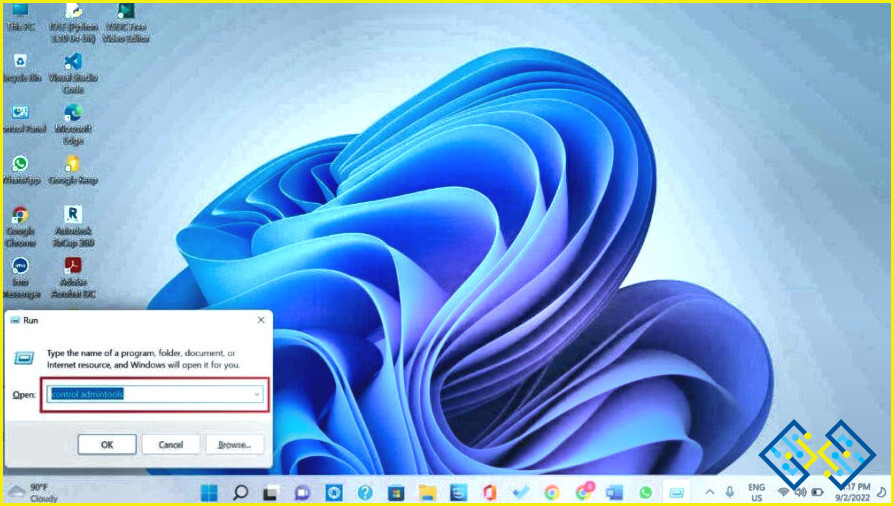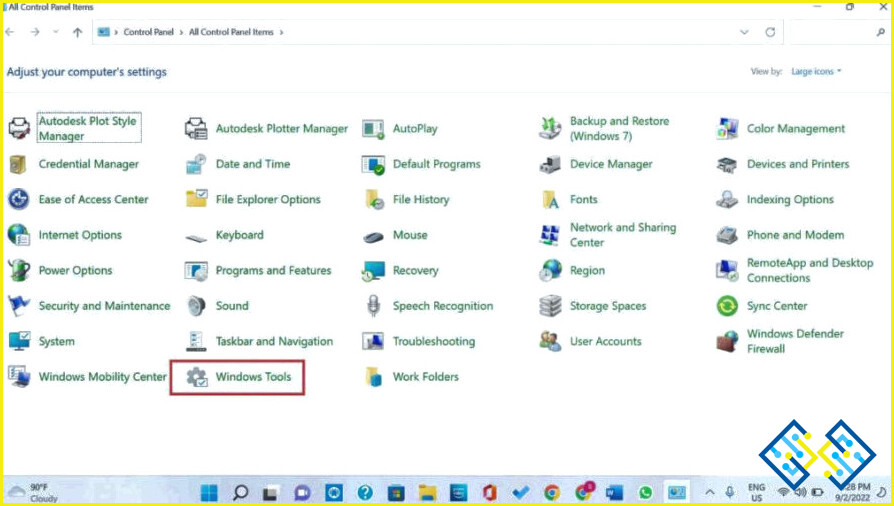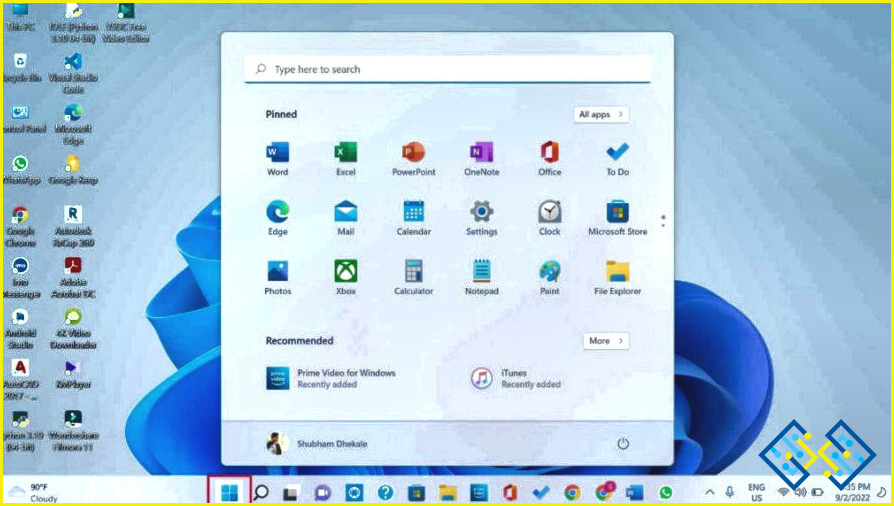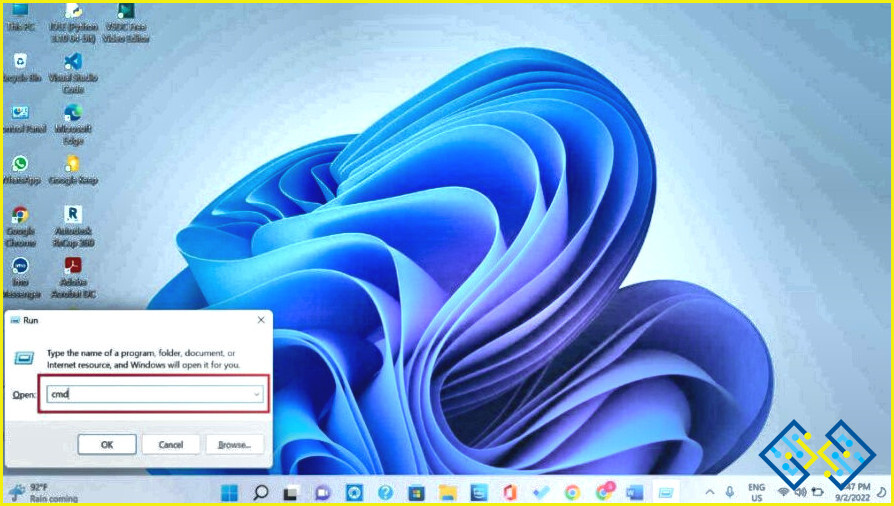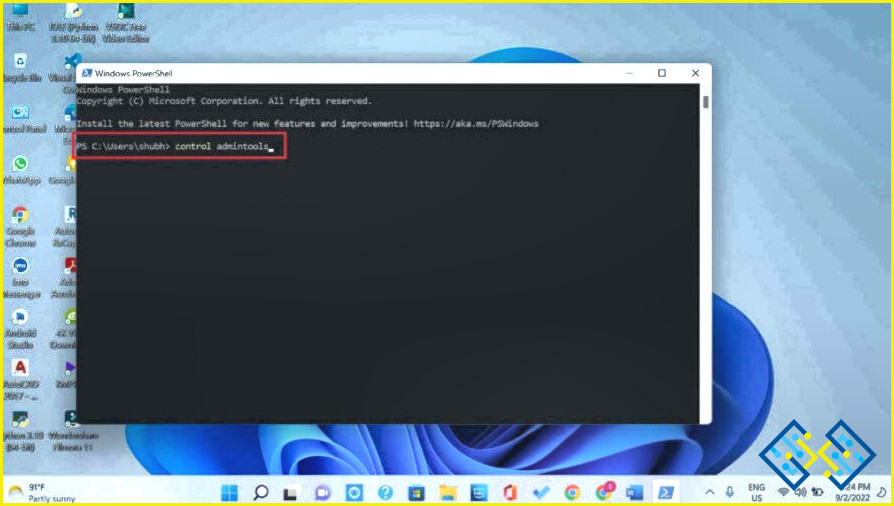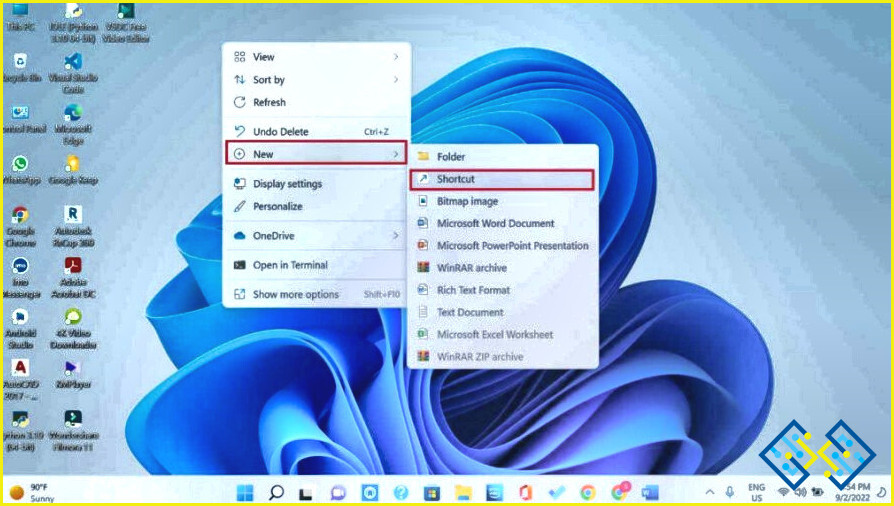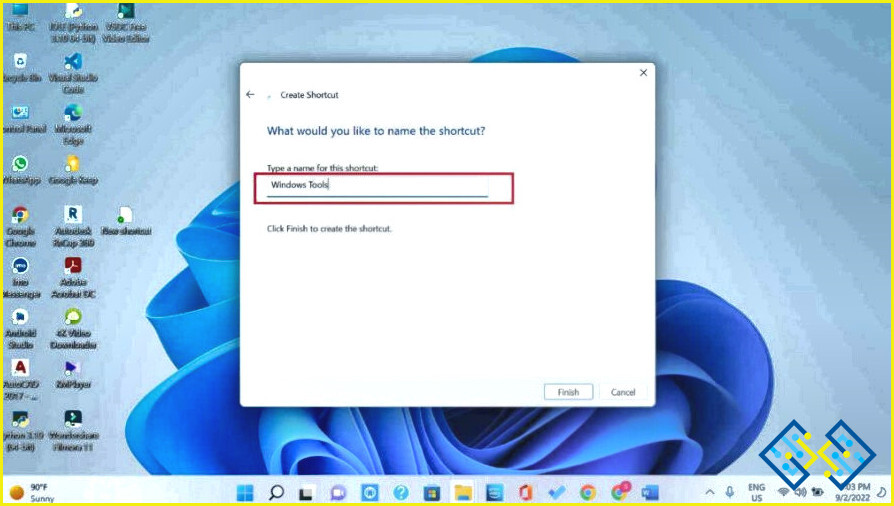7 formas de abrir las herramientas de Windows en Windows 11 (2022)
Herramientas de Windows/Herramienta Administrativa comprende varias herramientas del sistema que facilitan las tareas y operaciones diarias a los usuarios. Proporciona un acceso rápido para realizar tareas de gestión del ordenador y administrar varias propiedades del sistema operativo para un proceso de solución de problemas sin problemas.
Estas herramientas ayudan a los usuarios a examinar la configuración administrativa y a acceder a un ordenador local o remoto. A pesar de lo útiles que son, no todo el mundo sabecómo abrir las Herramientas de Windowson Windows 11.
Sigue este artículo y aprende múltiples formas de lanzar las Herramientas Administrativas de Windows 11.
Cómo lanzar las Herramientas de Windows en Windows 11?
Aquí tienes algunas formas rápidas de acceder a ellas.
MÉTODO 1 = Abrir Herramientas de Windows en Windows 11 usando el comando «Ejecutar»
Entre las 7 formas diferentes de abrir las Herramientas de Windows en Windows 11, el comando «Ejecutar» es el primero en el orden. Es una de las formas más rápidas de abrir las Herramientas Administrativas de Windows 11.
Así es como se pueden abrir las Herramientas de Windows mediante el diálogo Ejecutar:
Paso 1:Presione Win + R para lanzar la ventana de Ejecutar.
Alternativamente, puede abrir el cuadro de diálogo Ejecutar haciendo clic en el botón de Windows y luego escribiendo Ejecutar en el cuadro de búsqueda.
Paso 2:En el cuadro de diálogo de ejecución, simplemente escribacontrol admintoolsy pulsar el botón Enter. Al instante se abrirá la carpeta de Herramientas de Windows.
Paso 3:Verás varias herramientas administrativas bajo la carpeta Herramientas de Windows.
Sigue leyendo para encontrar otra solución para lanzar utilidades administrativas en Windows 11.
MÉTODO 2 = Abrir las herramientas de Windows con el panel de control
Otra forma eficiente de abrir las herramientas de Windows es a través del clásico Panel de Control. Aunque Microsoft se está alejando gradualmente de él, todavía puede acceder al Panel de control en Windows 11 y utilizar las Herramientas de Windows de manera eficiente.
Paso 1:Para abrir las herramientas de Windows, primero haga clic en el botónWiny, cuando aparezca el cuadro de búsqueda, escribaControlen él.
Paso 2:En la siguiente pantalla, busque y haga clic en el botónPanel de controldel resultado de la búsqueda.
Paso 3:En la siguiente pantalla, encontraráHerramientas de Windowsen la parte inferior de la lista. ¡Haga clic en el mismo para completar el proceso!
MÉTODO 3 = Abrir las Herramientas de Windows usando la Búsqueda de Windows
La Búsqueda de Windows es otra forma conveniente de encontrar herramientas que son importantes para usted. Del mismo modo, también puede ayudarle en el acceso aHerramientas de Windows.
Paso 1:Para acceder a las Herramientas de Windows mediante la búsqueda de Windows, primero haga clic en el botón de Windows del teclado o de la pantalla.
Paso 2:En la barra de búsqueda, escriba las palabras clave Herramientas de Windows y haga clic en la misma.
Paso 3:Te llevará a la carpeta Herramientas de Windows, donde podrás acceder a todas las herramientas necesarias.
Hay que leer:Cómo arreglar el panel de control que no se abre en Windows 11
MÉTODO 4 = Abrir las herramientas de Windows usando el símbolo del sistema
Usted puede lanzar Windows 11 Herramientas Administrativas utilizando Símbolo del sistema si usted es hábil con él. Todo lo que necesitas hacer es:
Paso 1:Primero debe abrir el símbolo del sistema para abrir las Herramientas de Windows en Windows 11. Para abrir el símbolo del sistema, pulseWin + R.; lanzará el cuadro de diálogo de ejecución.
Paso 2:Escribacmden el cuadro de diálogo de ejecución y pulse Intro. Para iniciar el Símbolo del sistema como administrador, haga clic en Aceptar mientras mantiene pulsadoCtrl y Shift.
Paso 3:Escriba elcontrol admintoolsen la ventana del Símbolo del sistema y, a continuación, pulse Intro para ejecutarlo. Te llevará inmediatamente a la carpeta de herramientas de Windows.
Hay que leer:Cómo arreglar el símbolo del sistema que no funciona en Windows 11/10
MÉTODO 5 = Abrir las herramientas de Windows usando PowerShell
Al igual que el símbolo del sistema, puede utilizarWindows PowerShellpara acceder a las Herramientas de Windows. A continuación se explica cómo iniciar las Herramientas de Windows con PowerShell si lo prefiere sobre el Símbolo del sistema.
Paso 1:Para abrir las Herramientas del administrador de Windows, pulse la tecla Win en el teclado o en la pantalla y busque PowerShell.
Paso 2:En la ventana de PowerShell, escriba el comandocontrol admintoolsy pulse el botón Enter para ejecutar la línea de comandos.
Paso 3:Te llevará directamente a la carpeta de Herramientas de Windows. Puedes elegir qué herramienta quieres utilizar.
Tal vez quieras leer:Cómo solucionar que PowerShell siga apareciendo en Windows 11
MÉTODO 6 = Abrir las herramientas de Windows usando la barra de tareas
En Windows 11, puede anclar los programas que más utiliza a su barra de tareas. Cuando una aplicación está anclada a la barra de tareas, se puede abrir con un solo clic.
Paso 1:Para anclar Herramientas de Windows en la barra de tareas, primero debe pulsar la tecla Win y luego escribir Herramientas de Windows. A continuación, debe hacer clic con el botón derecho del ratón en el resultado de la búsqueda de Herramientas de Windows y elegir la opción «Anclar a la barra de tareas» en el menú contextual.
Paso 2:La barra de tareas mostrará ahora el acceso directo a la aplicación. Para abrir Herramientas de Windows, pulseTecla Win + Número(Aplicaciones colocadas de izquierda a derecha).
MÉTODO 7 = Abrir las herramientas de Windows mediante un acceso directo al escritorio
Aparte de todo esto, también tiene la opción de abrir las Herramientas de Windows utilizando un acceso directo del escritorio. Se aconseja hacerlo si necesita acceder a las herramientas de administración con frecuencia.
Paso 1:Para crear un acceso directo personalizado a Herramientas de Windows, haga clic con el botón derecho del ratón en el área vacía de su escritorio y seleccione Nuevo>Acceso directo.
Paso 2: En la siguiente pantalla, copie y pegue el siguiente código en el diálogo de creación de acceso directo de la siguiente pantalla.
«C:NUsersSamAppDataNRoamingNMicrosoftNWindowsNMenú de InicioNProgramasNHerramientasAdministrativas.lnk»
Paso 3: En el cuadro de diálogo «Crear acceso directo», escriba el nombre que desea dar al acceso directo.
Paso 4:Pulsa el botón Finalizar en cuanto hayas terminado.
La próxima vez, cada vez que quieras abrir las Herramientas de Windows, haz doble clic en el acceso directo que acabas de crear, ¡y ya está!
Conclusión final | ¿Pudiste iniciar las Herramientas Administrativas de Windows 11?
Las Herramientas de Windows resultan útiles tanto para los administradores de sistemas como para los usuarios avanzados. Con la ayuda de estas ingeniosas utilidades empaquetadas en la carpeta, puede utilizar su ordenador Windows y ser más productivo.
Esperemos que los métodos anteriores le ayuden a acceder a las utilidades administrativas de Windows 11 en un par de clics. ¡Háganos saber qué solución elegirá para encontrar las Herramientas de Windows!
Síguenos en las redes sociales – Facebook, Instagram y YouTube.
SIGUIENTE LECTURA:
- Qué hacer cuando Windows 11 no es compatible con un procesador
- ¿El ratón sigue haciendo clic en Windows 11? ¡Aquí está la solución!
- Cómo arreglar la miniatura de Windows 11/10 que no se muestra
- Cómo jugar a juegos antiguos en Windows 11 (2022 Guía actualizada)
- Cómo arreglar problemas de audio bajo en Windows 11/ 10 PC
- Cómo cambiar el servidor DNS en Windows 11