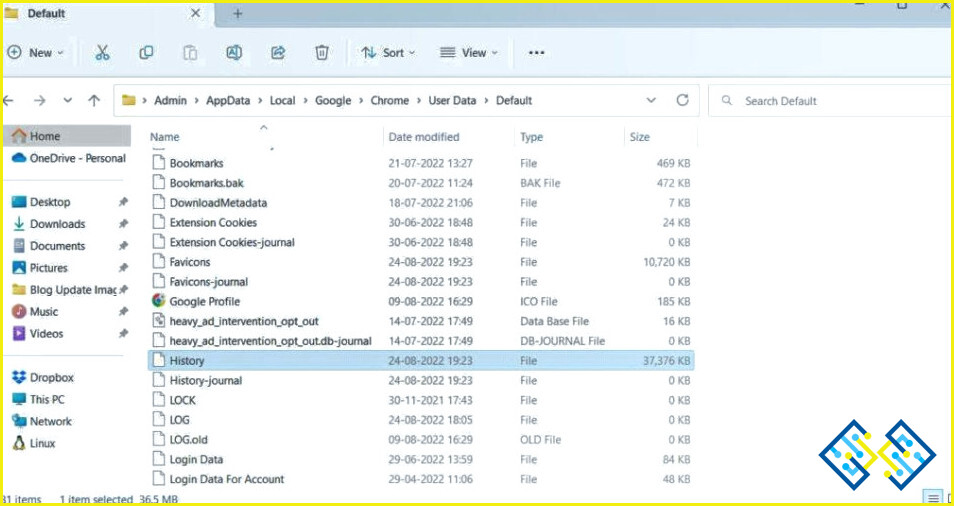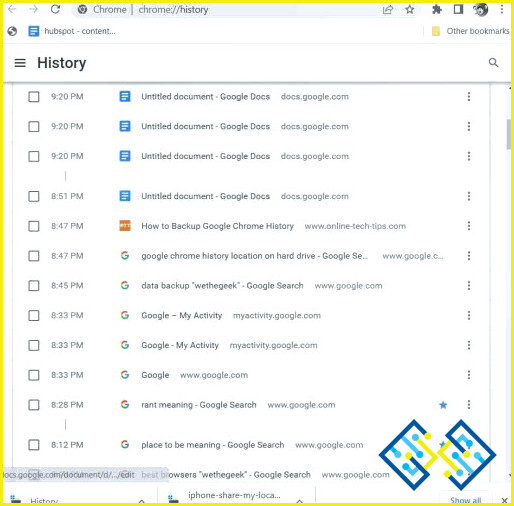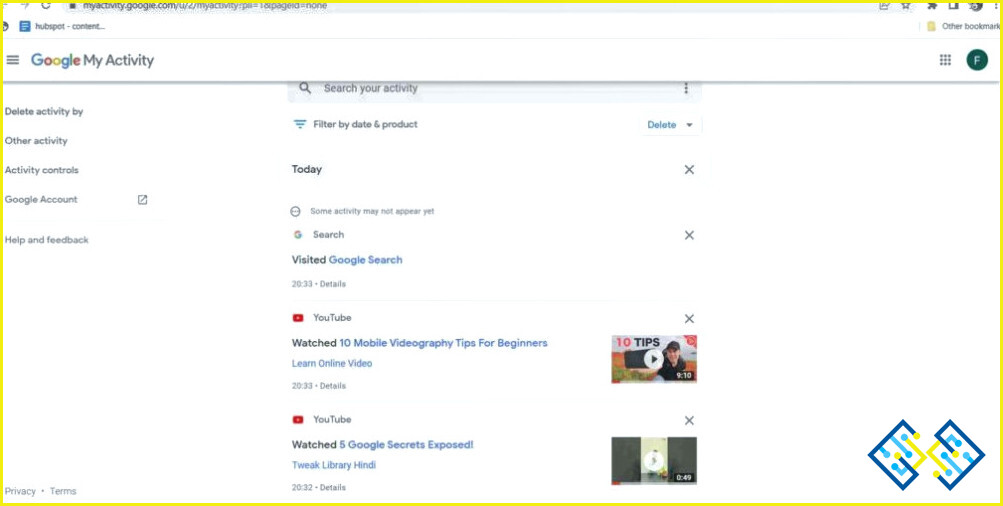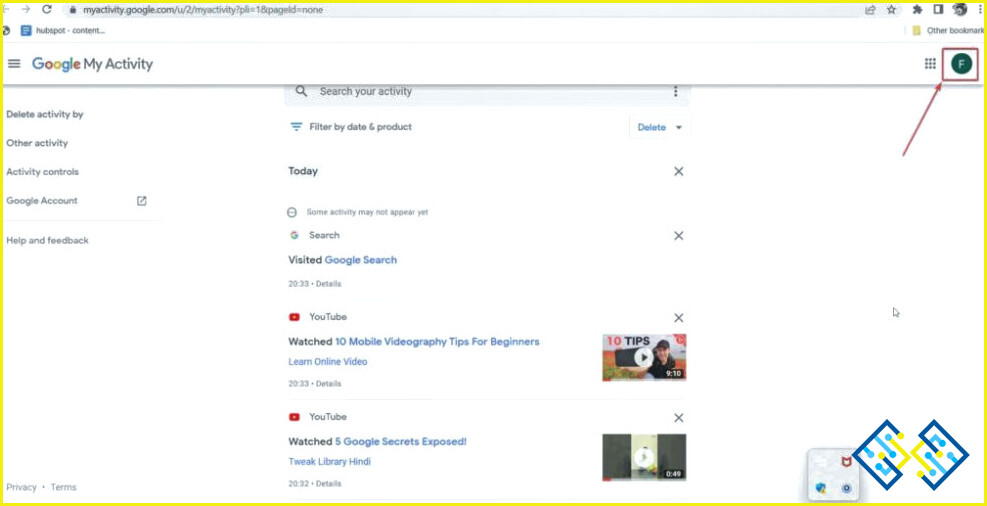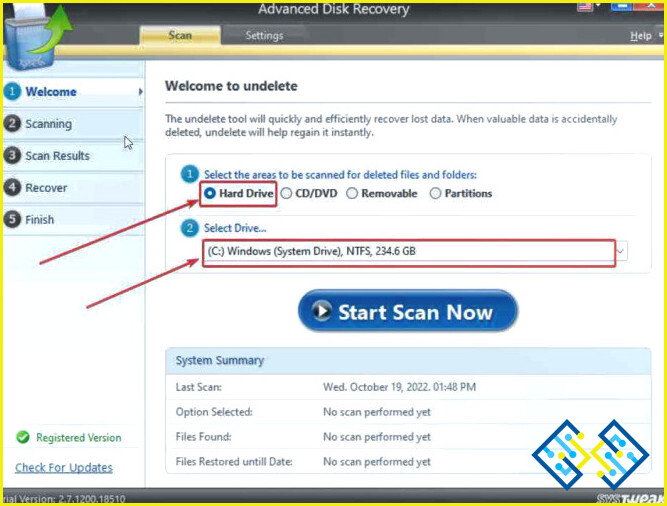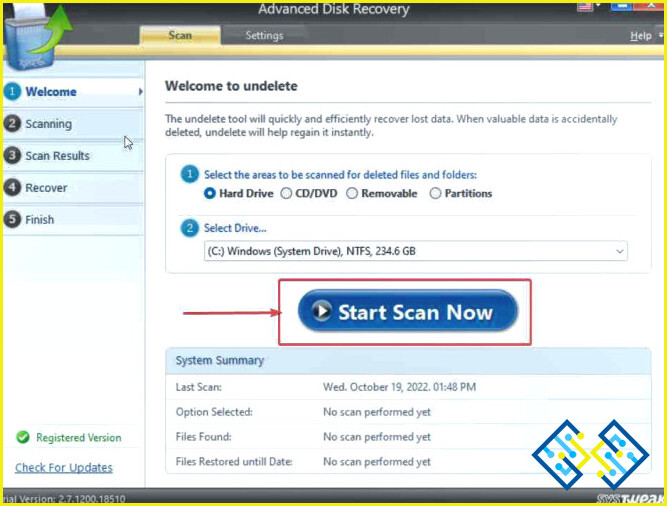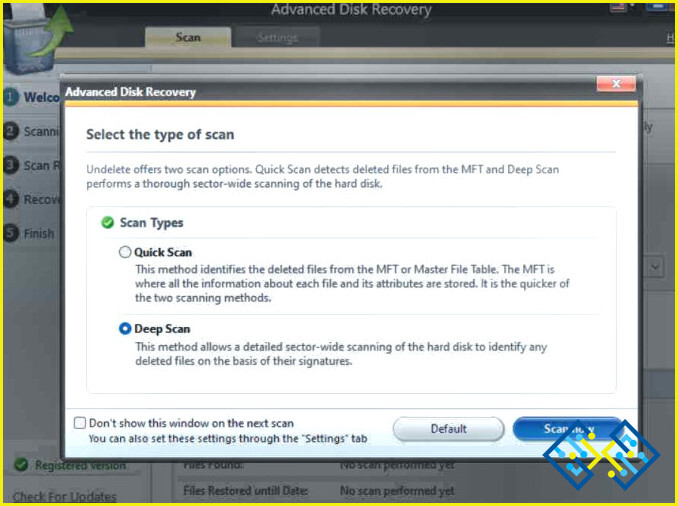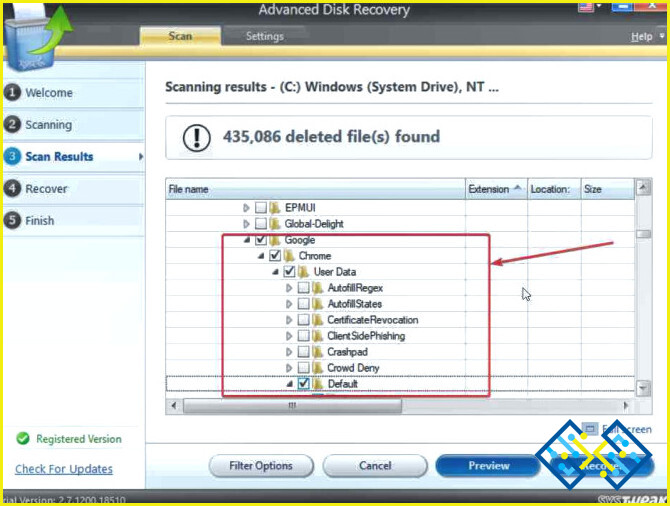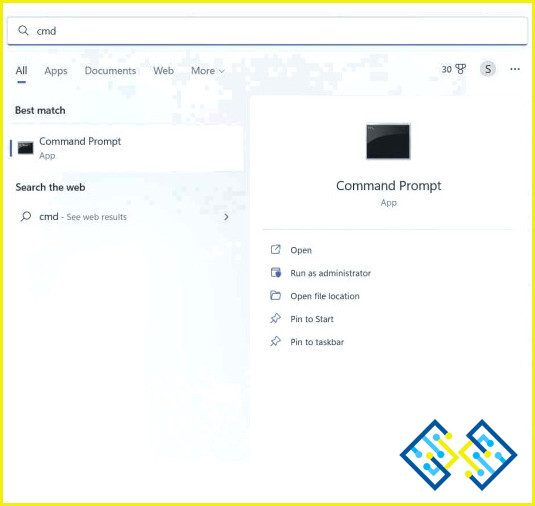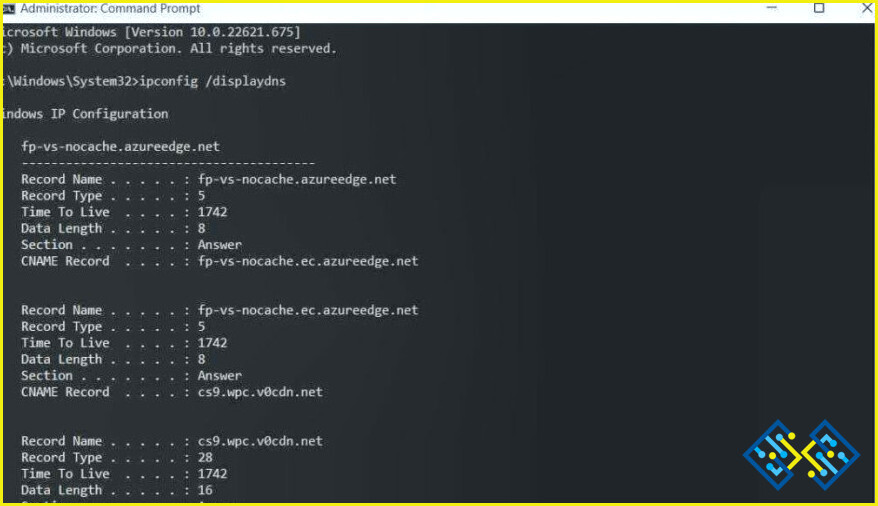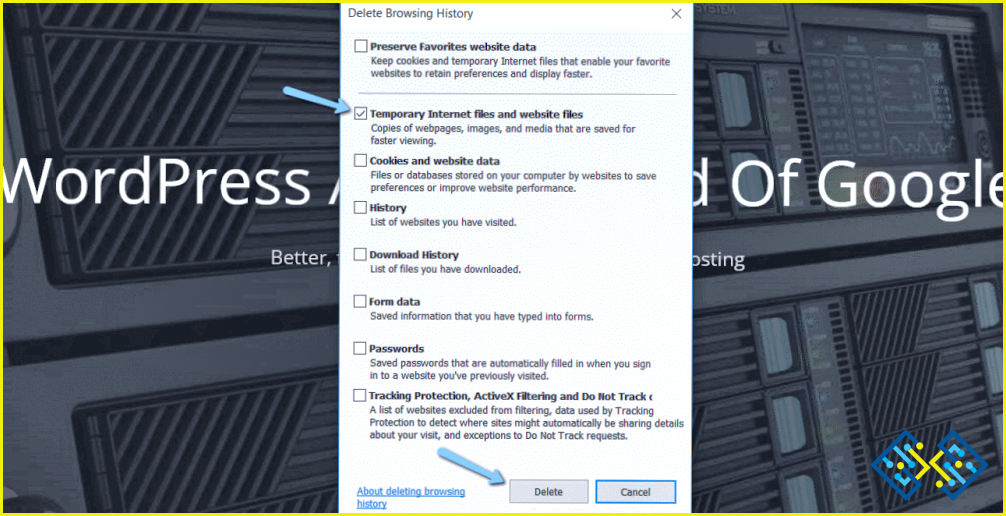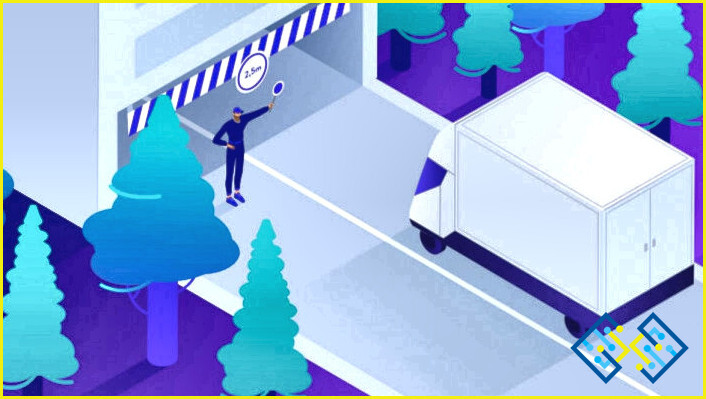Cómo recuperar el historial de Google Chrome eliminado
Google Chrome, sin duda aclama como uno de los navegadores más preferidos para navegar por la web. Para alguien que navega por la web día tras día, el historial de Chrome es un lugar importante. Por ejemplo, hace poco hubo un sitio web que visité hace unos días por la gama de productos, su magnífico diseño, y sus extensas guías relacionadas con esos productos.
Unos días más tarde, volví a querer volver al mismo sitio web, pero no recordaba el nombre. En mi primera visita, incluso había olvidado marcarlo como favorito. Por suerte, sabía exactamente la fecha en que la visité. Y, ¡bingo! Lo encontré en esa fecha.
Pero dicho esto, no todo el mundo tiene tanta suerte como yo. En un arrebato, la gente suele borrar su historial de Chrome y perder por error el rastro de sitios web importantes. Así que, si ese es tu caso, hoy es tu día de suerte, porque en este post hablaremos de algunas formas en las que puedes recuperar el historial de Google Chrome borrado (¡O, al menos, mantener las esperanzas!)
Antes de que lleguemos a las formas de cómo recuperar el historial de Google Chrome borrado, haz una copia de seguridad –
Ahora que usted es consciente de que en algún momento podría eliminar sitios web importantes del historial de Google, ¿por qué no tomar una copia de seguridad en su lugar? En este método, vamos a decirle cómo usted puede copia de seguridad y restaurar la configuración completa que también incluye su historial de Google Chrome, incluso sin una cuenta de Google –
- Pulsa Windows + R para abrir el menú Ejecutar cuadro de diálogo.
- Escriba %appdata% y pulse el botón Entra en
- En la barra de direcciones copia esta ruta – C:|UsersAdminAppDataLocalGoogleChrome
Aquí reemplace el Admin por su nombre de usuario. Por ejemplo, si el nombre de usuario es «Juan», la ruta será C:NUsersNJohnAppDataNLocalGoogleChrome
- Copie la ruta Datos del usuario Si no quieres copiar todos los componentes de esta carpeta, sólo puedes copiar los Por defecto dentro de la carpeta Datos del usuario carpeta. Para restaurar específicamente Historial, haga clic en abrir Por defecto y copie el archivo Historia como se muestra en la siguiente captura de pantalla.
- Pégalo en un disco duro externo o en una unidad compartida, donde quiera que esté copia de seguridad de sus datos.
- Teniendo en cuenta que has eliminado sitios web del historial de Google Chrome, copia la carpeta o Historial como hemos mencionado anteriormente, dirígete a la misma C:|UsersAdminAppDataLocalGoogleChrome y pégalo allí. Si lo que quieres restaurar es sólo el historial, pégalo en Por defecto.
- Si recibe Reemplace los archivos en el destino, haga clic en él.
- Una vez hecho esto, abre Google Chrome, haz clic en los tres puntos verticales de la esquina superior derecha de la pantalla y dirígete a Historial o simplemente pulsa Ctrl + H para abrir el Historial. Encontrará su Historia.
Formas de recuperar el historial eliminado en Google Chrome
Suponiendo que usted no tomó una copia de seguridad, entonces ¿hay alguna manera en la que se puede recuperar el historial eliminado en Google Chrome? Sí, lo hay y a continuación hemos discutido algunas de esas formas –
1. Compruebe la actividad de su cuenta de Google
Incluso si usted ha eliminado ciertos sitios web del historial de Google Chrome, lo más probable es que todavía aparecerá en su actividad de Google. A partir de ahí puedes recuperar el Historial de Google Chrome y aquí tienes los pasos para hacerlo.
- Abrir Google Chrome y dirígete a google.com.
- Asegúrate de que has iniciado sesión en la cuenta cuyo historial quieres encontrar. Puedes comprobarlo viendo la esquina superior derecha de la pantalla. Si no has iniciado sesión no verás ningún historial.
- Aquí puede desplazarse por todo el historial o filtrar el historial en función de una hora concreta.
- Haz clic para abrir los sitios web cuyo historial habías eliminado accidentalmente y volverán a aparecer en tu historial de Chrome.
2. Utiliza una herramienta de recuperación de datos
Como podemos ver, el historial de Google Chrome se guarda en una ubicación de tu disco duro. Por lo tanto, lo primero que queremos que haga es tomar nota de esta ruta. C:- Usuarios – Administración – Aplicaciones – Datos – Local – Google – Chrome
Ahora, descargue un software de recuperación de datos como Advanced Disk Recovery, que es una de las mejores y más fáciles herramientas de recuperación de datos para Windows. Para saber más sobre sus características y otros aspectos, puede revisar la reseña de Advanced Disk Recovery
Aquí es cómo usted puede recuperar el historial de Google Chrome eliminado utilizando este software de recuperación de datos –
- Descargue, instale y ejecute Advanced Disk Recovery. Le sugerimos que copie la ruta mencionada anteriormente en un bloc de notas o notas adhesivas o en otro lugar.
- Como puedes ver el historial de Chrome se encuentra en la carpeta C: Por lo tanto, cuando se abra el programa, selecciona Disco duro y C: como se muestra en la siguiente captura de pantalla.
- Haga clic en el botón Iniciar la exploración ahora.
- Seleccione Deep Scan ya que este modo ayuda a realizar un escaneo detallado de todos los sectores del disco duro y haga clic en Escanear ahora
- Espere a que termine el escaneo.
- Ahora refiérase a la ruta C:|UsersAdminAppDataLocalGoogleChromeUser DataDefault y usaremos esto como una estructura de carpetas en Advanced Disk Recovery como se puede ver en la captura de pantalla de abajo –
- Haga clic en la marca de verificación junto a Por defecto y haga clic en Recuperar.
3. Aprovechar la ayuda de la caché de DNS
Tu caché DNS almacena toda la información sobre los sitios web que has visitado. Lo hace para que le resulte más fácil visitarlos más tarde. Sin embargo, el nivel de seguridad de este método no es muy alto, ya que cada vez que se reinicia el ordenador, la caché se borra. Aún así, no hay ningún daño en tratar de restaurar el historial de Google Chrome eliminado a través de la caché DNS –
- En la barra de búsqueda de Windows escriba CMD.
- Seleccione Ejecutar como administrador del lado derecho.
- Cuando el Mensaje de comando se abre, escriba ipconfig /displaydns y pulsa Introduzca.
- Ahora puedes copiar y pegar en Chrome las páginas web cuyo historial quieras conservar y se guardarán de nuevo.
Terminando
Si has podido recuperar con éxito el historial eliminado en Google Chrome, haznos saber cuál de los métodos anteriores te ha ayudado. También te instamos a compartir esta información con alguien que pueda estar en la misma situación que tú. Para más contenido de este tipo, sigue leyendo www.lizengo.es. También puedes encontrarnos en Facebook, Twitter, YouTube, Instagram, Flipboard y Pinterest