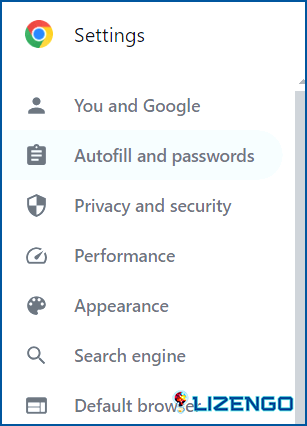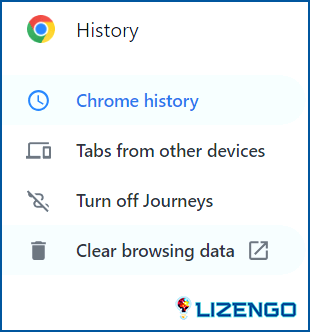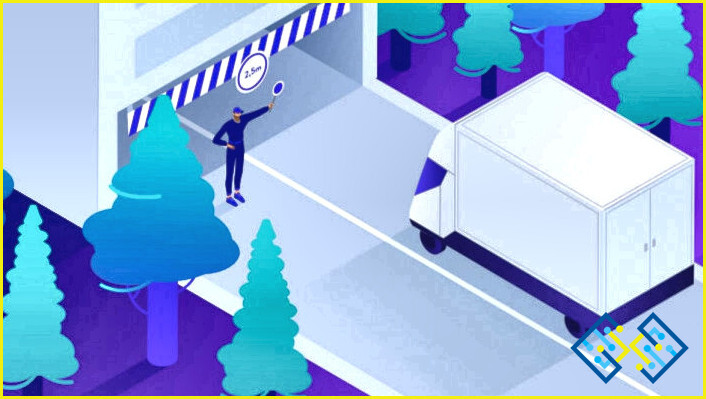Las mejores maneras de arreglar «Chrome no pide guardar contraseñas»
¿Usted confía en Chrome para guardar contraseñas? Alguna vez te ha pasado que Chrome no te pedía guardar contraseñas mientras estabas en un sitio web en particular, queriendo que se guardaran las credenciales? No te preocupes. No eres el único. Hay muchos usuarios que han lidiado o están lidiando con el mismo problema.
En este post, vamos a discutir las cosas que puedes hacer si Google Chrome no te pide que guardes las contraseñas o no las guarda en absoluto.
Qué hacer si Google Chrome no guarda las contraseñas o no pide guardarlas –
Solución nº 1 – Actualizar Google Chrome
Al comprobar si hay actualizaciones en Google Chrome, puede obtener nuevas características, obtener actualizaciones de seguridad y mantenerse alejado de cualquier amenaza de seguridad. Las actualizaciones también ayudan a corregir errores, uno de los cuales podría ser la razón por la que no puede guardar las contraseñas. Estos son los pasos para actualizar Chrome –
Paso 1 – Haz clic en los tres puntos verticales de la esquina superior derecha del navegador.
Paso 2 – Haga clic en Ayuda.
Paso 3 – Haga clic en Acerca de Chrome. Si hay una actualización pendiente, se instalará automáticamente.
Solución nº 2 – Asegúrese de que el ahorro de contraseñas está activado
Este paso puede parecer obvio, pero es posible que hayas olvidado activar la función de guardado o gestión de contraseñas de Google.
Paso 1 – Haga clic en los tres puntos verticales de la esquina superior derecha del navegador.
Paso 2 – Haga clic en Configuración.
Paso 3 – Desde la izquierda, haga clic en Autorrelleno y contraseñas.
Paso 4 – Comprueba si tienes instalado el gestor de contraseñas de Google y si lo has habilitado.
Solución nº 3 – Cierre la sesión y vuelva a iniciar sesión en su cuenta de Google
Otro paso simple que puede tomar es iniciar y cerrar sesión en su cuenta de Google. Este paso puede ser beneficioso si hay contratiempos normales en Google Chrome. En ese caso, simplemente iniciar y cerrar sesión debería ser capaz de solucionar el problema. Para ello.
Paso 1 – Haga clic en su foto de perfil en la esquina superior derecha de la pantalla.
Paso 2 – Haga clic en Cerrar sesión en todas las cuentas. De esta forma se cerrará la sesión de todas las cuentas iniciadas en tu dispositivo.
En caso de que quieras cerrar sesión en todos los dispositivos que tengan tu cuenta, pulsa en este enlace y siga los pasos que se indican a continuación.
Paso 1 – Haga clic en el enlace Seguridad panel de la parte superior.
Paso 2 – Haga clic en Gestionar todos los dispositivos.
Paso 3 – Haga clic en cada uno de los dispositivos individualmente y pulse el botón Cerrar sesión
Solución nº 4 – Utilizar un gestor de contraseñas
En circunstancias normales, si Google Chrome se niega a guardar las contraseñas de tus sitios web o cuentas de correo electrónico, no te preocupes. En su lugar, aprovecha la comodidad de un gestor de contraseñas dedicado como TweakPass, tu herramienta de gestión de contraseñas definitiva. Aunque puedes leer sobre sus diversas características y otros aspectos en el post hipervinculado, a continuación te explicamos cómo puedes utilizar la extensión para Google Chrome de TweakPass Password Manager:
Paso 1 – Descargar la extensión de Google Chrome para TweakPass Password Manager.
Paso 2 – Si eres nuevo en TweakPass, haz clic en el enlace Registrarse y regístrese con sus credenciales
Paso 3 – Vaya a su cuenta de correo electrónico, verifique la dirección de correo electrónico e inicie sesión con sus credenciales.
Paso 4 – Empieza a guardar contraseñas y otras credenciales.
Solución nº 5 – Borrar caché y cookies
La caché y las cookies dañadas o desactualizadas pueden interferir con la función de guardado de contraseñas de Google Chrome, por lo tanto, puede borrar la caché y las cookies para resolver el problema.
Esto ayudará a eliminar cualquier posible conflicto y el navegador podrá volver a guardar contraseñas. Puede borrar la caché y las cookies siguiendo los pasos que se mencionan a continuación.
Paso 1 – Pulse Ctrl + H para abrir Historial.
Paso 2 – Desde el lado izquierdo, haga clic en el icono Borrar datos de navegación del lateral izquierdo.
Paso 3 – Haga clic en la casilla de verificación situada junto a Cookies y otros datos del sitio y Imágenes y archivos almacenados en caché.
Paso 4 – Haga clic en Borrar datos
Solución nº 6 – Comprobar las contraseñas de sitios web específicos
Si a pesar de habilitar la función de guardar contraseña en Google Chrome no puede guardar contraseñas, compruebe si este problema persiste para todos los sitios web o es aplicable sólo a unos pocos sitios web.
Paso 1 – Vaya a Configuración.
Paso 2 – Vaya a Autorrelleno y diríjase a Gestor de contraseñas.
Paso 3 – Desplázate hacia abajo, hasta que veas nunca guardado. Ahora, podrá ver los sitios web en los que ha desactivado la opción Contraseña guardada.
Paso 4 – Haga clic en Crossmark junto al sitio web que desea eliminar.
Cómo recuperar la función de guardar contraseña de Google Chrome
Como se desprende de las soluciones anteriores, es posible que no puedas guardar contraseñas con la función de guardado de contraseñas de Google Chrome. También le sugerimos que, mientras soluciona el problema, tenga a mano un gestor de contraseñas como TweakPass. Es seguro, guarda tus contraseñas y credenciales detrás de una bóveda maestra, y viene con un montón de características. Síguenos en las redes sociales: Facebook, Instagram y YouTube.