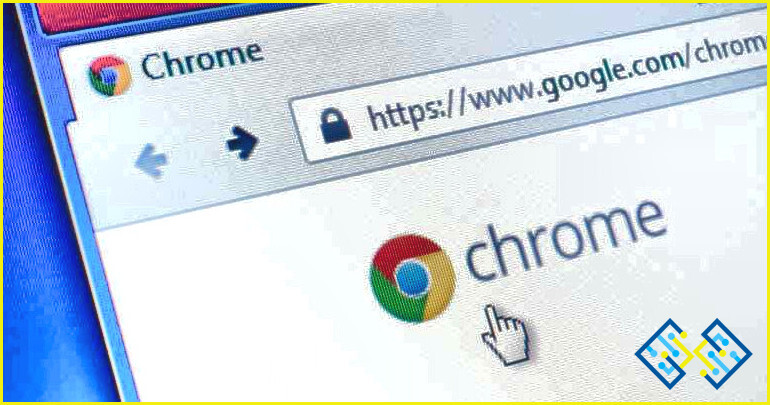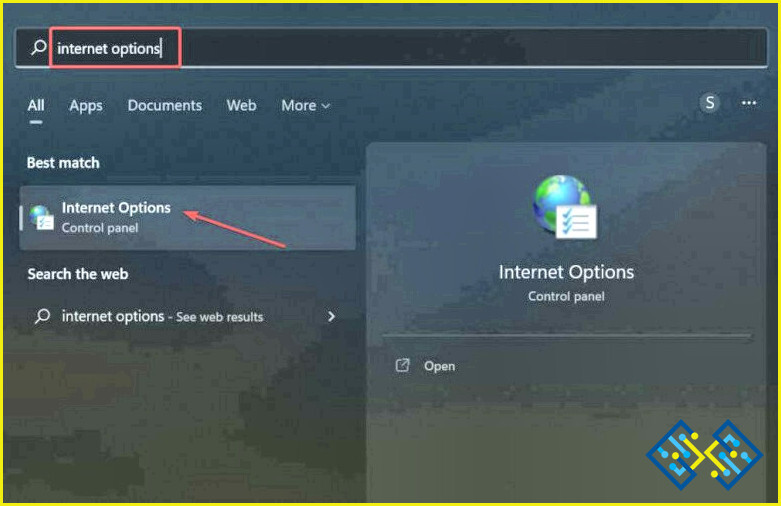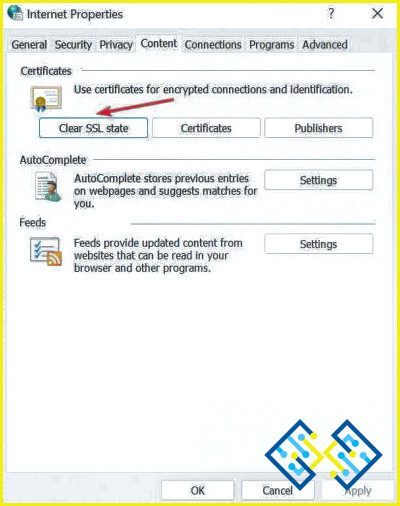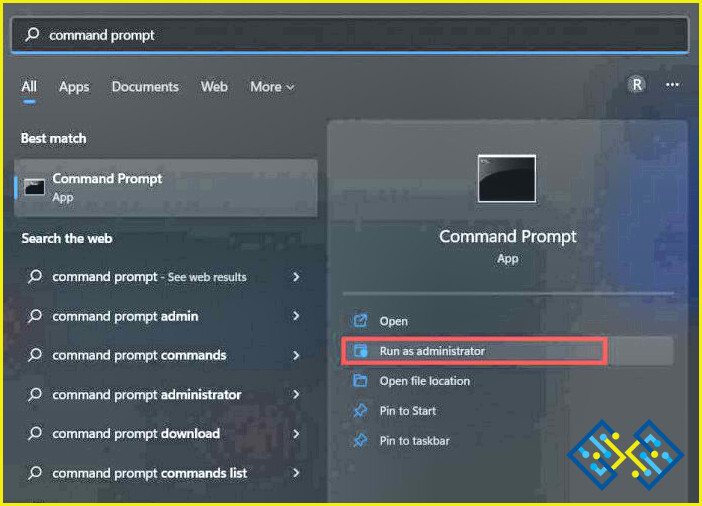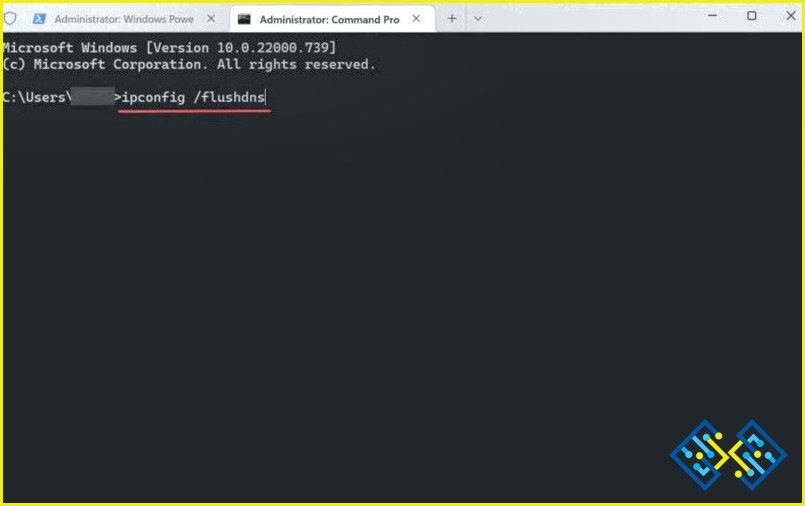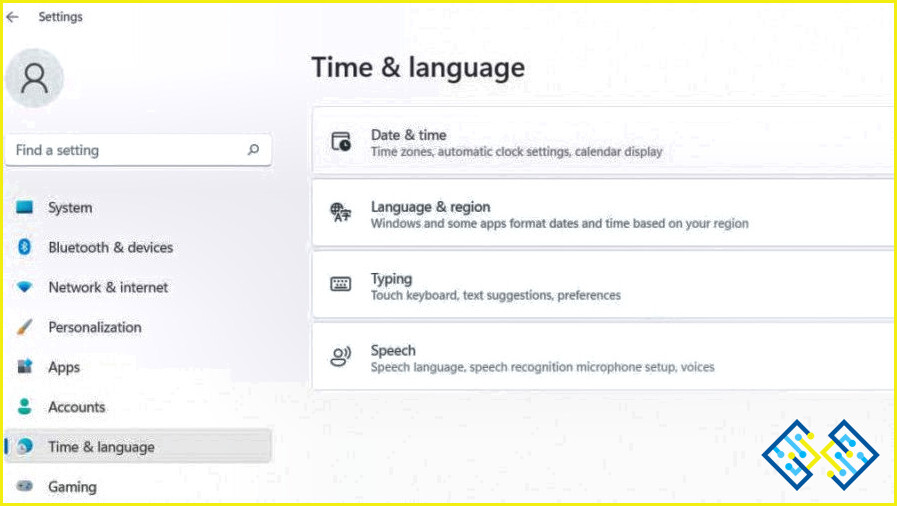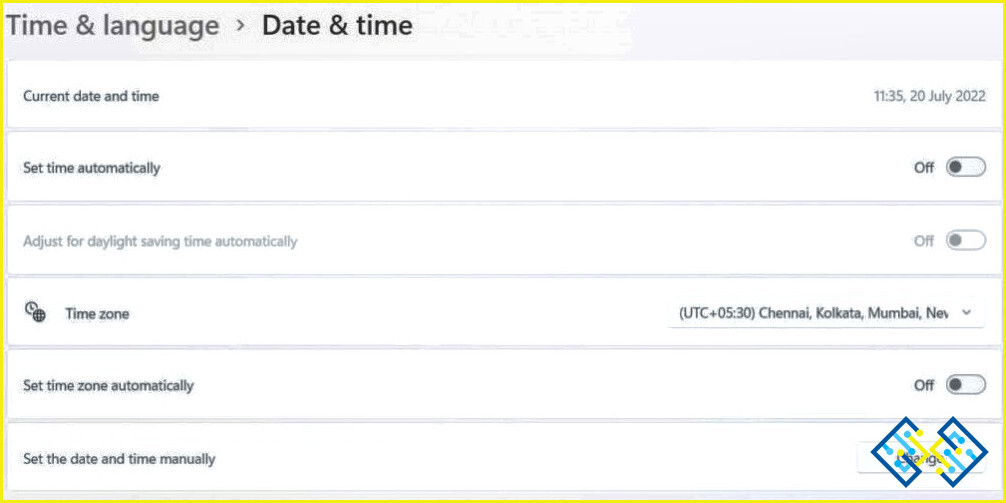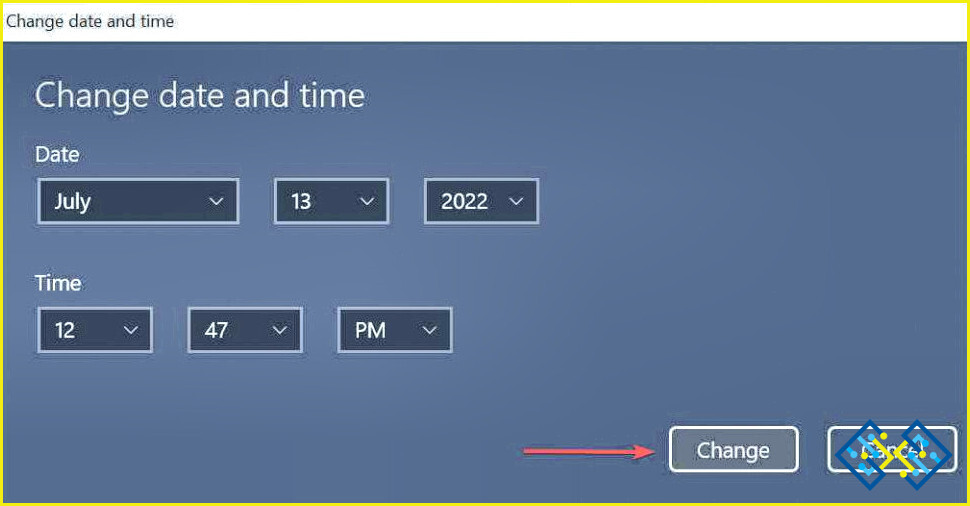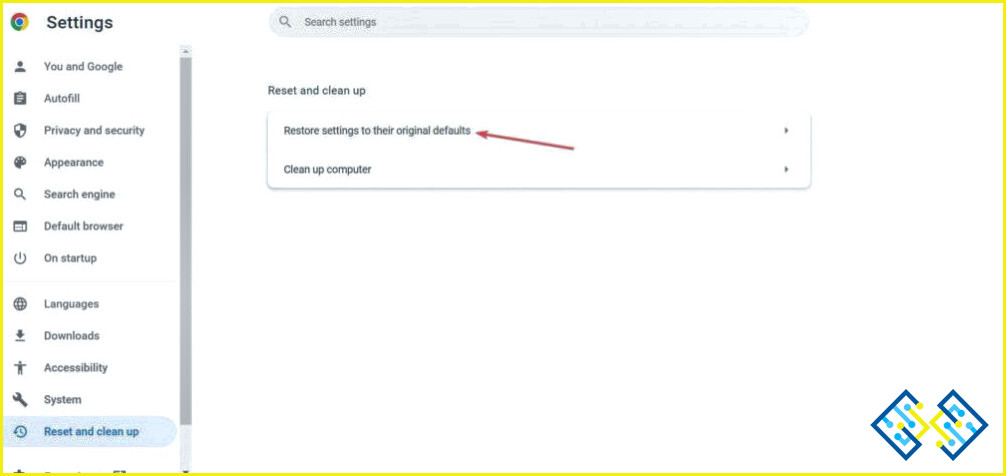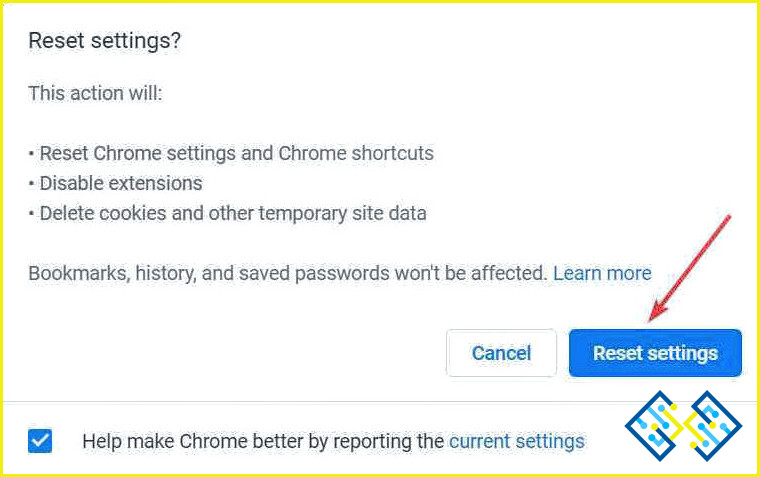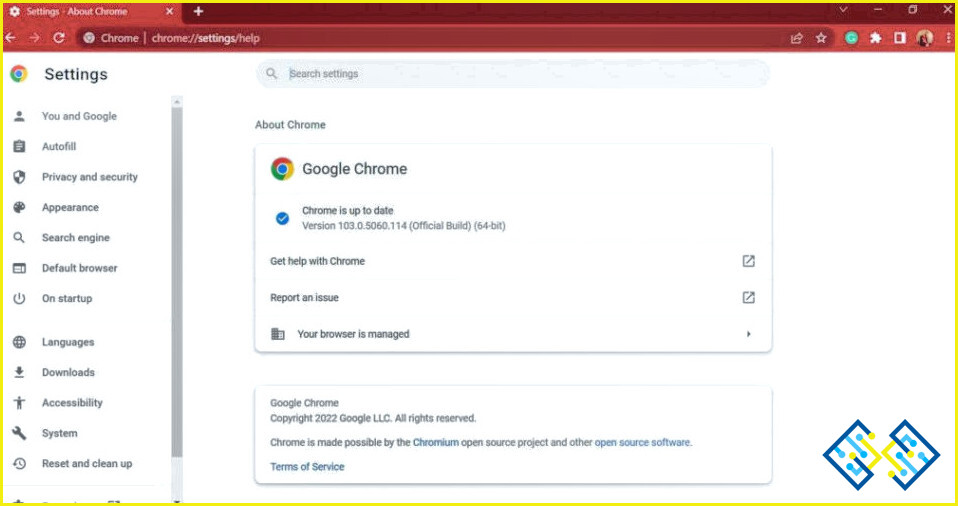¿HTTPS no funciona en Google Chrome? ¡Aquí está la solución! (7 Soluciones)
¿HTTPS no funciona en Chrome? Quedarse atascado con el error HTTPS en los navegadores es bastante común y puede impedirle cargar ciertos sitios web HTTPS en su dispositivo. Pero lo bueno es que puedes superar rápidamente este error haciendo algunos cambios rápidos en la configuración de tu dispositivo.
Fuente de la imagen: Naked Security
HTTPS (Hypertext Transfer Protocol Secure) es una extensión de HTTP y ofrece una forma más segura de comunicarse en la web. Este protocolo se utiliza para asegurar la comunicación entre el navegador y el servidor web. El protocolo HTTPS establece un enlace encriptado entre los dos sistemas que garantiza una transferencia de datos segura.
En este post, hemos enumerado una guía detallada sobre cómo resolver el error HTTPS en Chrome en poco tiempo.
Comencemos.
Por qué Chrome no puede abrir sitios web HTTPS?
Si los sitios web HTTPS no se cargan en el navegador Chrome, puede deberse a los siguientes motivos:
- Configuración de red mal configurada.
- Caché SSL corrupto.
- Interferencia de un servicio VPN o de una aplicación de terceros.
- Caché DNS desactualizada o corrupta.
- Extensión maliciosa.
- Interferencia del Firewall o del software antivirus.
Cómo solucionar el problema de «HTTPS no funciona en Chrome» en un PC con Windows
Aquí hay algunas soluciones simples para resolver el error HTTPS en Windows 11.
Solución 1: Borrar la caché SSL
Toca el icono de búsqueda situado en la barra de tareas y escribe «Opciones de Internet». Pulse Enter.
Ahora aparecerá en la pantalla la ventana de Propiedades de Internet. Cambie a la pestaña «Contenido».
Ahora, pulse el botón «Borrar estado SSL» para borrar la caché de SSL (Secure Sockets Layer) en Windows.
Reinicie su dispositivo después de borrar la caché SSL. Inicie Google Chrome y visite cualquier página web HTTPS para comprobar si el error se ha resuelto.
Solución 2: Vaciar la caché de DNS
Aquí viene la siguiente solución para arreglar el problema de «HTTPS no funciona en Chrome».
Toca el icono de búsqueda situado en la barra de tareas y escribe «Símbolo del sistema». Selecciona la opción «Ejecutar como administrador» para lanzar el Terminal en modo administrador.
En la ventana de Terminal, escriba el siguiente comando y pulse Intro para vaciar la caché de DNS.
ipconfig /flushdns
Reinicie su dispositivo después de ejecutar este comando.
Solución 3: Configurar los ajustes de fecha y hora
Toca el icono de Windows y selecciona «Configuración». Cambie a la sección «Hora e idioma» desde el panel de menú de la izquierda.
Seleccione «Fecha y hora».
Toca el botón «Cambiar» situado junto a «Ajustar la fecha y la hora manualmente».
Utilice el menú desplegable para configurar la fecha y la hora manualmente. Pulse sobre el botón «Cambiar» cuando haya terminado.
Solución 4: Desactivar el servicio VPN
¿Está actualmente conectado a un servicio VPN en su PC con Windows? Puede haber una posibilidad de que la VPN o el software antivirus esté impidiendo que Chrome cargue una determinada página web por razones de seguridad.
Para verificar si ese es el caso, desactiva temporalmente el servicio VPN en tu PC con Windows y comprueba si el error se ha resuelto.
Solución 5: Reiniciar el navegador Chrome
Inicie Chrome en su dispositivo. Copie y pegue el siguiente enlace en la barra de direcciones:
chrome://configuración/reinicio
Toca la opción «Restaurar la configuración a sus valores originales».
Pulsa sobre el botón «Restablecer configuración» para restablecer Chrome.
Solución 6: Actualizar Google Chrome
Inicie Google Chrome en su PC con Windows 11.
Toque en el icono de tres puntos situado en la esquina superior derecha y seleccione Ayuda> Acerca de Google Chrome.
Comprueba si hay actualizaciones disponibles. Si hay una actualización disponible para el navegador, actualice Google Chrome a la última versión.
Reinicie Chrome y compruebe si sigue con el problema «HTTPS no funciona en Chrome».
Solución 7: Cambie a un navegador web alternativo
¿Ha probado los trucos de solución de problemas mencionados anteriormente y aún no ha tenido suerte? Intente cambiar a un navegador web alternativo. Puede instalar Mozilla Firefox u Opera en su dispositivo Windows 11. Usted puede tratar de usar estos para llevar a cabo las tareas si el error HTTPS no está apareciendo en cualquiera de estos navegadores.
Conclusión
Estos son algunos métodos sencillos para solucionar el problema de «HTTPS no funciona en Chrome». Si su experiencia de navegación se ve obstaculizada debido a este problema, puede utilizar cualquiera de las soluciones enumeradas anteriormente para superar el error HTTPS en Chrome.
¿Te ha sido útil este post? Háganos saber qué método le ha funcionado. Siéntase libre de compartir sus pensamientos en la sección de comentarios. Síguenos en las redes sociales – Facebook, Instagram y YouTube.