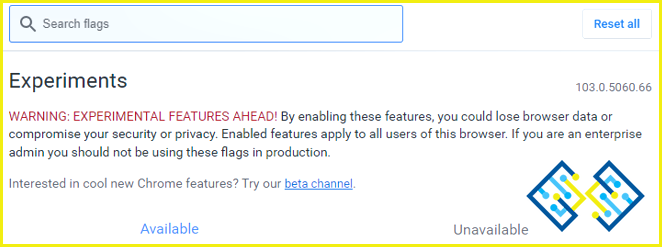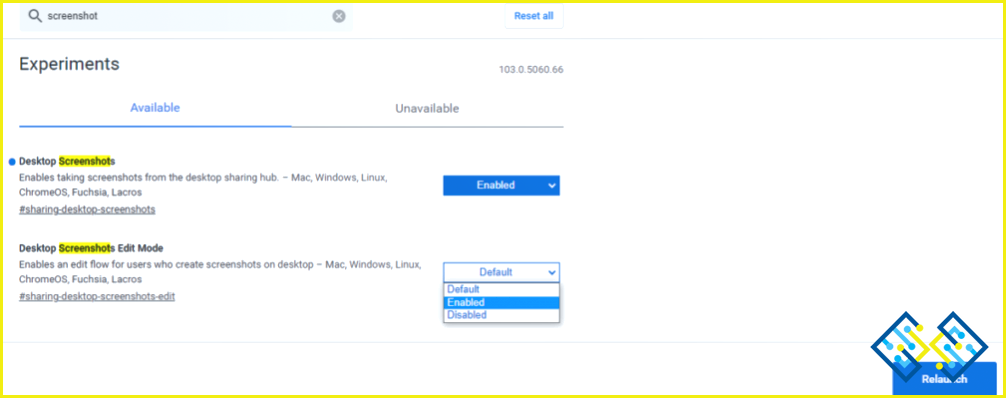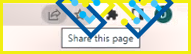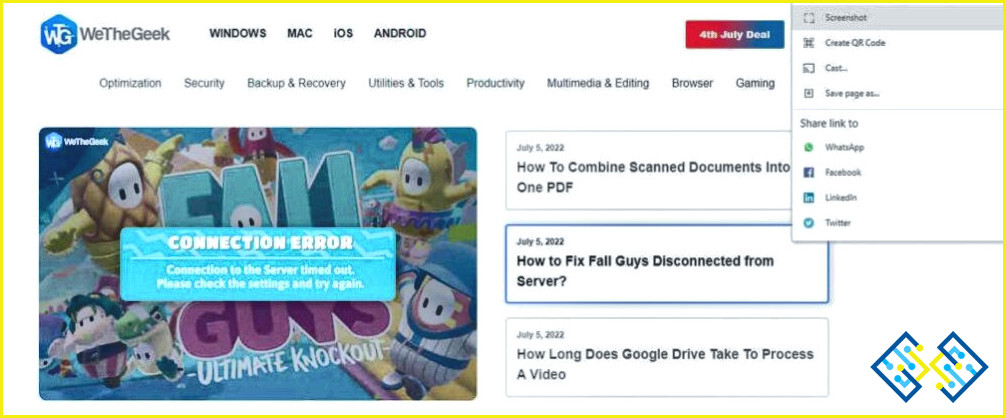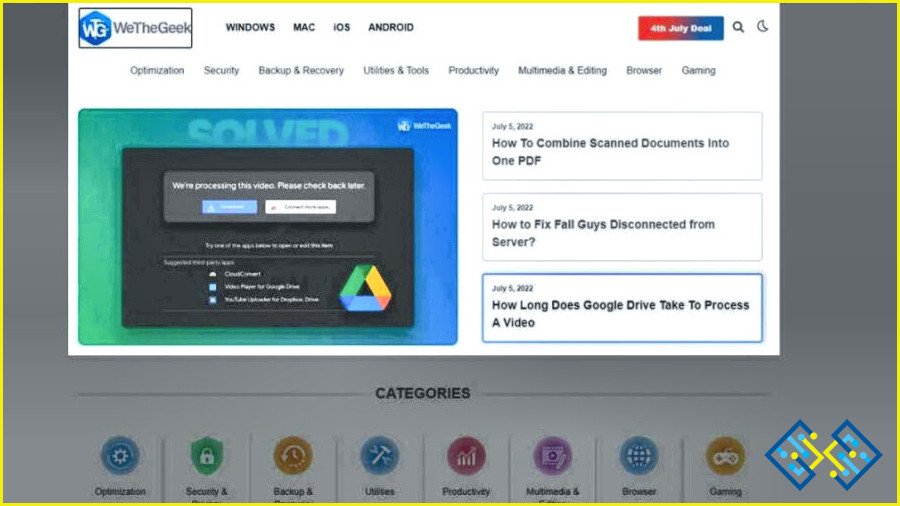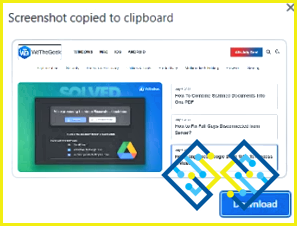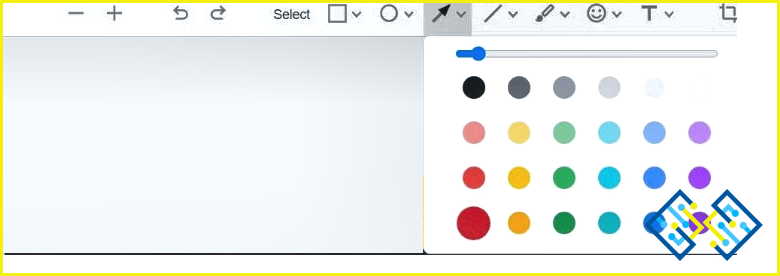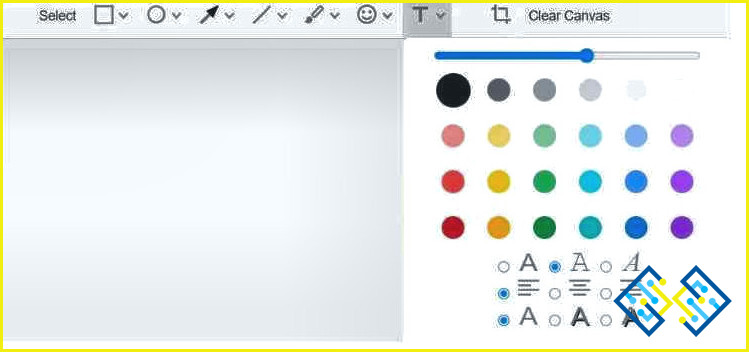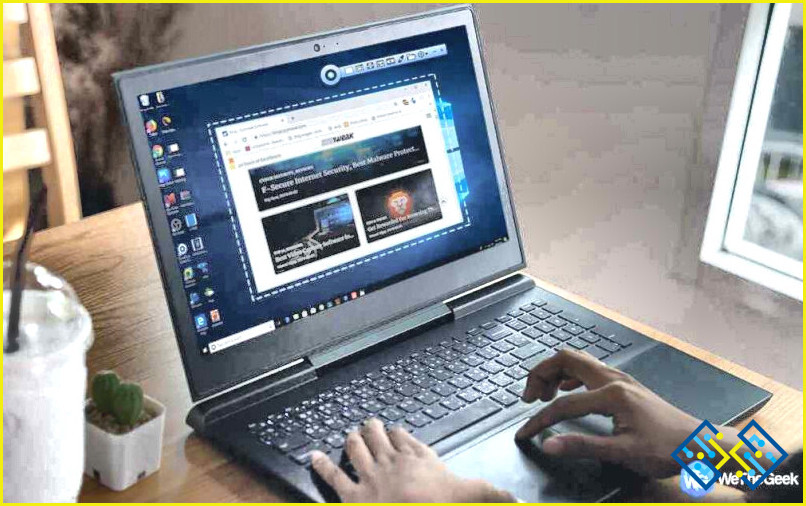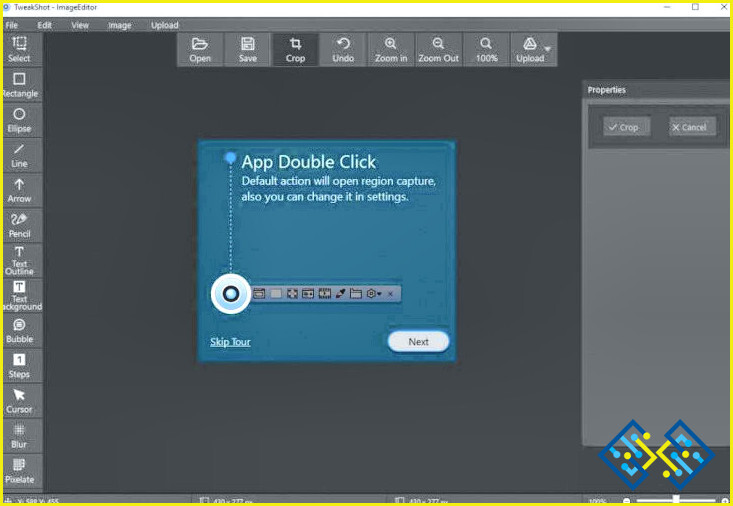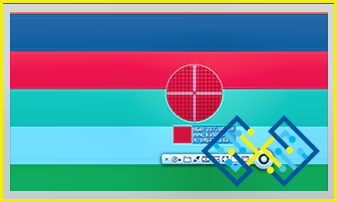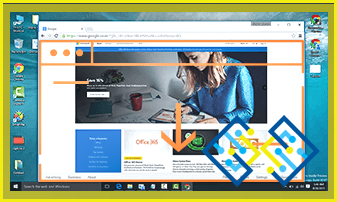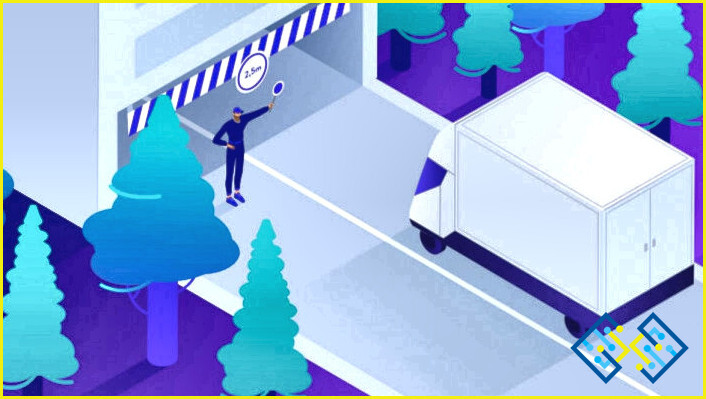Cómo habilitar la herramienta de captura de pantalla de Google Chrome
La herramienta de captura de pantalla es una característica popular del navegador que Google Chrome no tiene. Con esta función, los usuarios pueden realizar capturas de pantalla de páginas web utilizando las funciones de captura de pantalla del navegador. Aunque el navegador insignia de Google, Chrome, no tiene ahora una herramienta de captura totalmente funcional, incluyó la funcionalidad de captura de pantalla experimental este año, es decir, 2022.
Los usuarios de las dos funciones experimentales de captura de pantalla de Chrome pueden tomar y modificar imágenes directamente dentro del navegador. Siguen funcionando con bastante eficacia a pesar de no ser todavía características estándar. Así es como se utilizan y activan las funciones experimentales de captura de pantalla de Google Chrome.
Cómo activar la herramienta de captura de pantalla de Google Chrome
Puedes seleccionar ciertas partes rectangulares de las páginas para capturarlas con la herramienta experimental de captura de pantalla de Chrome. Las capturas de pantalla se guardan en el portapapeles de Windows.
Paso 1: Inicia el navegador Google Chrome y abre una nueva pestaña.
Paso 2: Escribe chrome:/flags/ en el cuadro de URL de la página web en Chrome.
Paso 3: Para acceder a la pestaña de Experimentos, pulsa Enter.
Paso 4: escribe la palabra screenshot en el campo de búsqueda de la parte superior de la pestaña Experimentos de Chrome.
Paso 5: En la selección desplegable de Capturas de pantalla de escritorio, elige Habilitado. Al mismo tiempo, seleccione Habilitado para la segunda opción que dice Modo de edición de capturas de pantalla.
Paso 6: Seleccione el botón azul que aparece «Relaunch«. Inicie la página web de la que quiere hacer una captura de pantalla. Selecciona la opción Compartir esta página en la parte derecha de la barra de URL de Chrome.
Paso 7: A continuación, elige la nueva opción Captura de pantalla en el menú que aparece justo debajo.
Paso 8: Una vez que hayas elegido esa opción, tu página web activa se volverá más oscura.
Paso 9: Coloca el cursor en el lugar de la página donde quieres hacer una captura de pantalla, luego haz clic y mantén pulsado el botón izquierdo del ratón. Suelte el botón izquierdo después de arrastrar el rectángulo por la parte de la página web que desea incluir en la captura de pantalla.
Paso 10: El navegador Google Chrome mostrará un cuadro de copia de pantalla con un trozo de la imagen que acabas de capturar. Para descargar la imagen, haz clic en la opción Descargar que hay allí. Alternativamente, lanza un editor de imágenes como MS Paint y pégalo usando Ctrl + V.
Paso 11: Notarás que el cuadro de Captura de Pantalla Copiada ahora tiene una opción de Edición después de tomar la captura de pantalla. Para abrir el editor, haga clic en el icono Editar.
Paso 12: Haga clic en el botón de la flecha para añadir punteros adicionales a su captura de pantalla. Arrastre el control deslizante de la barra para cambiar el grosor de la línea después de seleccionar un color. Para añadir una flecha, mueva el puntero sobre la imagen mientras mantiene pulsado el botón izquierdo del ratón.
Paso 13: Los círculos y los cuadrados pueden añadirse de forma similar a las capturas de pantalla. Para seleccionar un color para los contornos de un rectángulo o una elipse, haga clic en uno de esos iconos. Para añadir las formas, mueva el puntero sobre la imagen.
Paso 14: Haga clic en el botón Texto para añadir algunas palabras a una imagen. El deslizador de la barra se puede mover para cambiar el tamaño del texto. Haga clic en la imagen para crear un cuadro de texto, luego elija un color y un estilo de fuente. A continuación, puede escribir algo en el campo de texto.
Paso 15: Los usuarios pueden aplicar algo de pintura de forma libre a sus fotos utilizando la función de pincel del editor. Para cambiar el grosor del pincel y elegir un color, haga clic en Pincel en la barra de herramientas del editor. Manteniendo el botón izquierdo del ratón mientras se desliza el puntero sobre las regiones de la imagen, se añadirá algo de pintura.
Una excelente herramienta de captura de pantalla – TweakShot Screen Capture
El mejor método para tomar capturas de pantalla, editarlas y producir resultados. TweakShot Screen Capture le permite tomar capturas de pantalla de una ventana activa, de toda la pantalla o de cualquier área rectangular. Escalar, resaltar y recortar son algunas de las características de edición fundamentales que admite.
Una imagen de toda la pantalla. Puede utilizarla para capturar una página entera de su navegador activo.
Captura de ventanas en acción. Si tiene muchas ventanas abiertas, tome una foto de una que esté activa en ese momento.
Edición de imágenes. Las imágenes pueden ser creadas y las capturas de pantalla pueden ser modificadas usando una amplia gama de eficientes técnicas de procesamiento de imágenes. Las imágenes pueden mejorarse modificándolas y anotándolas.
Elija una ubicación. Elija la región o área que desee capturar de la ventana activa.
capturar una ventana que se desplaza. Puede recuperar todo de forma rápida y sencilla desplazando la ventana o la página web.
El selector de colores de la pantalla. Los colores pueden seleccionarse a partir de imágenes de la pantalla o copiarse a partir de códigos de color para facilitar la creación.
Emplea en los negocios. Realiza una presentación de vídeo o una grabación de conferencia web para que tu software pueda ser evaluado posteriormente. Para mayor comodidad, también graba los comentarios de audio y el flujo de la cámara web.
La última palabra sobre cómo activar la herramienta de captura de pantalla de Google Chrome
Probablemente es hora de que Google incluya una herramienta de captura de pantalla en Chrome. Las facilidades experimentales de captura de pantalla y modo de edición de Google Chrome podrían convertirse pronto en una funcionalidad estándar. Activando la bandera de capturas de pantalla de escritorio, puedes empezar a tomar fotos en el navegador principal de Google por el momento. O, alternativamente, puedes utilizar TweakShot Screen Recorder para capturar pantallas de una manera mucho mejor, como la ventana activa solamente o las capturas de pantalla de desplazamiento.
Síguenos en las redes sociales – Facebook, Instagram y YouTube. Háganos saber cualquier consulta o sugerencia. Nos encantaría responderte con una solución. Publicamos regularmente consejos, trucos y respuestas a problemas técnicos comunes.