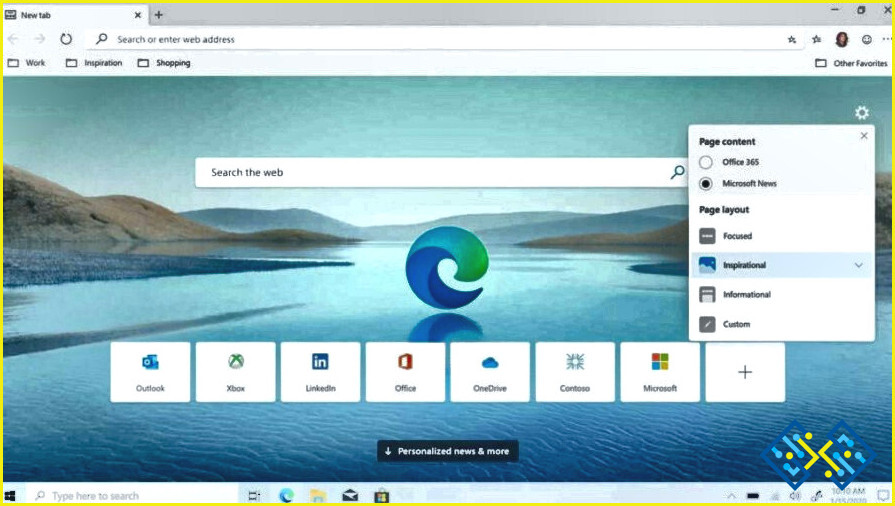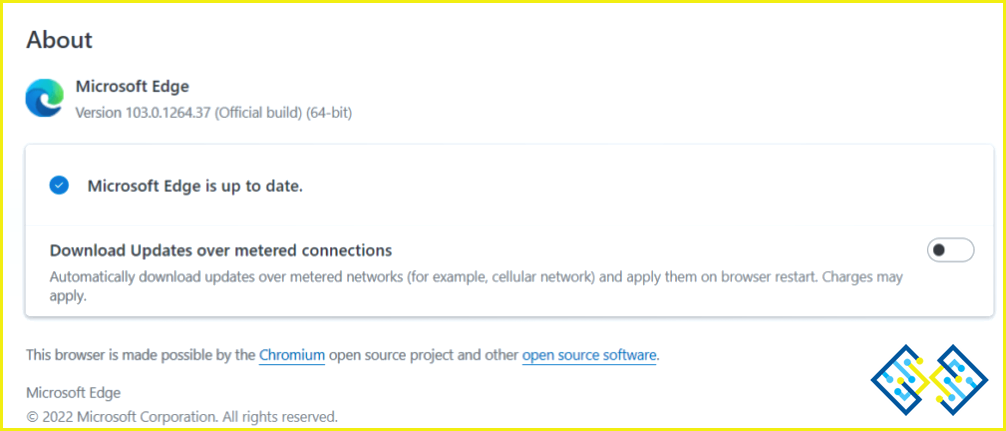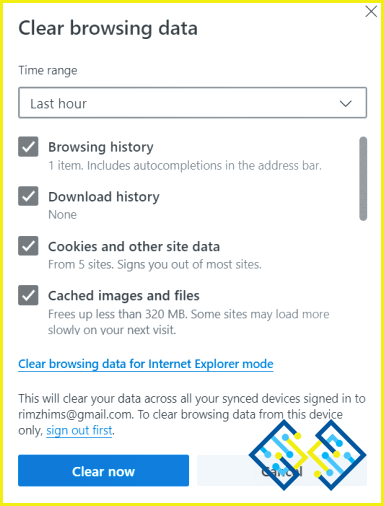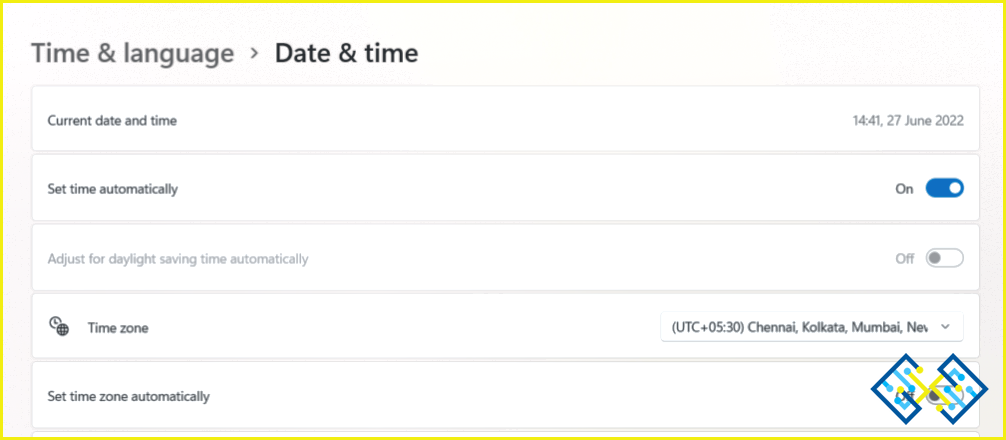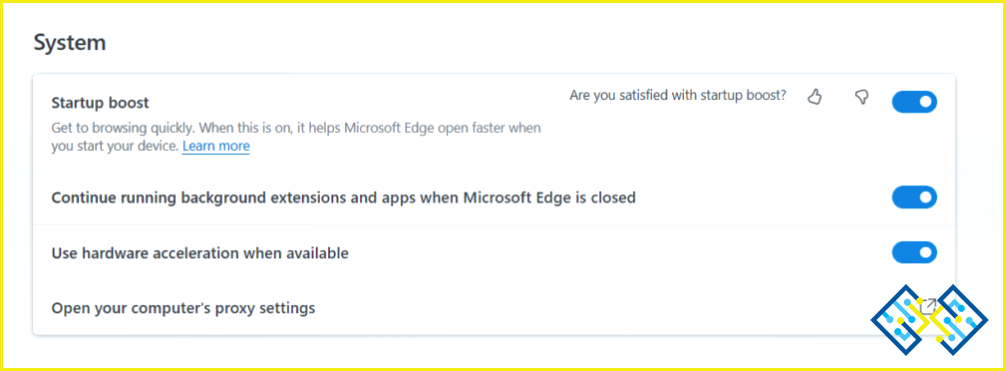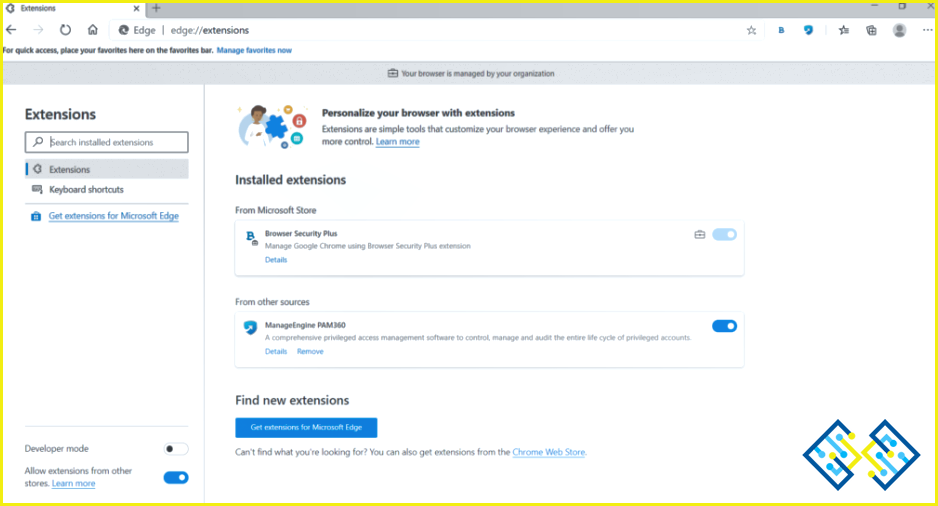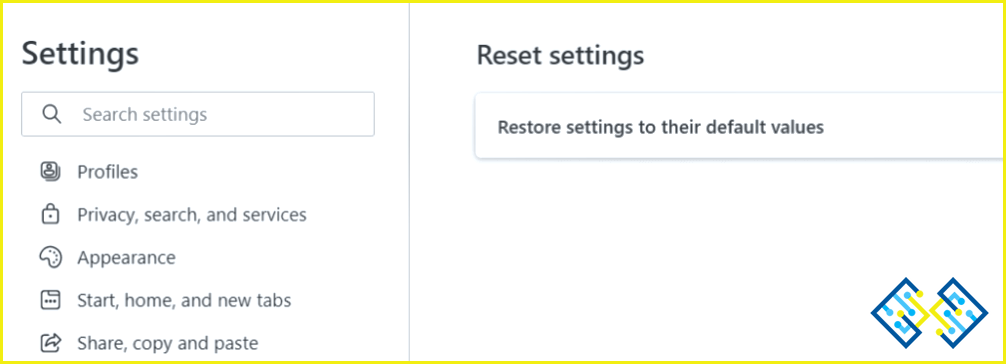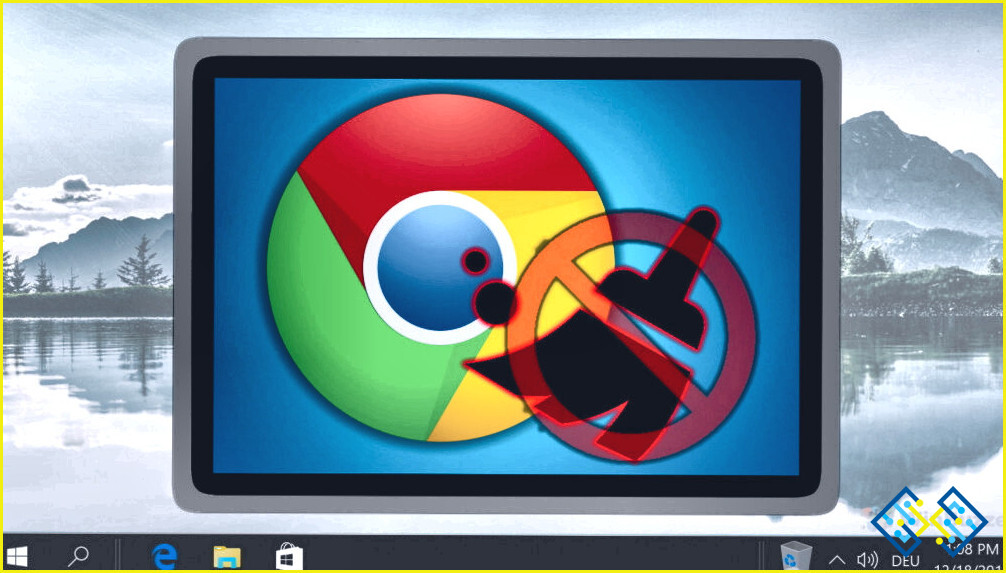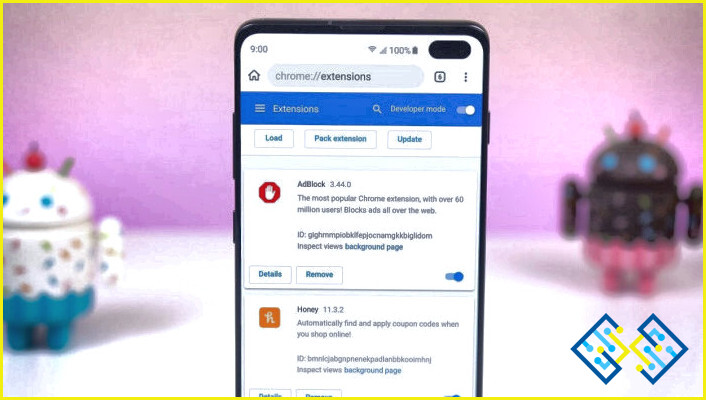¿Gmail no se abre en Microsoft Edge? ¡Aquí está la solución!
¿No puedes abrir Gmail en Edge? ¿Atascado con el mensaje «Habilitar cookies para ver este sitio web» al acceder a Gmail? No te preocupes. Un problema común que se puede resolver rápidamente siguiendo algunas soluciones.
Microsoft Edge es el navegador web por defecto en Windows y viene repleto de varias herramientas de privacidad y seguridad. Aunque hayas actualizado recientemente tu dispositivo a Windows 11, es posible que encuentres varios fallos al acceder a algunos sitios web en Edge, incluido Gmail.
Puedes probar a actualizar el navegador Edge, configurar los ajustes de fecha y hora, desactivar las extensiones o borrar la caché y las cookies para resolver este problema. Este post cubre una guía detallada para solucionar el problema de «Gmail no se abre en Edge». (Windows 11)
Por lo tanto, si Gmail no se abre en el navegador Edge, aquí hay algunas soluciones de solución de problemas que puede probar. Empecemos.
Cómo solucionar el problema de Gmail no se abre en Microsoft Edge
Solución 1: Actualizar el navegador Edge
Después de actualizar su dispositivo a Windows 11, asegúrese de instalar también la última versión de Edge en su PC. Aquí es cómo usted puede comprobar si hay actualizaciones disponibles:
Inicia el navegador Edge. Toca el icono de tres puntos situado en la esquina superior derecha. Selecciona «Ayuda y comentarios».
Toca en «Acerca de Microsoft Edge».
Microsoft Edge no comprobará si hay actualizaciones disponibles. Si hay una actualización disponible para Edge, instale la última versión del navegador web Edge en su dispositivo.
Solución 2: Borrar la caché y las cookies
Un archivo de caché o las cookies corruptas también pueden causar errores o fallos y pueden dificultar tu experiencia de navegación. Por lo tanto, si Gmail se niega a abrirse en Edge, puedes intentar eliminar la caché y las cookies del navegador Edge para resolver el problema. Esto es lo que tienes que hacer:
Inicia el navegador Edge y pulsa la combinación de teclas Control + Mayúsculas + Suprimir. Ahora aparecerá una nueva ventana emergente en la pantalla.
Selecciona «Cookies y otros datos del sitio» y «Imágenes y archivos en caché».
Pulsa el botón «Borrar ahora» para borrar la caché y las cookies del navegador Edge. Tras eliminar las cookies y los archivos de caché, vuelve a iniciar Edge e intenta acceder a Gmail para comprobar si el problema se ha resuelto.
Solución 3: Comprueba la configuración de la fecha y la hora
Los ajustes de fecha y hora mal configurados también pueden afectar al funcionamiento del navegador Edge. Sigue estos pasos rápidos para comprobar los ajustes de fecha & hora en Windows 11.
Inicie la aplicación de Configuración. Cambia a la sección «Hora e idioma». Selecciona «Fecha y hora».
Activa la opción «Establecer la hora automáticamente».
Reinicia tu dispositivo, reinicia Edge y visita Gmail para comprobar si el problema se ha resuelto.
Solución 4: Desactivar la aceleración de hardware
Inicia el navegador Edge en tu dispositivo. Toca el icono de tres puntos y selecciona «Configuración».
En la ventana de Configuración, cambie a la categoría «Sistema y rendimiento» desde el panel de menú de la izquierda.
Desactiva la opción «Usar aceleración de hardware cuando esté disponible».
Reinicie Edge.
Solución 5: Desactivar las extensiones
Una extensión problemática puede causar conflictos y dificultar tu experiencia de navegación. Por lo tanto, en nuestra siguiente solución para arreglar el problema de «Gmail no se abre en Edge», intentaremos deshabilitar todas las extensiones y ver si funciona.
Inicia el navegador Edge, toca el icono de los tres puntos y selecciona «Extensiones». Desactiva todas las extensiones y vuelve a lanzar Edge.
Prueba a abrir Gmail y comprueba si el problema persiste.
Solución 6: Restablecer la configuración predeterminada de Edge
Aquí llega el último recurso para solucionar el problema. Todos los datos temporales, incluyendo la caché, las cookies, las contraseñas guardadas y el historial, se borrarán al restaurar Edge a su configuración predeterminada. Es tan bueno como instalar una nueva copia del navegador Edge para empezar de nuevo. Esto es lo que tienes que hacer:
Inicia el navegador Edge y toca el icono de los tres puntos. Selecciona «Configuración».
Selecciona la opción «Restablecer configuración» en el panel de menú de la izquierda.
Toque en «Restaurar la configuración a sus valores predeterminados».
Reinicie su dispositivo Windows 11.
Conclusión
Estos son algunos métodos sencillos para solucionar el problema de «Gmail no se abre en Edge». Puedes utilizar cualquiera de los métodos enumerados anteriormente para resolver el fallo. Además, si no puedes usar Gmail en Edge, puedes cambiar a navegadores web alternativos como Google Chrome, Mozilla Firefox, Opera, etc.
Haznos saber qué método te ha funcionado. Siéntase libre de compartir sus pensamientos en la sección de comentarios.