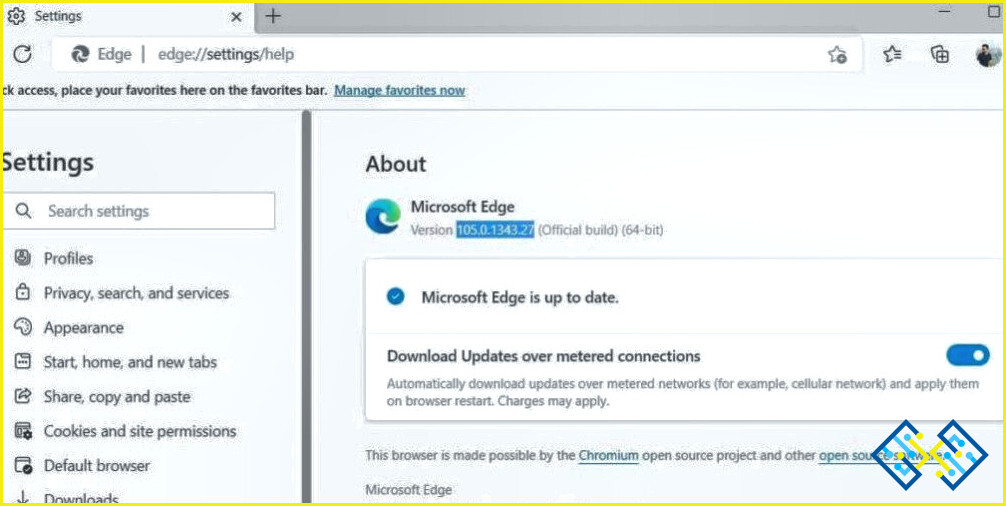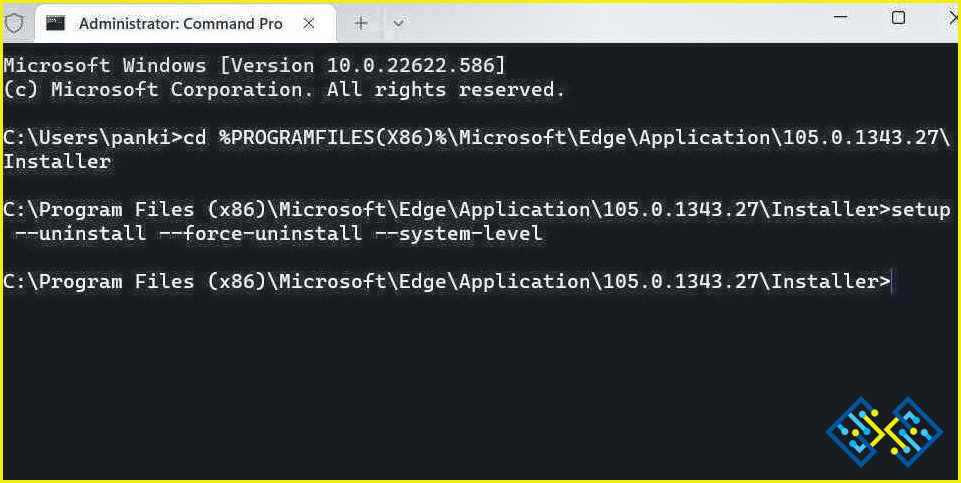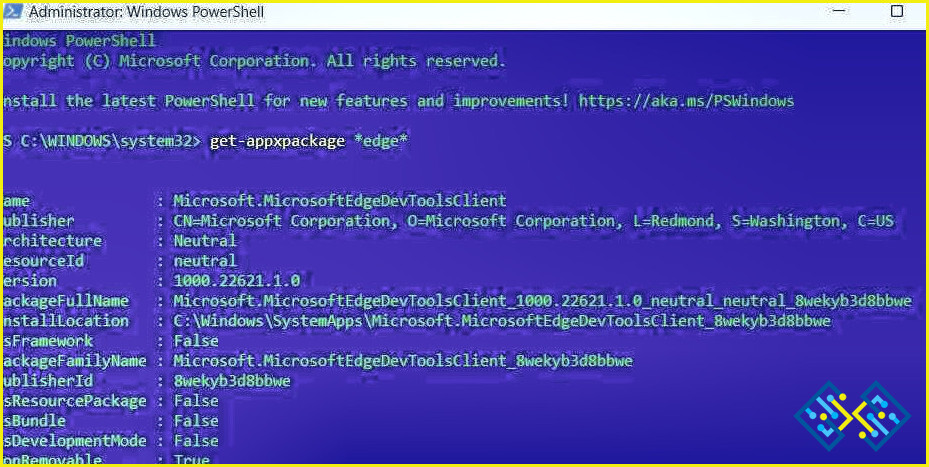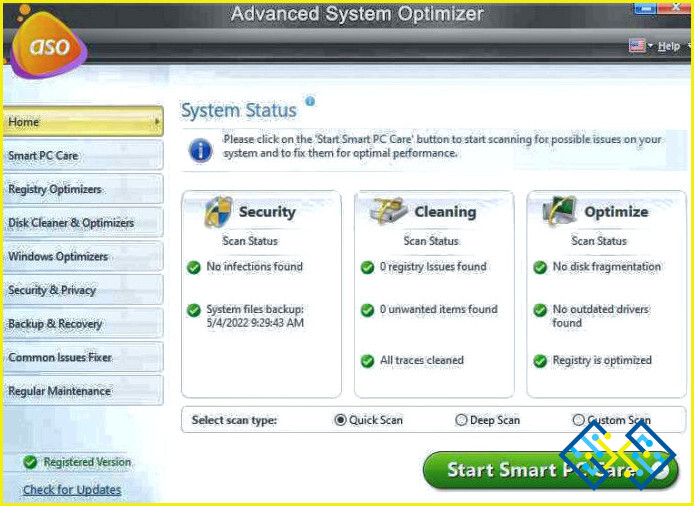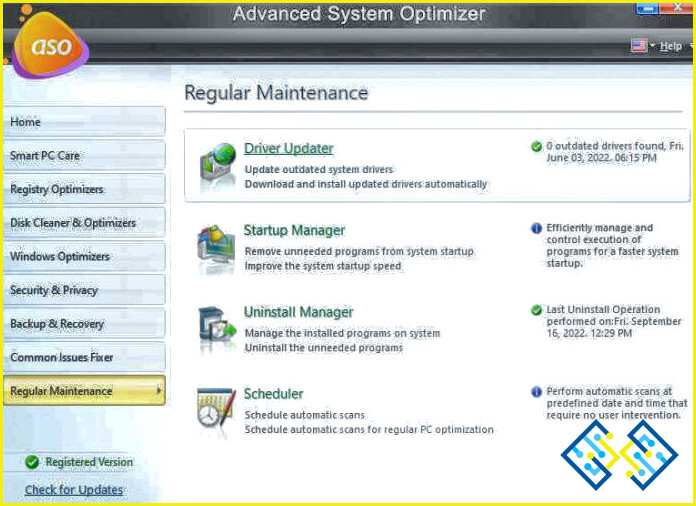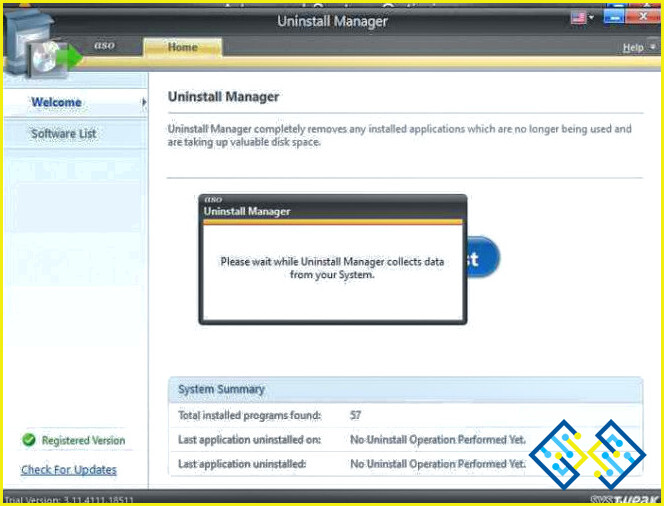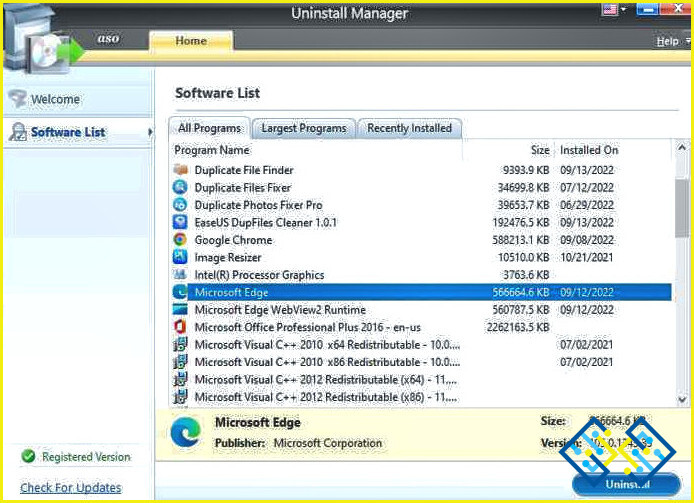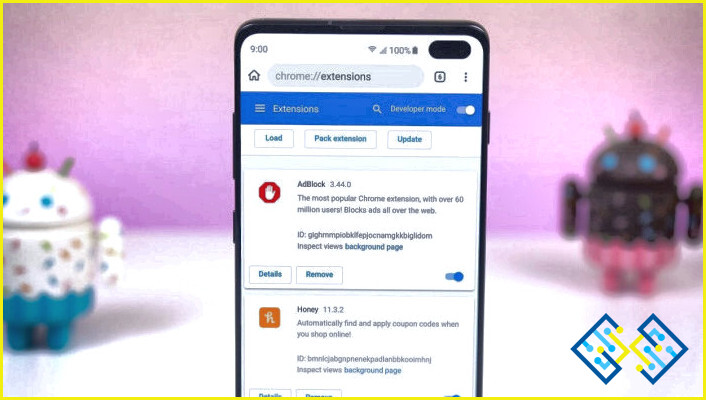Cómo desinstalar Microsoft Edge de Windows 11
A pesar de que Microsoft Edge ha mejorado significativamente en los últimos años, todavía está muy por detrásGoogle Chrome, su mayor competidor. Microsoft Edge puede ser algo que quieras eliminar por completo si no te gusta. No es ningún secreto que Microsoft prefiereWindows 11que los clientes utilicen sus navegadores. Para conseguirlo, es un reto desinstalar el navegador de Windows 11, pero puedes conseguirlo. Hay tres métodos distintos para eliminarMicrosoft Edgede tu ordenador con Windows 11 se demuestran aquí.
Cómo desinstalar Microsoft Edge de Windows 11
Método 1: Utilice el símbolo del sistema
Ejecute algunas instrucciones en elSímbolo del sistemapara desinstalar Microsoft Edge de tu ordenador. Debes conocer la versión de Microsoft Edge instalada en tu ordenador para completar el proceso. Tras conseguirlo, podrás eliminar el navegador. Los pasos que debes seguir son los siguientes.
Paso 1:Inicie el navegador Microsoft Edge en su PC.
Paso 2:Selecciona Ayuda y comentarios, seguido deAcerca de Microsoft Edge,seleccionando los tres puntos en la esquina superior derecha de la pantalla.
Paso 3:La versión de Microsoft Edge se puede ver en la sección Acerca de.
Paso 4:Seleccionar Terminal (Admin) en el menú abierto pulsando Win + X.
Paso 5:Cuando aparezca el aviso de control de cuentas de usuario (UAC), haga clic en Sí.
Paso 6:Ejecuta los siguientes comandos en la consola para llegar al directorio donde está configurado Microsoft Edge:
cd/
cd %Program Files (x86)%MicrosoftEdgeApplicationEdgeVersionInstaller
Nota: En el comando anterior, intercambia EdgeVersion por el número de versión real dado anteriormente.
Paso 7:Para desinstalar Microsoft Edge, pega el siguiente comando en tu navegador y pulsa Enter.
setup --uninstall --force-uninstall --system-level
Después de ejecutar los comandos mencionados, Microsoft Edge se eliminará de tu ordenador. El navegador se puede descargar desde la Microsoft Store si decides instalarlo en el futuro.
Método 2: Utilizar Windows PowerShell
Puedes desinstalar Microsoft Edge de tu ordenador con Windows 11 utilizando WindowsPowerShell, como lo haría con el Símbolo del sistema. Este enfoque no requiere que usted sepa el número de versión de Microsoft Edge. Así es como se hace.
Paso 1:Para que aparezca el menú de búsqueda, se pulsa Win + S. Se escribe Windows PowerShell y se elige Ejecutar como administrador.
Paso 2:Cuando aparezca el aviso de Control de cuentas de usuario (UAC), se hace clic en Sí.
Paso 3: Entra después de pegar el siguiente comando.
get-appxpackage *edge*
Paso 4:Para copiar el texto junto a PackageFullName, resáltalo y pulsa Ctrl + C.
Paso 5:Utiliza el siguiente comando para eliminar Microsoft Edge.
Remove-appxpackage <PackageFullName>
Paso 6: El nombre del paquete copiado anteriormente debe utilizarse en lugar de PackageFullName en el comando anterior.
Microsoft Edge se desinstalará una vez que ejecute el comando mencionado.
Método 3: Utilizar el optimizador avanzado del sistema
Optimizador avanzado del sistemaes una fantástica herramienta para PC que ayuda a mantener tu ordenador con muchos módulos diferentes. Esta aplicación ayuda a eliminar los archivos no utilizados e indeseables de su almacenamiento, asegurando que su PC funcione más rápidamente con una mayor capacidad de respuesta y velocidad de carga. Al eliminar las cookies y el historial de navegación, encriptar la información privada para protegerla de las miradas indiscretas y eliminar los datos de forma permanente, este mejor limpiador de PC puede ayudarte a mantener tu privacidad. También se realizan copias de seguridad de datos cruciales, como películas, archivos de música, fotografías y documentos, además de recuperar los datos perdidos.
Paso 1:Descargue e instale Advanced System Optimizer en su ordenador haciendo clic en el icono de descarga de abajo.
Paso 2:Inicie la aplicación y elija Mantenimiento regular en el menú de la izquierda.
Paso 3: Haga clic en la opción Administrador de desinstalación en el centro de la pantalla.
Paso 4:Aparecerá una nueva ventana de la aplicación y comenzará el proceso de recopilación de información de su PC.
Paso 5:Haga clic en el botón de la lista de software.
Paso 6:Una lista de todo el software instalado se mostrará en su pantalla dentro de la interfaz de la app.
Paso 7:Localiza Microsoft Edge y haz clic en el botón de desinstalación en la esquina inferior derecha de la pantalla de la interfaz de la app.
Paso 8:Siga el proceso en línea para asegurarse de que Microsoft Edge se elimina por completo de su PC.
La última palabra sobre cómo desinstalar Microsoft Edge de Windows 11
Microsoft ha hecho muchos cambios en el navegador Edge, pero muchos usuarios no están convencidos todavía. La mayoría de nosotros preferimos usar Chrome, y tener un segundo navegador en nuestro PC a veces nos incomoda. Algunas aplicaciones integradas tratan a Edge como el navegador por defecto aunque no esté configurado como tal. Por lo tanto, puede utilizar cualquiera de los métodos anteriores para eliminar Microsoft Edge de su PC.
Síguenos en las redes sociales –Facebook,Instagram, yYouTube. Por favor, póngase en contacto con nosotros para cualquier pregunta o idea. Estaremos encantados de ofrecerle una solución. Con frecuencia publicamos consejos, soluciones y orientaciones para problemas tecnológicos comunes.