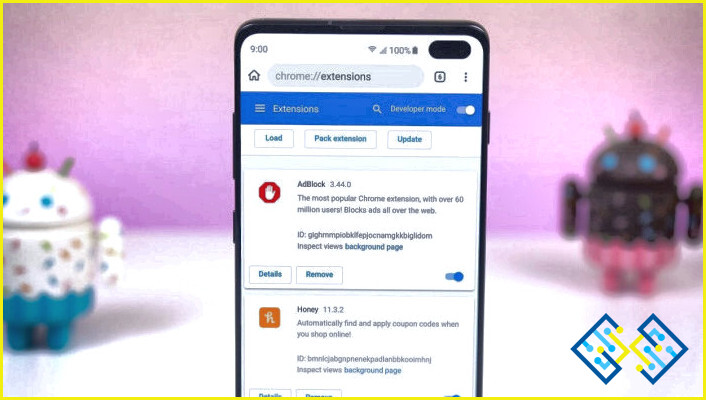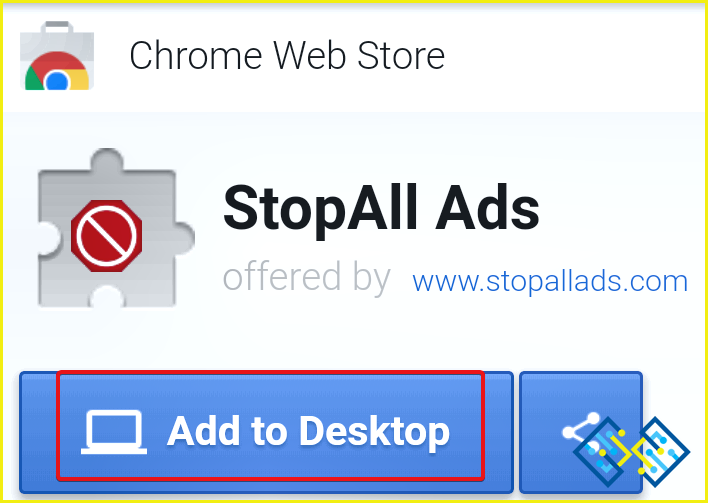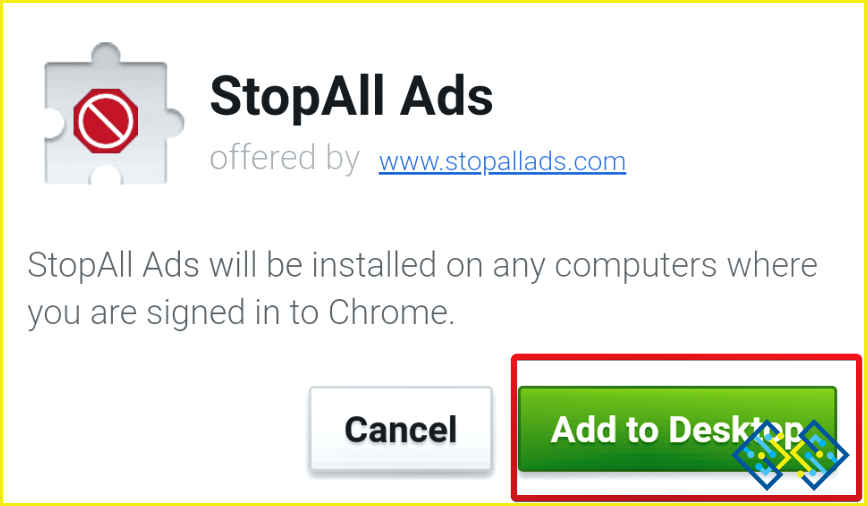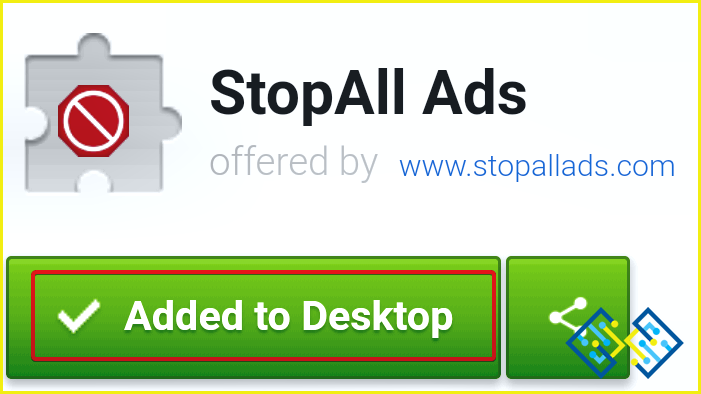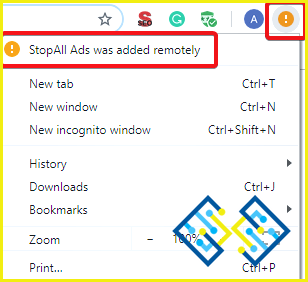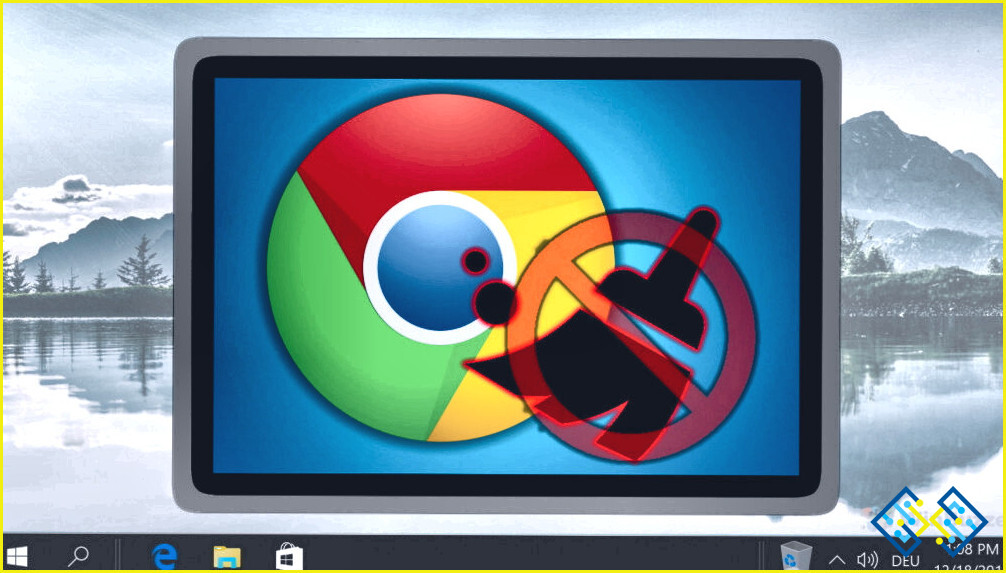Cómo añadir extensiones de Chrome en el escritorio desde tu teléfono Android
¿Qué son las extensiones de Chrome?
La tienda web de Chrome está llena de cientos de extensiones, temas y plugins para ayudar a los usuarios a facilitar la ejecución de algunas tareas pequeñas pero de uso diario. Empezando por los temas de la página de inicio, la tienda web de Chrome consta de extensiones para la corrección ortográfica, el corrector gramatical, el diccionario, las VPN, las herramientas de captura de pantalla, la previsión y las notas. Varias extensiones como Office Editing y Gmail Checker son ofrecidas por el propio Google.
Desgraciadamente, no puedes utilizar ninguna de estas interesantes extensiones en tus teléfonos Android. Pero, ¿sabías que puedes abrir las extensiones de Chrome en Android y añadirlas a tu escritorio directamente desde tu teléfono? Es posible. Aunque la tienda web de Chrome aún no está codificada en la aplicación móvil de Chrome, las extensiones de Chrome de Android pueden añadirse al escritorio. Todo lo que necesitas es tener tanto Chrome móvil como Chrome de escritorio sincronizados con una sola cuenta de Google.
Así que, vamos a aprender cómo puedes añadir complementos de Chrome en Android y luego usarlos en tu escritorio:
¿Cómo añadir extensiones de Chrome en Android y usarlas en el escritorio?
Cuando buscas un complemento de Chrome en Android, es posible que no puedas acceder a él en tu teléfono pero puedes añadirlo a tu cuenta de Google. El complemento o como se llama extensión de Chrome se sincroniza entonces con la misma cuenta, y por lo tanto, se puede instalar más tarde en el escritorio de Chrome.
Para añadir la extensión de Chrome en Android y luego utilizarla en el escritorio, es necesario seguir los siguientes pasos:
Paso 1: Buscar una extensión en Google. Dado que la tienda web de Chrome en Android no es accesible, es necesario buscar una extensión individual que desea agregar en Chrome.
Las mejores extensiones en Chrome son de adblockers. Por lo tanto, vamos a tratar de añadir un adblock para Chrome en Android.
Paso 2: StopAll Ads es una de las mejores extensiones de adblock para Chrome. Búscalo en Google y abre el enlace para el mismo.
Paso 3: Cuando abres la página web para la extensión StopAll Ads Chrome en Android, verías una opción ‘Add On Desktop’. Toque en esa opción.
Paso 4: Chrome pediría una confirmación sobre la misma. Confirmar el comando y proceder.
Paso 5: Una vez que el proceso se ha completado, la página web para la extensión de Chrome en cuestión en Android diría ‘Añadido en el escritorio’.
Una vez que haya completado estos pasos en su teléfono, puede mantener su teléfono de nuevo en su bolsillo. El resto tiene que hacerse en Chrome en el escritorio.
Paso 6: Cuando abras Chrome en el escritorio, verás una notificación en la esquina derecha de la pantalla. La notificación se simboliza con un ‘signo de exclamación (!)‘.
Paso 7: Haz clic en (!). Verás que dice – ‘StopAll Ads was added remotely’.
Paso 8: Haz clic en el mensaje y Habilita la extensión desde Android en tu escritorio.
Una vez habilitada, disfruta de una sesión sin anuncios en Chrome a través de StopAll Ads ad-block on Chrome.
¿Por qué añadir extensiones de Chrome desde Android en el escritorio?
Hay veces que puedes encontrarte con una extensión de Chrome útil a través de las sugerencias de Google en el teléfono. Antes de que te olvides de ella, es mejor añadir ese complemento de Chrome desde Android y enviar una notificación de recordatorio a tu navegador Chrome en el escritorio. De esta forma, nunca te perderás de usar las interesantes funciones que ofrecen las extensiones de Chrome en la tienda web.
H
Usando este consejo, puedes añadir remotamente extensiones de Chrome desde Android en tu escritorio. Aunque sería mucho mejor si Google permite la accesibilidad de las extensiones de Chrome en los teléfonos Android directamente. Sin embargo, hasta que eso ocurra, siempre se puede utilizar este método para añadir extensiones de Chrome en el escritorio.
Haznos saber las extensiones de Chrome que te han resultado más útiles. Añade StopAll Ads ad-block en Chrome y cuéntanos tu sesión de Chrome sin anuncios en la sección de comentarios.
Para más consejos y trucos, sigue a Systweak y añádenos a tus noticias en Twitter y Facebook.