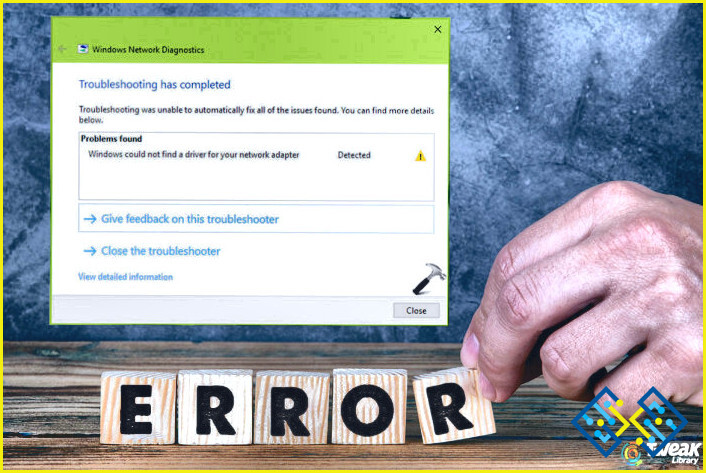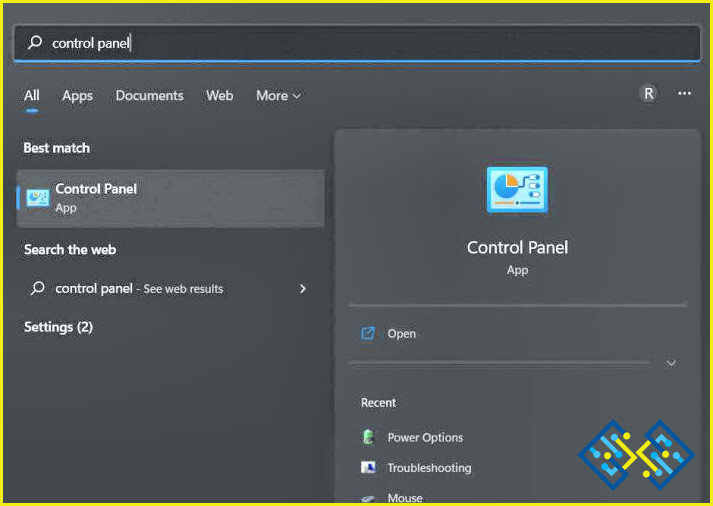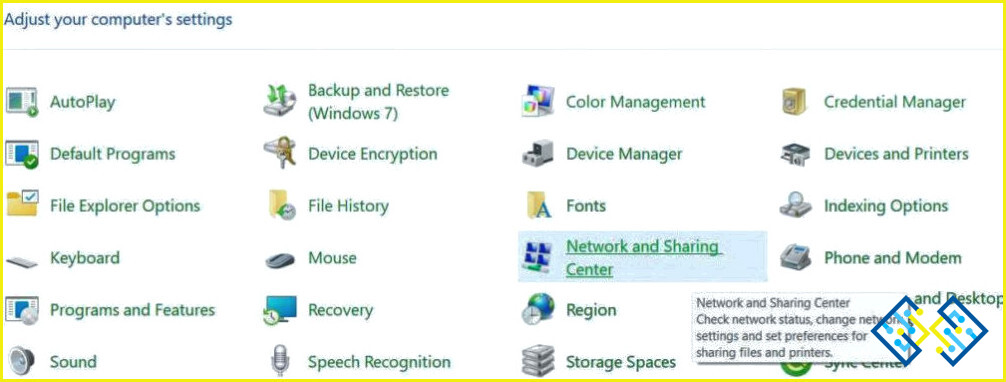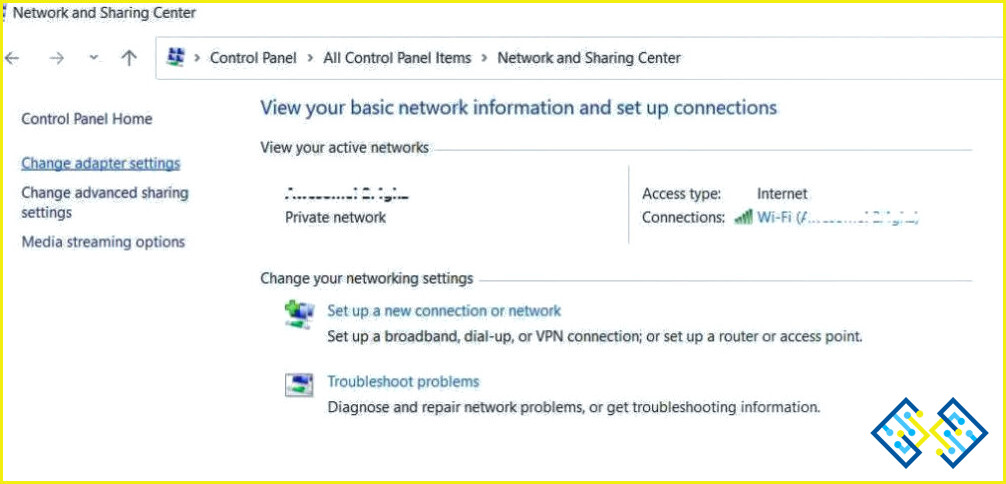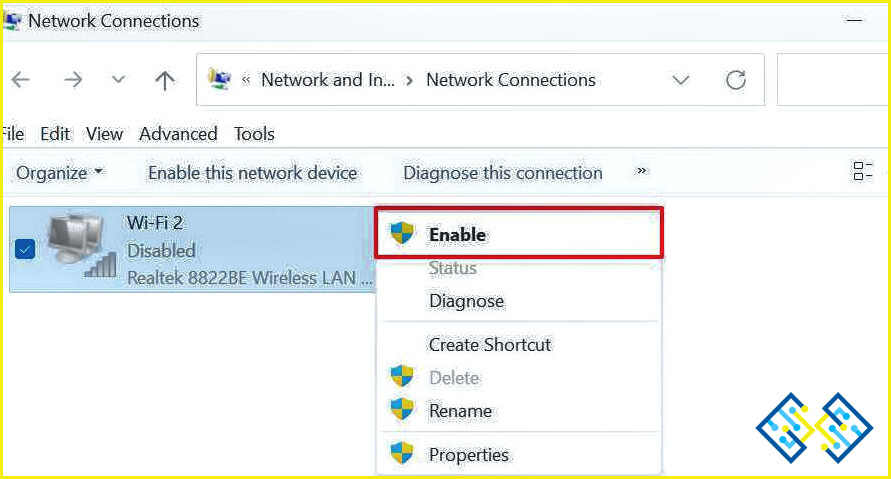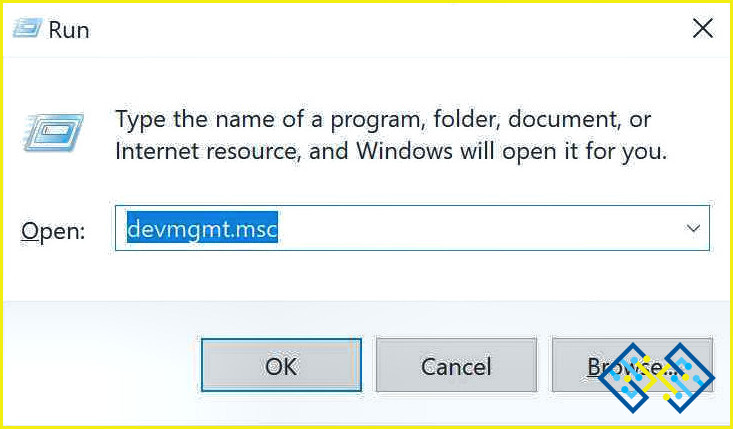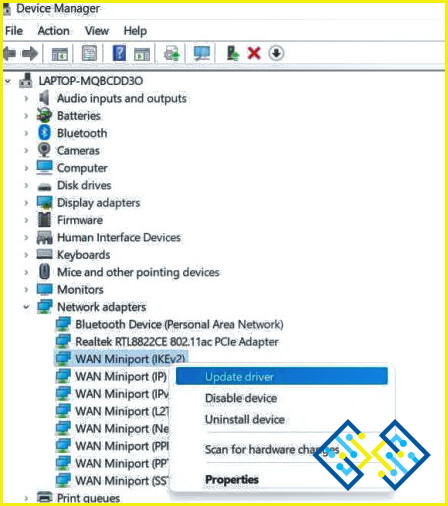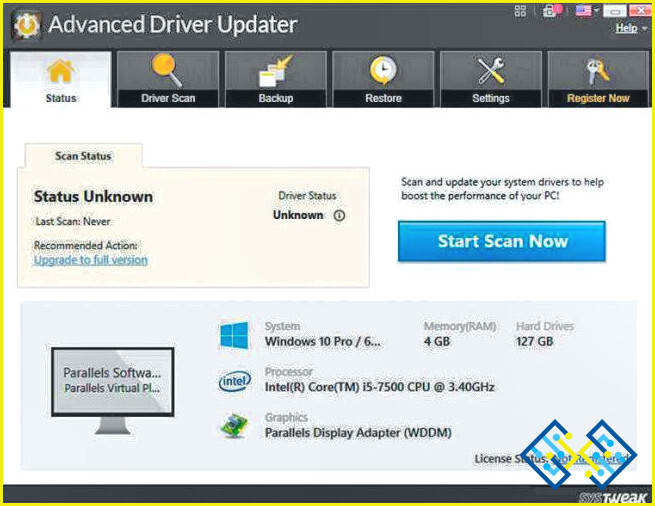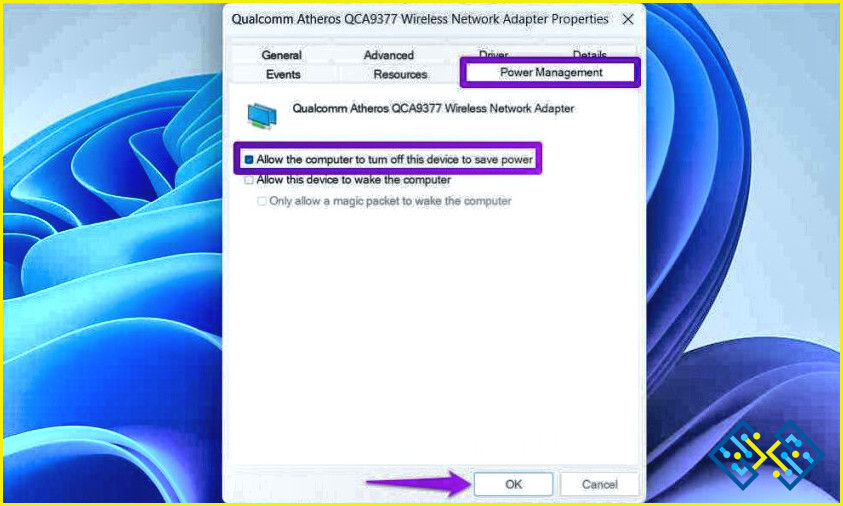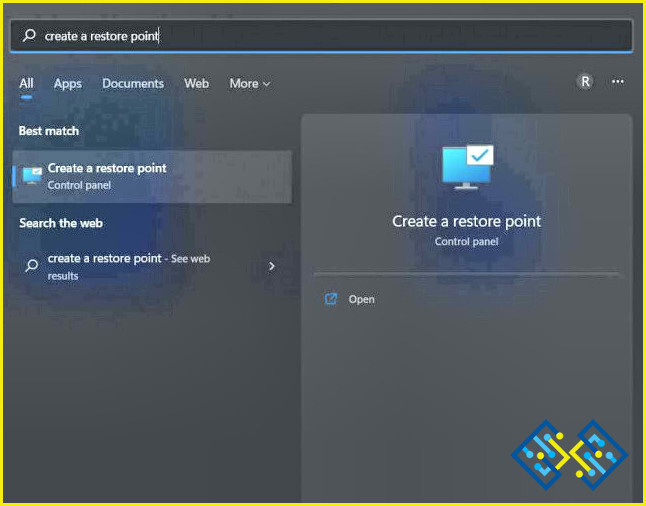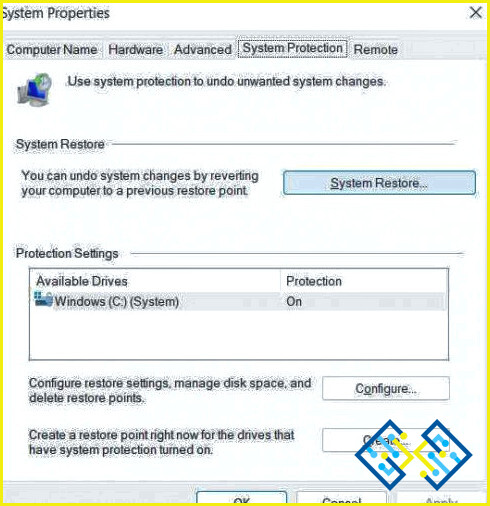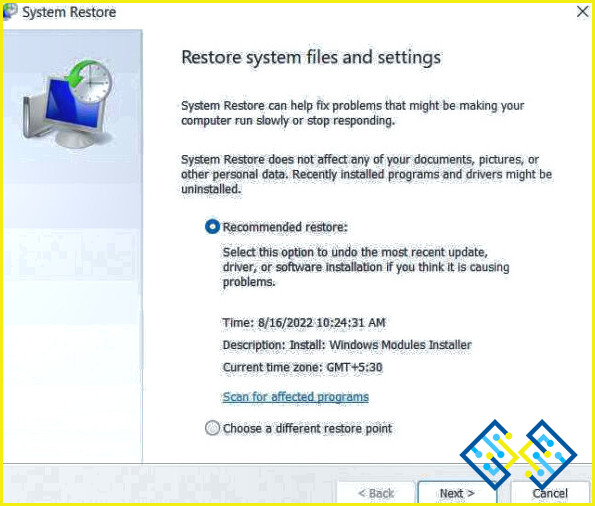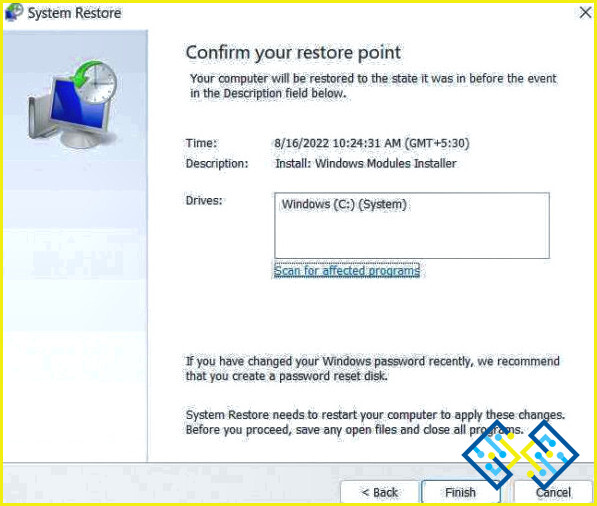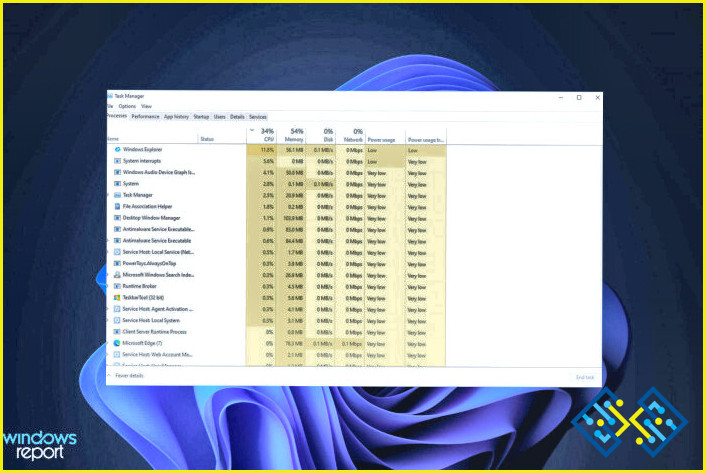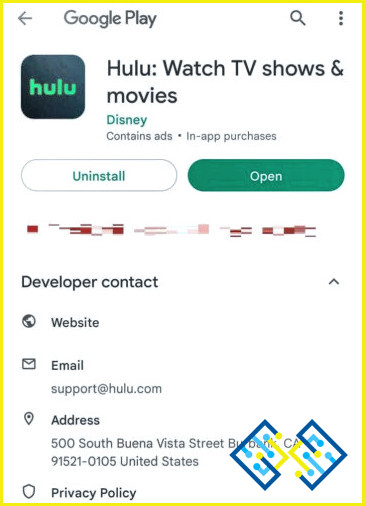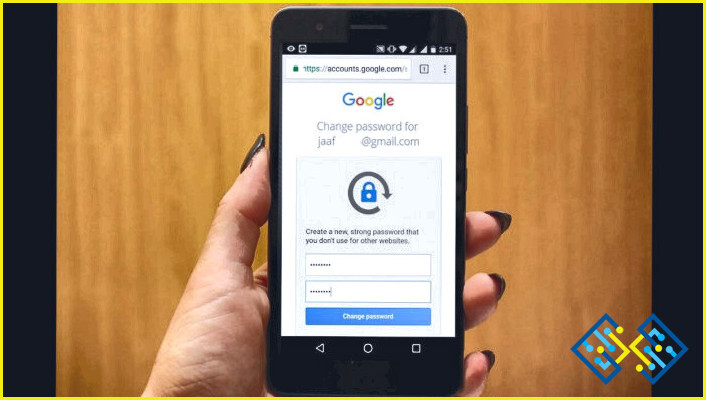Cómo arreglar Windows no pudo encontrar un controlador para el adaptador de red
Los controladores de dispositivos juegan un papel crucial en cada sistema operativo. Los conductores tienen el único objetivo de establecer una conexión entre el sistema operativo y el hardware. Por lo tanto, si cualquier hardware conectado a su PC con Windows falla o deja de funcionar, la actualización de los controladores es la primera cosa que usted debe tratar.
¿Atascado con el error «Windows no pudo encontrar un controlador para el adaptador de red»? ¿Se encuentra con problemas relacionados con la red en Windows? Bueno, puede haber varias razones que pueden desencadenar este problema. Algunas de las razones más comunes incluyen un controlador de red corrupto o anticuado, la interferencia de una aplicación o servicio VPN de terceros, una actualización de Windows defectuosa o anticuada, etc.
¿Te preguntas cómo puedes solucionar este problema por tu cuenta? No te preocupes. Te tenemos cubierto. En este post, hemos enumerado varias soluciones que te ayudarán a superar este error a través de una sencilla solución de problemas.
Cómo arreglar Windows no pudo encontrar un controlador para el adaptador de red en Windows 11
Vamos a empezar.
Solución 1: Habilitar manualmente el adaptador de red
Toca el icono de búsqueda situado en la barra de tareas y escribe «Panel de control». Pulsa Enter para lanzar la aplicación del Panel de Control.
Selecciona «Centro de redes y recursos compartidos».
Seleccione la opción «Cambiar la configuración del adaptador» situada en el panel de menú de la izquierda.
Ahora aparecerá en la pantalla la ventana de Conexiones de red.
Haga clic con el botón derecho en el adaptador de red y seleccione «Habilitar».
Solución 2: Actualizar el controlador del adaptador de red
Los controladores de red desactualizados, corruptos o faltantes también pueden desencadenar el error «Windows no pudo encontrar un controlador para el adaptador de red» de su dispositivo. Por lo tanto, si usted está constantemente encontrando este error en su PC con Windows 11, la actualización del controlador del adaptador de red podría ayudar.
Pulse la combinación de teclas Windows + R para abrir el cuadro de diálogo Ejecutar. Escriba «Devmgmt.msc» en el cuadro de texto y pulse Intro.
En la ventana del Administrador de dispositivos, seleccione «Adaptadores de red». Haga clic con el botón derecho en cada entrada y seleccione «Actualizar controlador».
Siga las instrucciones en pantalla y actualice los controladores de red instalados en su dispositivo.
Actualizar manualmente los controladores del sistema suena demasiado cansado, ¿verdad? Bueno, ¡tenemos una sugerencia útil para ti! Descargue e instale la herramienta Advanced Driver Updater en su PC con Windows para ahorrarse la molestia de rastrear los controladores obsoletos, corruptos y faltantes.
La herramienta Advanced Driver Updater mantiene el rendimiento de su PC al máximo, ya que le permite escanear, descargar e instalar rápidamente los controladores de dispositivos en Windows. En sólo unos pocos clics, puede actualizar todos los controladores obsoletos con la ayuda de esta ingeniosa herramienta.
Solución 3: Configurar los ajustes de administración de energía
Pulse la combinación de teclas Windows + R para abrir el cuadro de diálogo Ejecutar. Escriba «Devmgmt.msc» y pulse Intro.
En la ventana del Administrador de dispositivos, seleccione «Adaptador de red». Ahora, haz clic con el botón derecho en el adaptador de red y selecciona «Propiedades».
En la ventana de Propiedades, cambie a la pestaña «Administración de energía».
Ahora, desmarque la opción «Permitir que el ordenador apague este dispositivo para ahorrar energía».
Pulsa el botón Aceptar para guardar los cambios. Reinicie su dispositivo y compruebe si el problema persiste.
Solución 4: Desactivar el servicio VPN
¿Está su PC Windows actualmente conectado a algún servicio VPN? Puede haber algunos casos raros en los que el servicio VPN de terceros podría interferir con la configuración de red de su dispositivo. Para asegurarse de que no es el caso, intente desactivar temporalmente el servicio VPN y ver si este hack ayuda a eliminar el error.
Solución 5: Utilice la función de restauración del sistema
Ha probado las soluciones anteriores y aún no ha tenido suerte. Puede utilizar la función de restauración del sistema como último recurso para hacer retroceder su dispositivo a un punto de control creado previamente. Esto es lo que tiene que hacer:
Pulse el icono de búsqueda situado en la barra de tareas y escriba «Crear un punto de restauración», y pulse Intro.
Pulse el botón «Restaurar sistema».
Seleccione «Restauración recomendada» y pulse sobre el botón «Siguiente».
Confirme el punto de restauración y pulse el botón «Finalizar».
Su dispositivo será restaurado a un punto de control anterior para deshacer todos los cambios recientes.
Conclusión
Estas fueron algunas soluciones simples para arreglar el error «Windows no pudo encontrar un controlador para el adaptador de red» en Windows 11. Puede utilizar cualquiera de estas soluciones para deshacerse de este mensaje de error para que Windows pueda detectar automáticamente el controlador del adaptador de red en su PC. Háganos saber qué método hizo el truco para usted. Siéntase libre de compartir sus pensamientos o comentarios en la sección de comentarios.
Síganos en las redes sociales: Facebook, Instagram y YouTube.