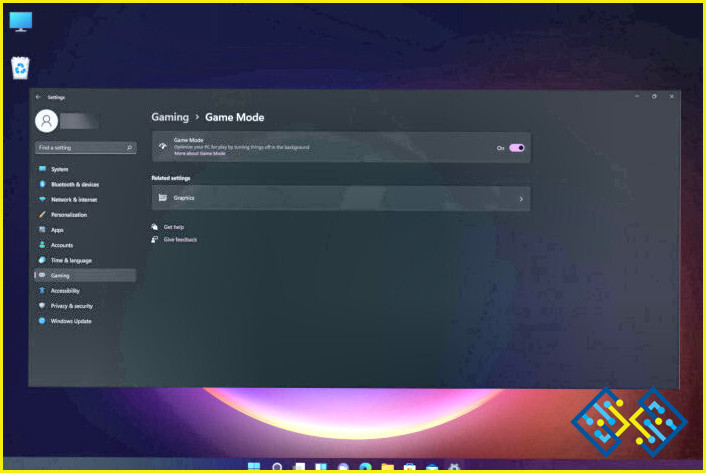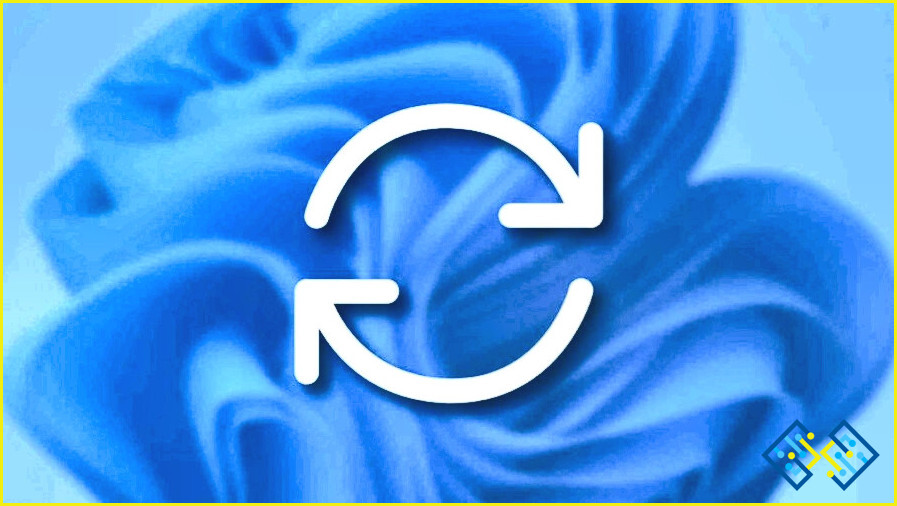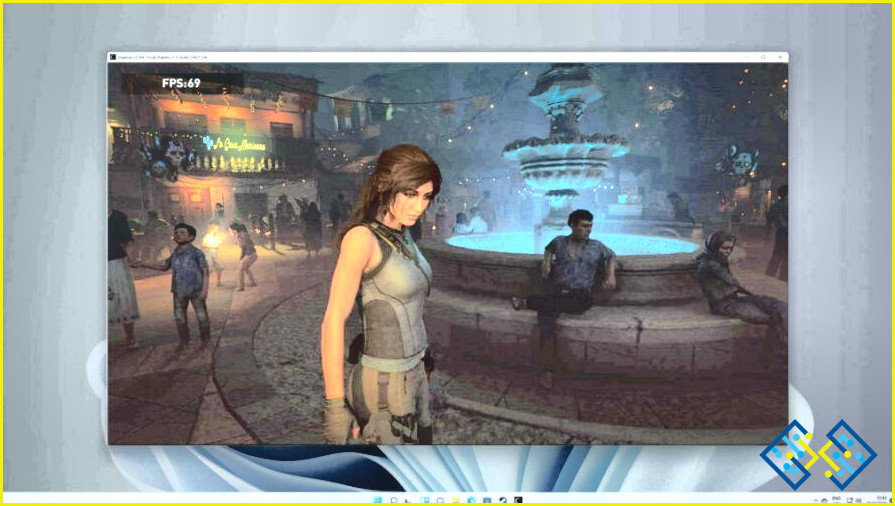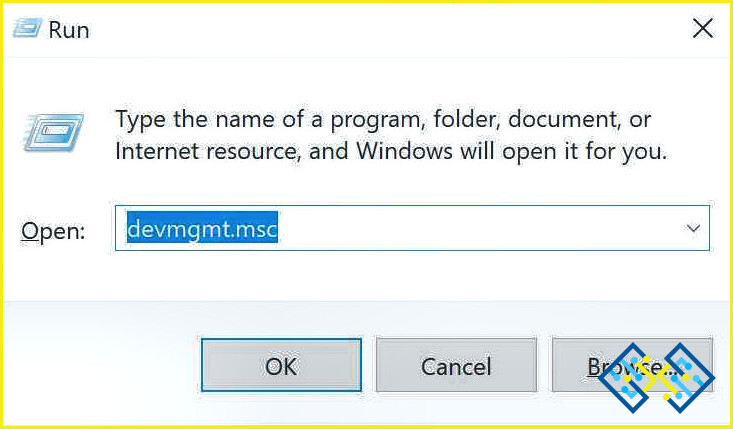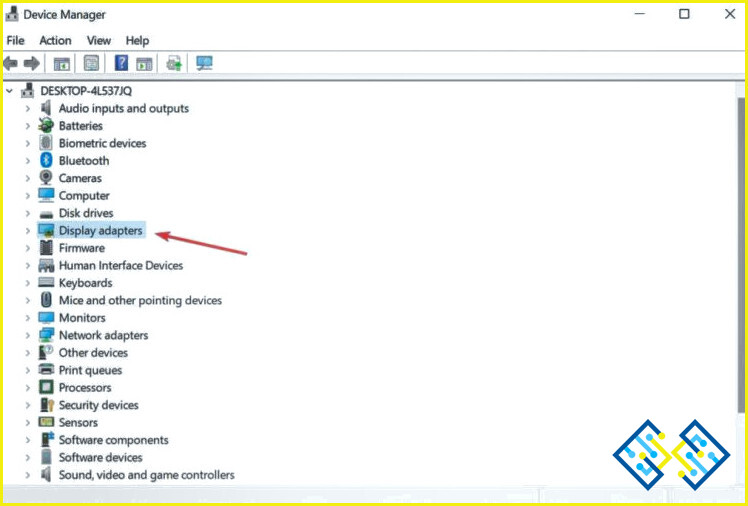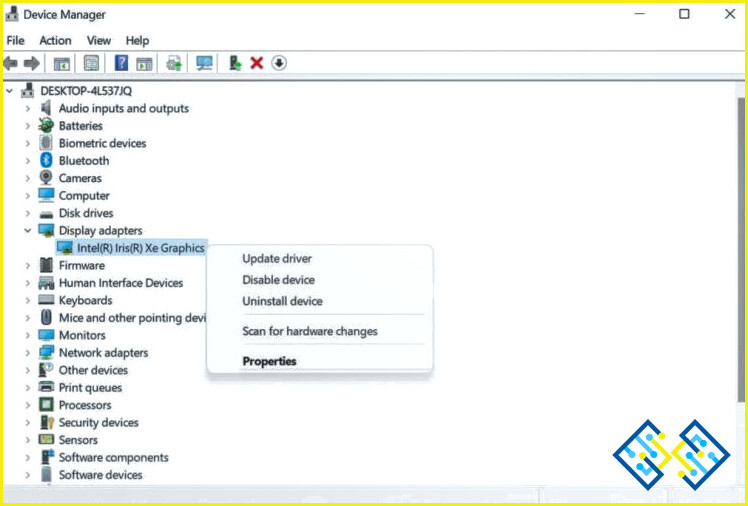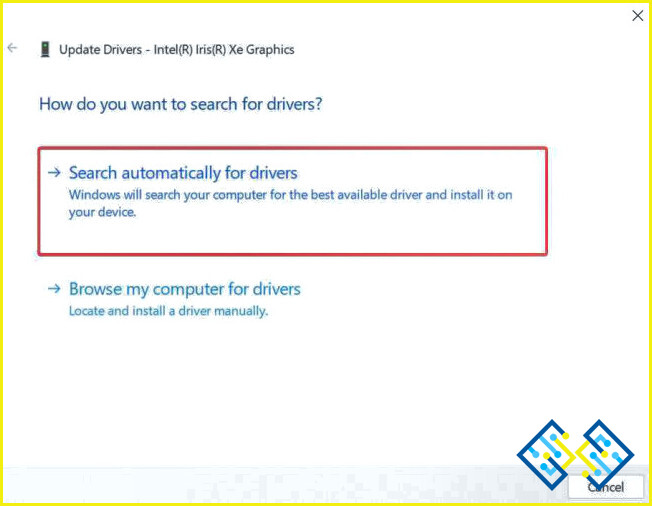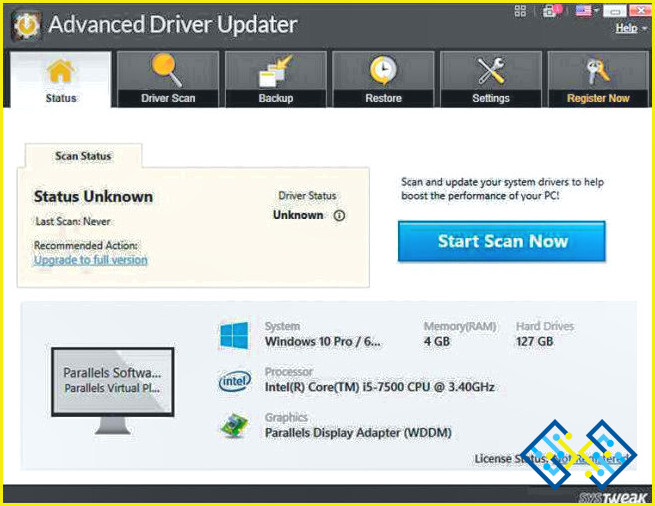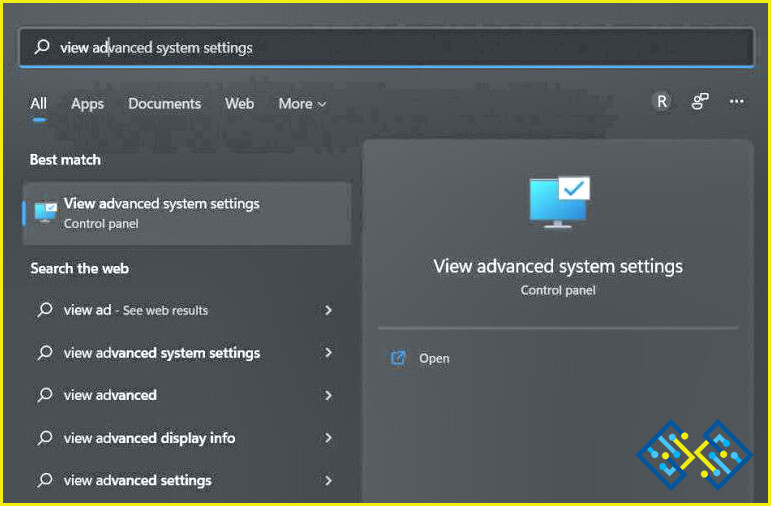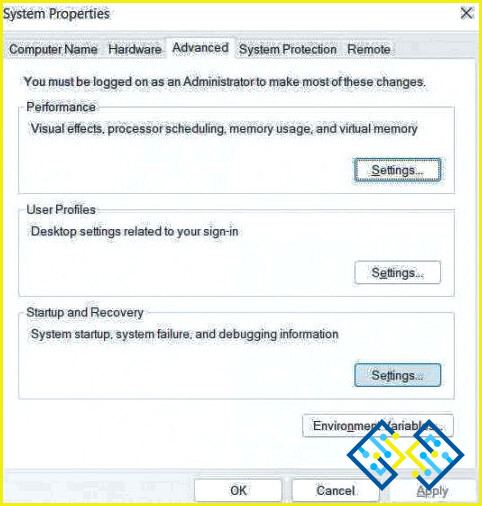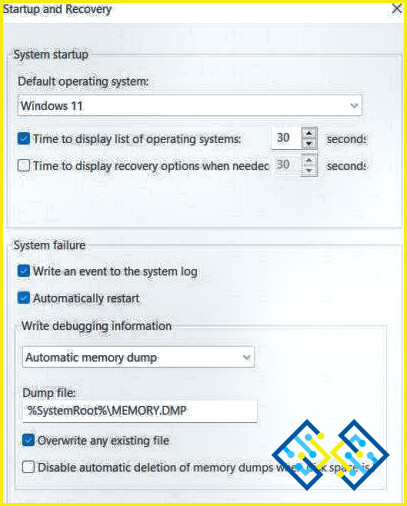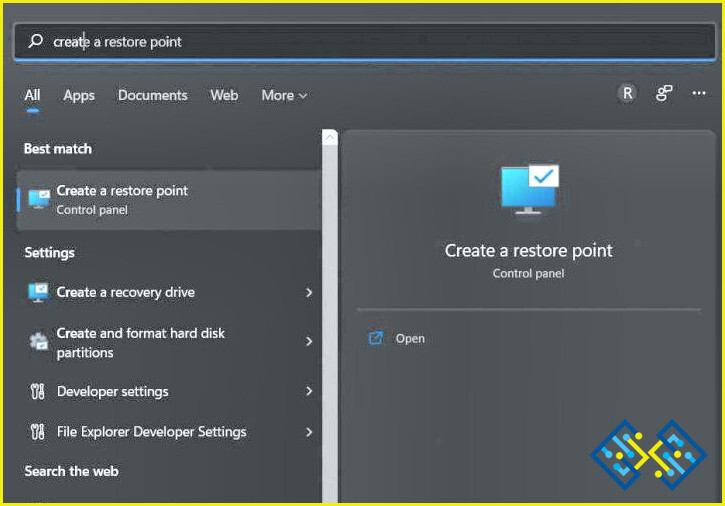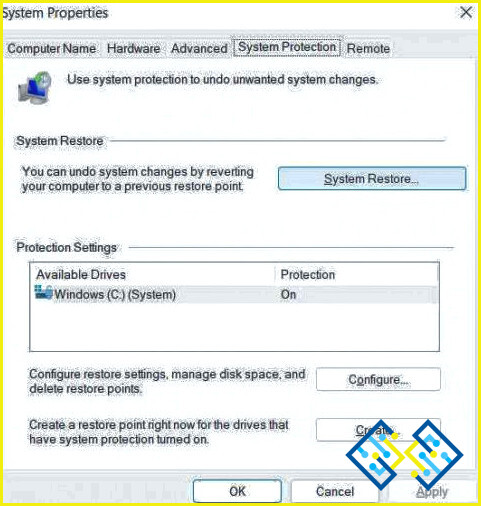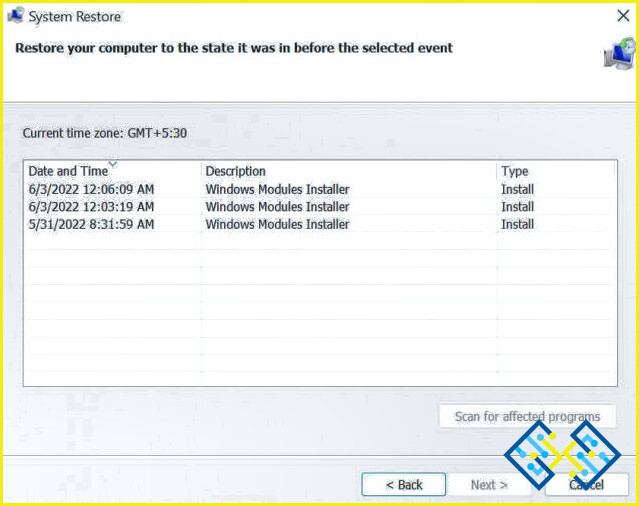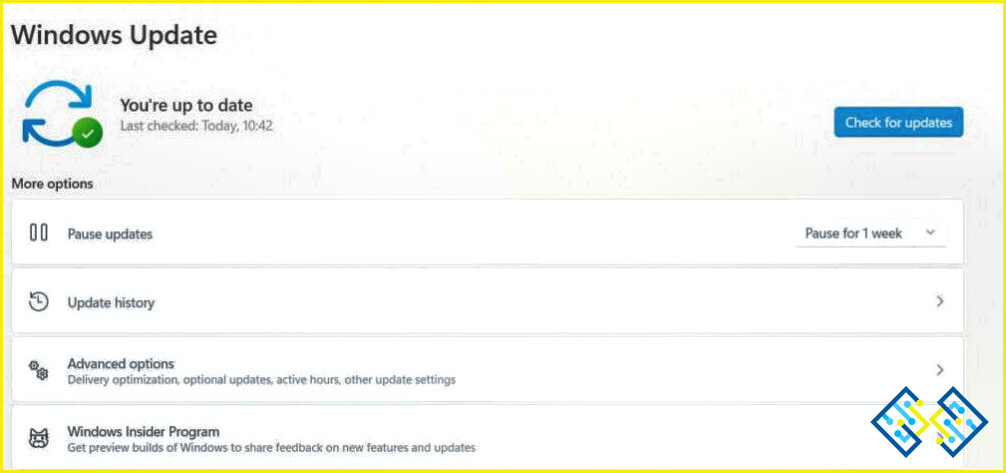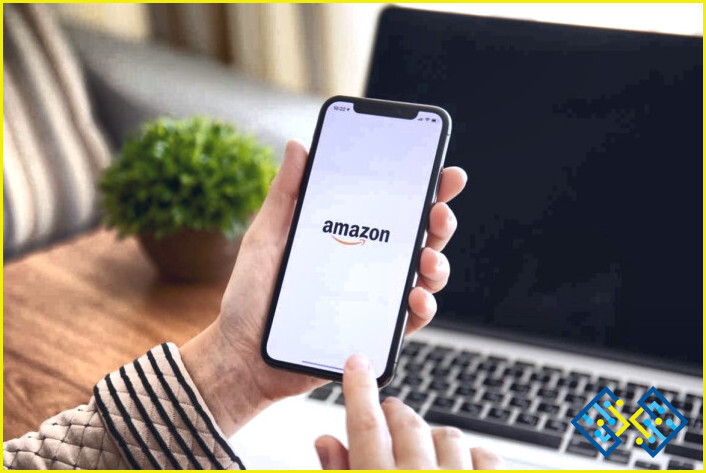Cómo solucionar que Windows 11 se siga reiniciando al jugar juegos
¿Es su PC con Windows 11 que se reinicia aleatoriamente al jugar juegos? Sí, esto suena molesto. Algunas de las razones más comunes incluyen: Cuando tu PC no cumple con los requisitos mínimos, los controladores gráficos corruptos, el overclocking, la presencia de un virus o malware, la alimentación inadecuada, etc.
Fuente de la imagen: How to Geek
Mientras disfrutas de tus juegos favoritos en tu PC, cualquier tipo de interrupción o impedimento puede obstaculizar tu experiencia de juego. Si la unidad de suministro de energía (PSU) de tu PC no está suministrando la cantidad necesaria de energía a tu dispositivo, tu PC con Windows 11 puede reiniciarse aleatoriamente mientras usas aplicaciones de juegos con muchos gráficos. El sobrecalentamiento y el retraso de los juegos también son signos comunes que requieren atención inmediata.
Fuente de la imagen: PC Gamer
En este post, hemos enumerado un montón de resoluciones que puedes utilizar para solucionar el problema de «El PC de Windows se reinicia al jugar» en Windows 11.
Vamos a empezar.
Cómo solucionar que Windows 11 se siga reiniciando al jugar juegos
Solución 1: comprobar los requisitos del sistema
Si su PC no cumple con estos requisitos, su dispositivo puede reiniciarse aleatoriamente mientras está jugando el juego. Por lo tanto, antes de descargar e instalar cualquiera de sus juegos favoritos en su PC con Windows 11, compruebe las especificaciones técnicas. Asegúrate de que tu dispositivo cumple los requisitos mínimos del sistema para que el juego funcione sin problemas.
Solución 2: Actualizar el controlador de gráficos
Los controladores gráficos corruptos son otra causa común por la que su dispositivo puede estar reiniciándose aleatoriamente mientras juega. Esto es lo que tienes que hacer para actualizar los controladores gráficos en Windows 11 manualmente:
Pulse la combinación de teclas Windows + R para abrir el cuadro de diálogo Ejecutar. Escribe «Devmgmt.msc» y pulsa Enter.
En la ventana del Administrador de dispositivos, seleccione «Adaptadores de pantalla».
Haga clic con el botón derecho en el controlador gráfico y seleccione «Actualizar controlador».
Pulse sobre «Buscar automáticamente los controladores» y siga las instrucciones en pantalla para actualizar los controladores gráficos de su dispositivo.
Después de actualizar los controladores gráficos, reinicie su dispositivo y compruebe si el problema se ha resuelto.
Hacer un seguimiento manual de los controladores del sistema obsoletos es demasiado molesto. Aquí viene una solución sencilla para ahorrar tiempo y esfuerzo. Descargue e instale la herramienta Advanced Driver Updater en su PC con Windows. Es una herramienta imprescindible que escanea las descargas e instala las últimas actualizaciones para tu dispositivo.
Descárgala hoy para mejorar el rendimiento de tu PC.
Solución 3: Desactivar el reinicio automático
Pulse el icono de búsqueda situado en la barra de tareas, escriba «Ver configuración avanzada del sistema» y pulse Intro.
La ventana de propiedades del sistema aparecerá ahora en la pantalla. Cambia a la pestaña «Avanzado». Ahora, pulse el botón «Configuración» bajo la sección «Inicio y recuperación».
Desmarque la opción «Reiniciar automáticamente». Pulsa sobre el botón OK para guardar los cambios recientes.
Solución 4: Utilizar la restauración del sistema
La Restauración del Sistema es una característica útil en Windows que revierte el estado de su ordenador a un punto anterior en el tiempo. Por lo tanto, si algún cambio reciente ha afectado al rendimiento de su dispositivo, puede utilizar la función Restaurar sistema para deshacerlo. A continuación te explicamos cómo puedes utilizar la función Restaurar sistema en Windows 11:
Toca el icono de búsqueda situado en la barra de tareas y escribe «Crear un punto de restauración». Pulsa Enter.
Ahora aparecerá en la pantalla la ventana de Propiedades del Sistema. Pulse sobre «Restauración del sistema».
Elija la fecha y hora más recientes de la lista para revertir la configuración de su dispositivo.
Después de utilizar la función de restauración del sistema, inicie cualquier juego y compruebe si el problema persiste.
Solución 5: Actualizar Windows
Si está utilizando una versión obsoleta de Windows, entonces puede experimentar varios errores, fallos o problemas técnicos mientras utiliza su dispositivo. Por lo tanto, para asegurarse de que su experiencia de juego no se interrumpe, compruebe las actualizaciones disponibles e instale la última versión de Windows 11 en su máquina.
Inicia la aplicación de Configuración y selecciona «Windows Update». Pulsa el botón «Buscar actualizaciones». Si hay una actualización disponible, ¡actualiza tu dispositivo de inmediato!
Conclusión
Estas son algunas soluciones sencillas para resolver el problema de «El PC con Windows se reinicia al jugar». Además, si tu dispositivo se sobrecalienta mientras juegas, esto indica un alto uso de la CPU. Configura los ajustes, comprueba el espacio de almacenamiento disponible y utiliza cualquiera de las soluciones mencionadas para resolver el problema. Cuéntanos qué método te ha funcionado. No dudes en compartir tu opinión en la sección de comentarios.
Síguenos en las redes sociales: Facebook, Instagram y YouTube.