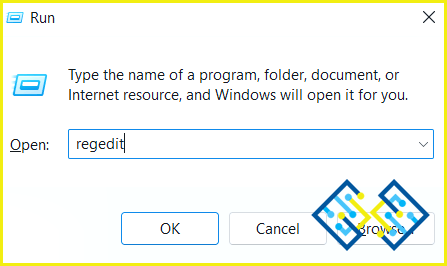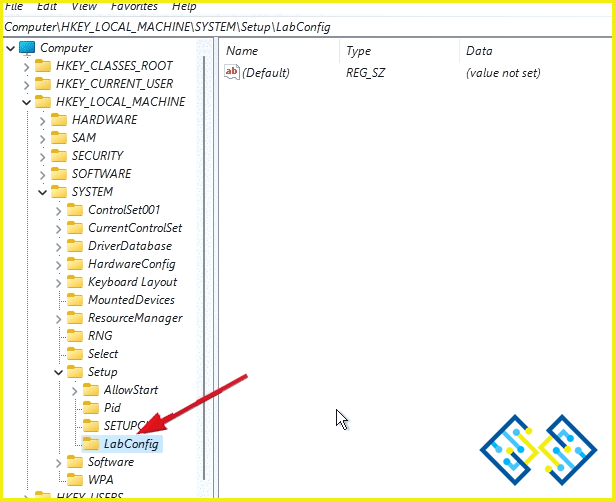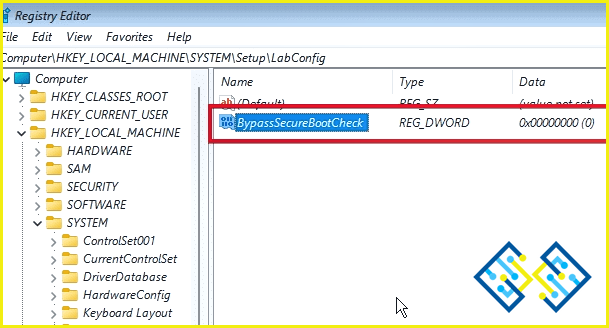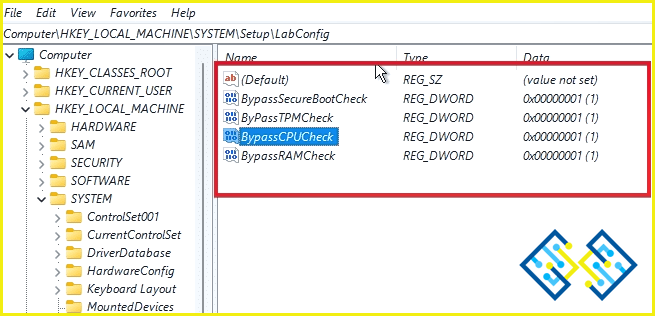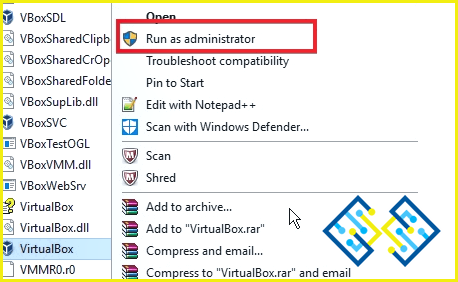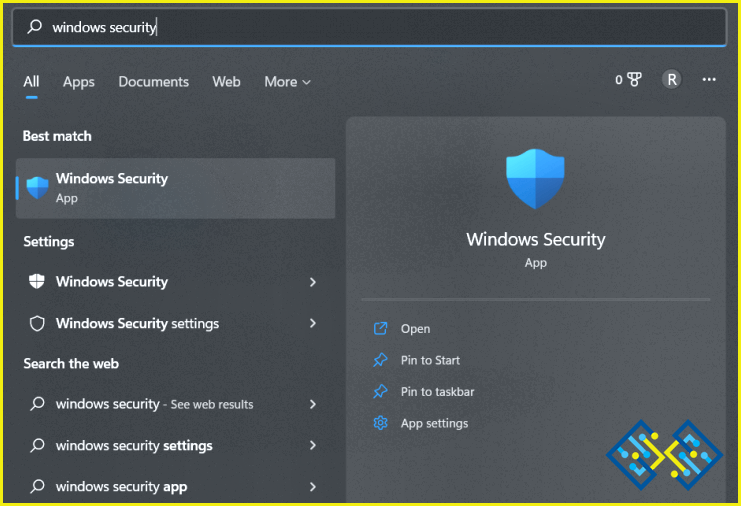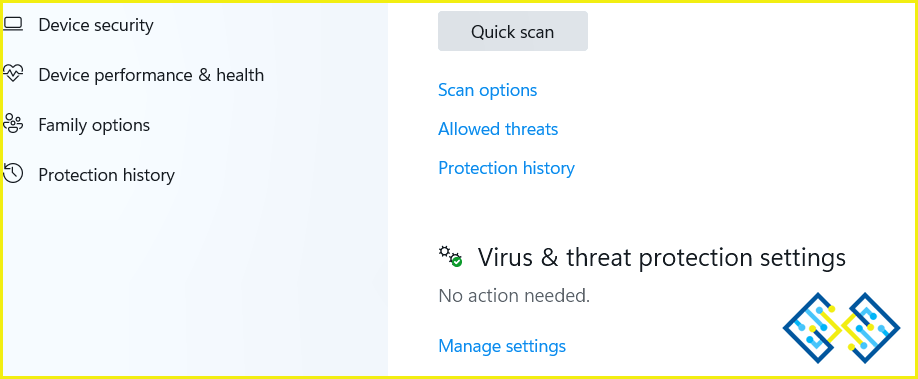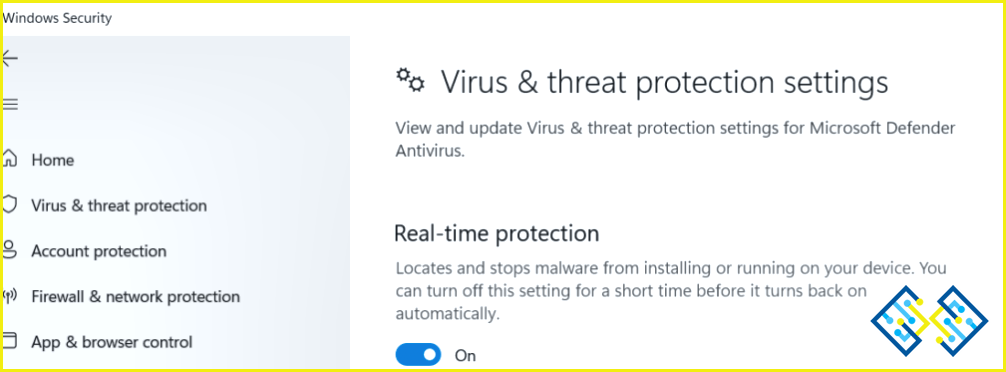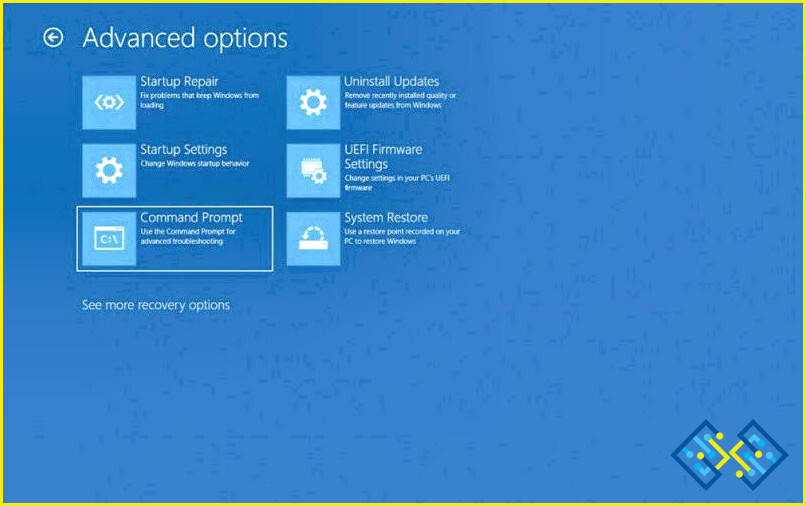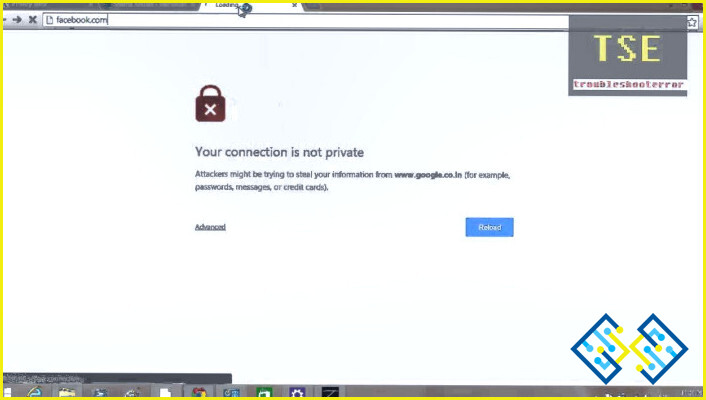¿Windows 11 no se instalará en VirtualBox? ¡Aquí está la solución!
Una configuración incorrecta de la configuración de Virtualbox puede provocar este problema. Las aplicaciones o programas antivirus de terceros también pueden interferir con el funcionamiento de VirtualBox. Además, si su dispositivo no puede cumplir con los requisitos mínimos del sistema, es posible que no pueda instalar Windows 11.
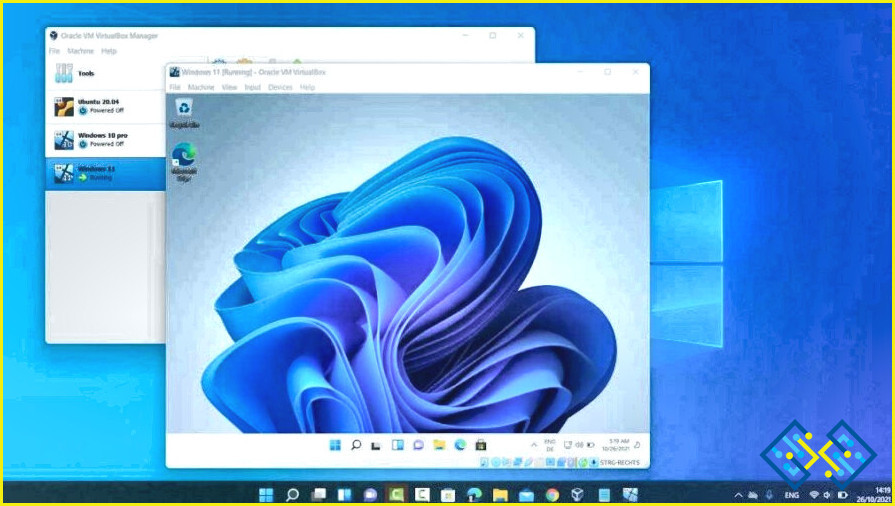
¿Se pregunta cómo solucionar este problema? Has venido al lugar correcto. Entonces, si no puede instalar Windows 11 en VirtualBox, aquí hay algunas soluciones que podrían ayudar.
Antes de continuar, aquí hay un breve resumen sobre qué es VirtualBox y cómo funciona.
Lea también: Los 10 mejores software de máquina virtual para PC con Windows (2022)
¿Qué es un VirtualBox?
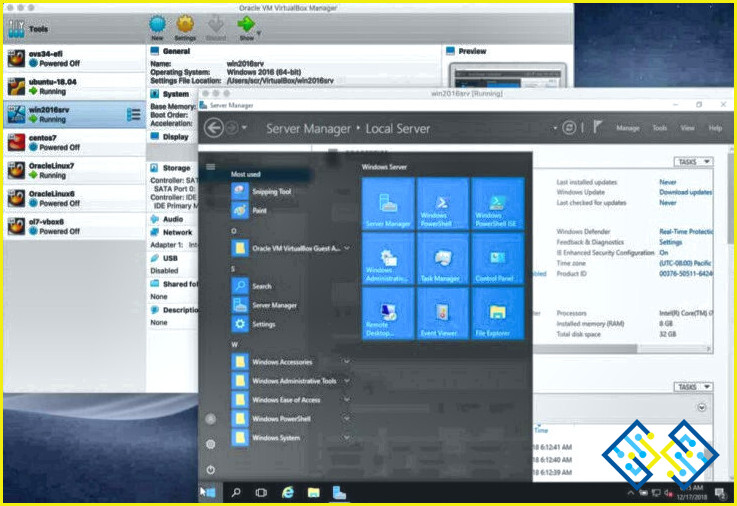
Propiedad de Oracle desde 2010, VirtualBox es un software de virtualización multiplataforma que le permite ejecutar diferentes sistemas operativos en un solo dispositivo simultáneamente. Por lo tanto, puede ejecutar simultáneamente otros sistemas operativos como Windows, macOS y Linux en un solo dispositivo utilizando VirtualBox.
VirtualBox es un software de código abierto en términos técnicos que utiliza una arquitectura x-86 que permite a los usuarios implementar sistemas operativos como máquinas virtuales. Por lo tanto, el software VirtualBox amplía las capacidades de su sistema y le permite configurar múltiples sistemas operativos en su dispositivo sin limitaciones.
Lea también: Cómo instalar macOS en Windows 10 en VirtualBox.
¿Cómo solucionar el problema «Windows 11 no se instalará en VirtualBox»?
Antes de comenzar con la solución de problemas, asegúrese de que su PC cumpla con los requisitos mínimos del sistema para instalar Windows 11. Los requisitos básicos incluyen un procesador de 1 GHz (o más rápido), 4 GB de RAM, 64 GB (o más) de espacio de almacenamiento libre, TPM 2.0 y una tarjeta gráfica compatible.
Solución 1: Edite el Registro
Una vez que edite el registro de Windows, puede omitir fácilmente las restricciones de requisitos mínimos del sistema en su dispositivo. Esto es lo que debe hacer:
1. Presione la combinación de teclas Windows + R para abrir el cuadro de diálogo Ejecutar, escriba «Regedit» y presione Entrar para iniciar la aplicación Editor del Registro.
2. En la ventana del Editor del Registro, navegue hasta la siguiente ubicación de la carpeta:
ComputerHKEY_LOCAL_MACHINESYSTEMSetup
3. Ahora, haga clic con el botón derecho en la carpeta Configuración y seleccione «Nueva> Clave». Nombra la nueva carpeta «LabConfig». Toque dos veces en la carpeta «LabConfig».
4. Haga clic derecho en el panel derecho y seleccione «Nuevo> Valor DWORD de 32 bits».
5. Nombre la nueva clave «BypassSecureBootCheck» e ingrese «1» en el campo Información del valor.
6. Ahora, repita el mismo conjunto de pasos y cree 3 entradas más:
- OmitirTPMCheck
- BypassCPUCheck
- BypassRAMCheck
7. Configure el campo Información del valor como «1» para todas las entradas.
8. Salga del Editor del Registro, reinicie su dispositivo e inicie VirtualBox para instalar Windows 11 y verificar si el problema persiste.
Solución 2: Ejecute VirtualBox como administrador
1. Aquí viene otra solución para solucionar el problema «Windows 11 no se instalará en VirtualBox».
2. Localice el icono «VirtualBox» en el Explorador de archivos. Haga clic derecho sobre él y seleccione «Ejecutar como administrador».
3. Reinicie su dispositivo e intente instalar la aplicación nuevamente con privilegios de administrador para ver si se resolvió el problema.
Solución 3: deshabilite la aplicación de seguridad de Windows
La interferencia del software antivirus o la aplicación de seguridad de Windows también puede ser una causa común de por qué VirtualBox no instalará Windows 11 en su dispositivo. Por lo tanto, puede intentar deshabilitar temporalmente la aplicación de seguridad de Windows y ver si ayuda. Esto es lo que debe hacer:
1. Toque el ícono de búsqueda ubicado en la barra de tareas y escriba «Seguridad de Windows». Presiona Enter para iniciar la aplicación.
2. Seleccione «Protección contra virus y amenazas».
3. Pulse en «Administrar configuración».
Desactive la opción «Protección en tiempo real» para desactivar la aplicación de seguridad de Windows en su dispositivo. Reinicie su PC con Windows, inicie la aplicación VirtualBox para instalar Windows 11 y verifique si el problema persiste.
Conclusión
Si desea que Windows 11 funcione sin problemas en el entorno de VirtualBox, puede probar cualquiera de estas soluciones para superar el obstáculo. Probé las soluciones mencionadas anteriormente y todavía no tuve suerte. Puede intentar cambiar a un software de virtualización alternativo si nada ayuda. ¿Fue útil esta publicación? ¡Háganos saber qué método funcionó para usted!