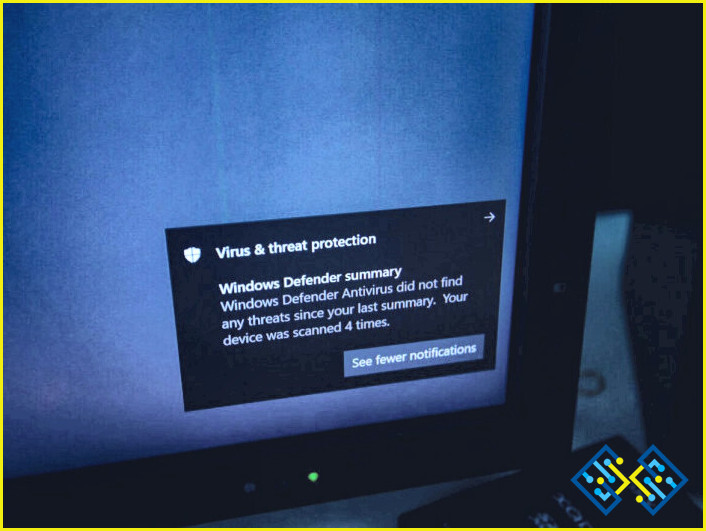¿Windows 11 está atascado en el modo oscuro? ¡Aquí está la solución! (5 Soluciones)
¿Está Windows 11 atascado en el Modo Oscuro? No puede cambiar los modos de visualización en su dispositivo. Usted ha venido al lugar correcto. El Modo Oscuro es estéticamente agradable y una delicia para los ojos, pero seguro que no quieres quedarte atascado en el Modo Oscuro para siempre, ¿verdad? En este post, hemos enumerado una variedad de soluciones que puedes utilizar para arreglar este problema.
Para configurar el Modo Oscuro en Windows 11, dirígete a Configuración>Personalización>Elige tu sección de modo. Aquí puedes elegir entre los modos Claro, Oscuro y Personalizado. Supongamos que tu PC con Windows 11 está atascado en el modo oscuro. En ese caso, es probable que se deba a una configuración errónea, a la presencia de un virus o malware, al uso de una versión obsoleta de Windows, a aplicaciones o programas incompatibles, etc. Por lo tanto, si no puede volver a cambiar al modo Luz, aquí hay algunas soluciones que puede probar.
Exploremos cómo puede resolver este fallo técnico a través de una simple solución de problemas.
Cómo arreglar Windows 11 atascado en el modo oscuro
Solución 1: Reinicie su dispositivo
Sí, suena como una de las soluciones más directas, pero hace el truco en la solución de los errores comunes, errores y fallos. Reinicie su dispositivo y luego navegue a la aplicación Configuración para comprobar si ayudó a solucionar el problema.
Solución 2: Desactivar los temas de alto contraste
Toca el icono de búsqueda situado en la barra de tareas y escribe «Panel de control». Pulsa Enter para lanzar la aplicación del Panel de Control en tu PC con Windows.
Seleccione «Centro de facilidad de acceso».
Ahora, toca la opción «Facilitar la visualización del ordenador».
Ahora, desmarca la opción «Activar o desactivar el contraste alto».
Pulse sobre los botones Aceptar y Aplicar para guardar los cambios recientes. Tras desactivar la opción de Alto Contraste, abre la app de Ajustes y dirígete a Personalización>Elige la sección de modos para comprobar si el problema se ha resuelto.
Solución 3: Analiza tu dispositivo en busca de virus o malware
Pulse el icono de búsqueda situado en la barra de tareas y escriba «Seguridad de Windows». Pulse Enter para iniciar la aplicación Seguridad de Windows Defender.
Selecciona «Protección contra virus y amenazas».
Ahora, pulsa el botón «Análisis rápido» para empezar.
Espera a que se complete el proceso de escaneo. Reinicie su dispositivo cuando haya terminado y compruebe si el problema se ha resuelto.
Solución 4: Ejecute el escaneo SFC
SFC (System File Checker) es una utilidad incorporada en Windows que se utiliza para escanear y restaurar los archivos del sistema corruptos. Para ejecutar el escaneo SFC en Windows 11, esto es lo que debe hacer:
Pulse el icono de búsqueda en la barra de tareas y escriba «Símbolo del sistema». Seleccione la opción «Ejecutar como administrador» para lanzar CMD en modo administrador.
En la ventana de Terminal, escribe el siguiente comando y pulsa Enter para ejecutarlo:
sfc/scannow
El proceso de escaneo tardará un poco. Una vez completado el escaneo, reinicie su dispositivo, intente cambiar al modo Light y vea si sigue encontrando el mismo problema.
Solución 5: Actualizar Windows
El uso de una versión obsoleta de Windows también puede desencadenar el problema de «Windows 11 atascado en el modo oscuro» de su dispositivo. Para comprobar si hay actualizaciones disponibles, sigue estos pasos rápidos:
Inicia la app de Configuración, y selecciona la sección «Windows Update» en el panel de menú de la izquierda.
Pulsa sobre el botón «Buscar actualizaciones».
Si hay una actualización disponible para su equipo, actualice su dispositivo a la última versión de Windows 11.
Conclusión
Estas son algunas soluciones sencillas para arreglar el problema de «Windows 11 atascado en el modo oscuro». Puede llegar a ser molesto estar atascado en el modo oscuro y mirar la pantalla de alto contraste durante todo el día. Por lo tanto, si no puede cambiar los modos de visualización en su dispositivo, puede utilizar cualquiera de las soluciones enumeradas anteriormente para resolver este problema.
¿Te ha resultado útil este post? No dudes en compartir tu opinión en la caja de comentarios. Síguenos en las redes sociales: Facebook, Instagram y YouTube.