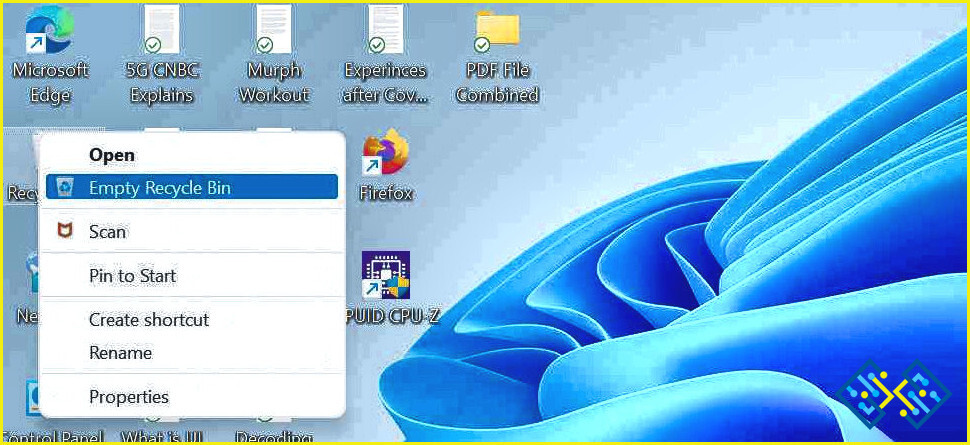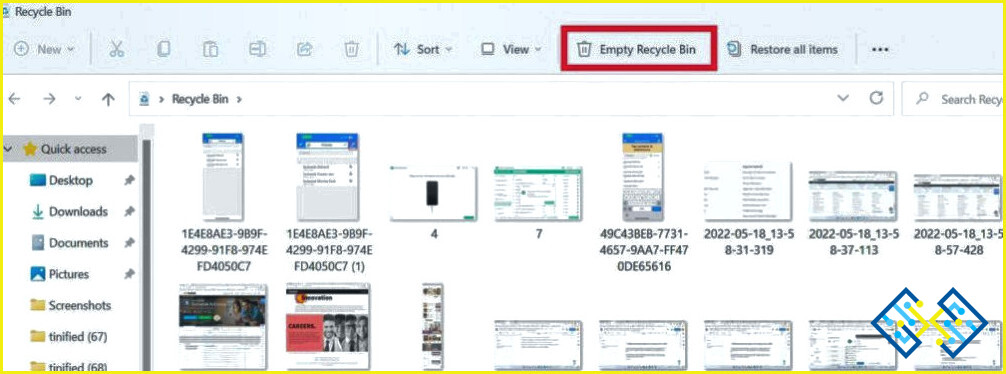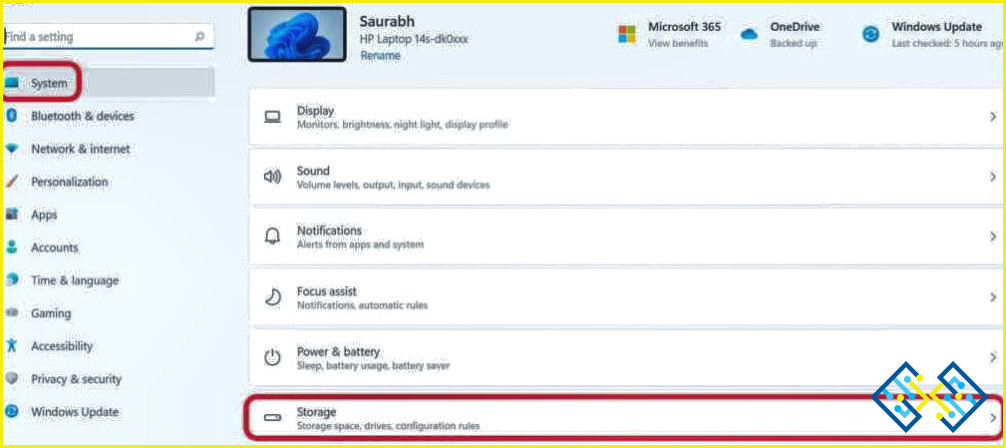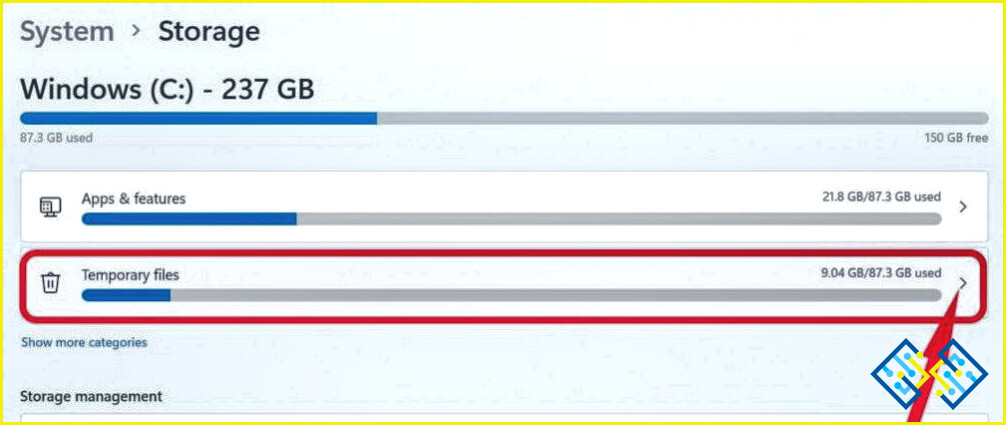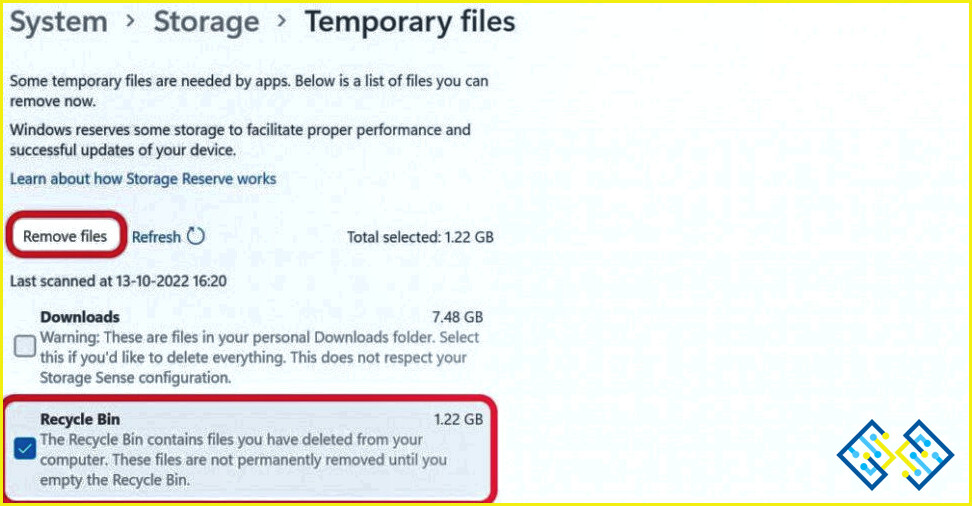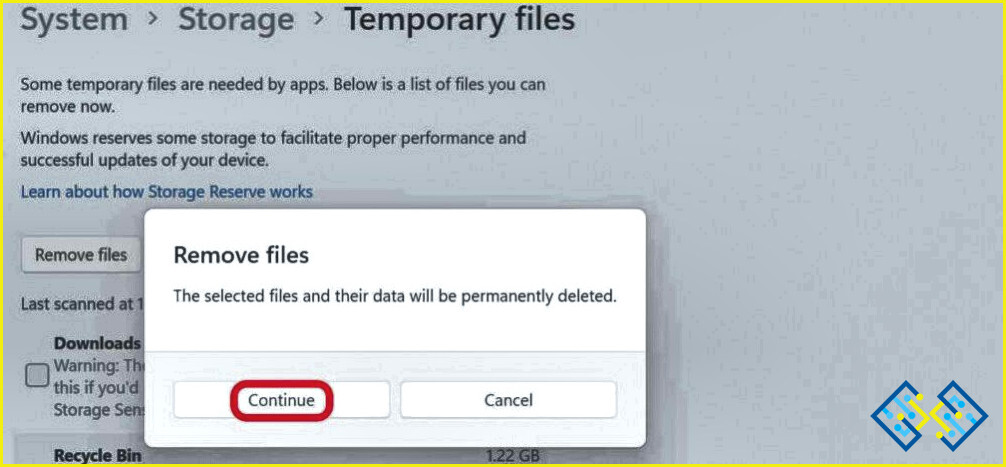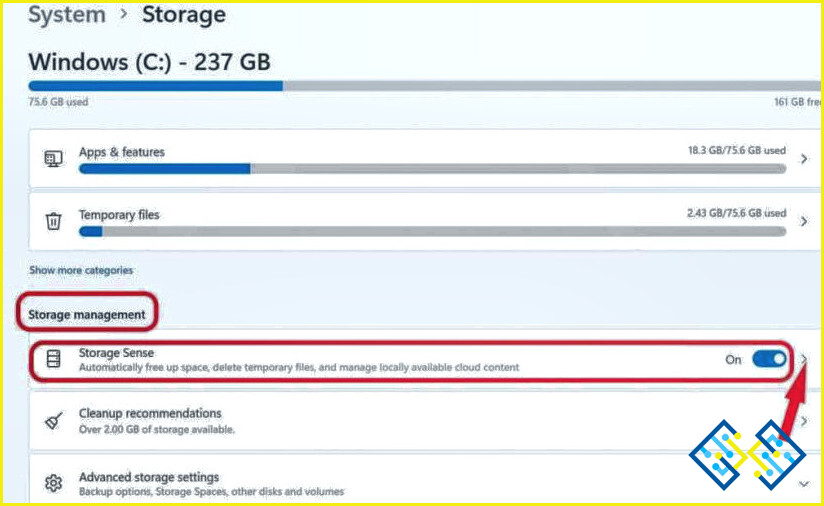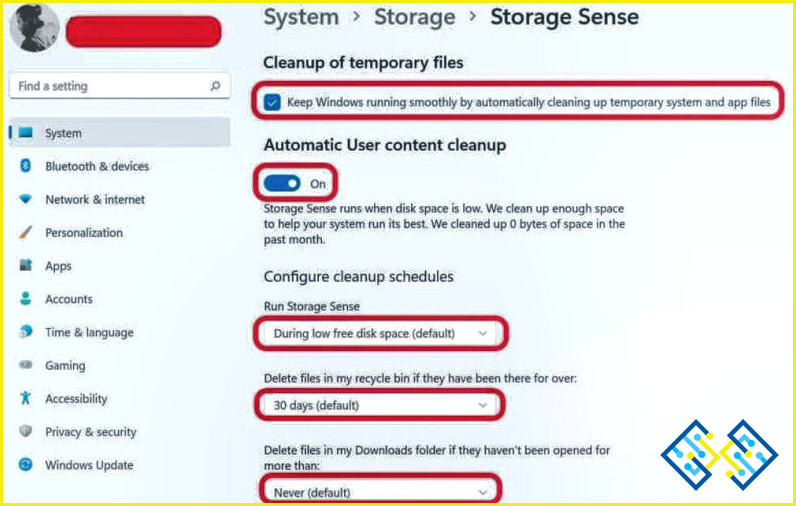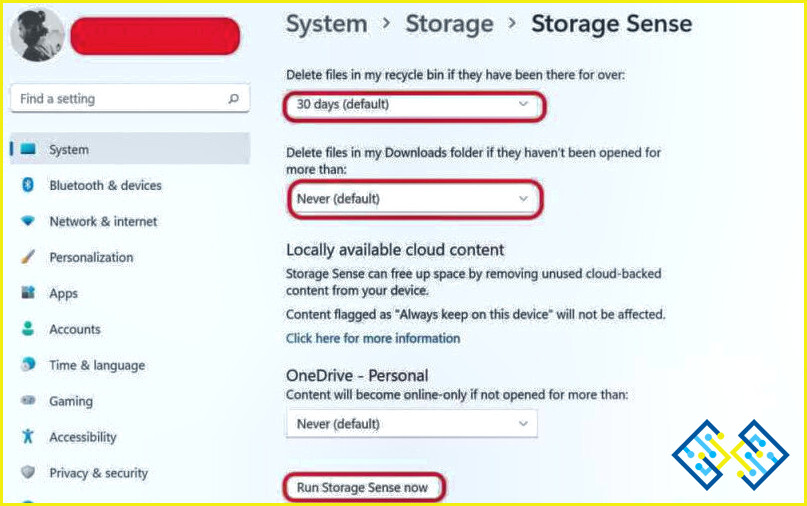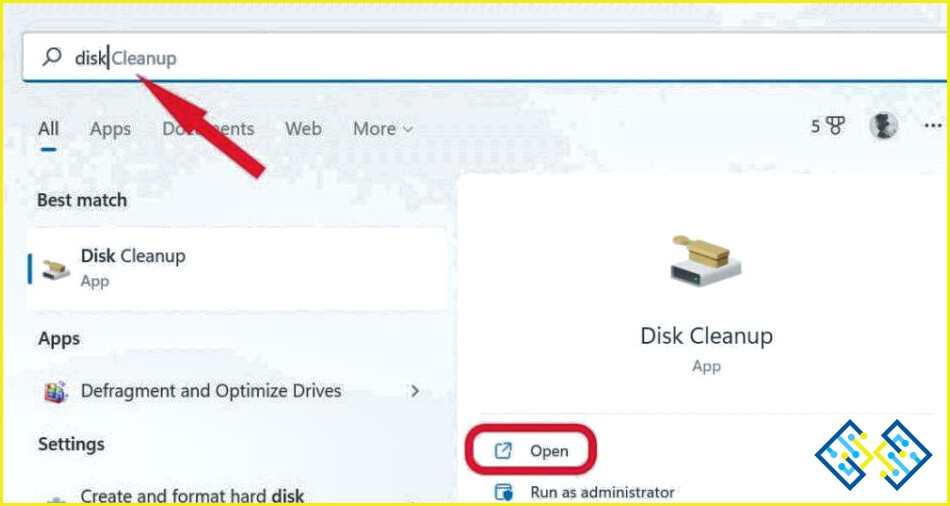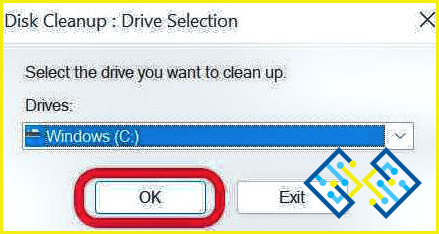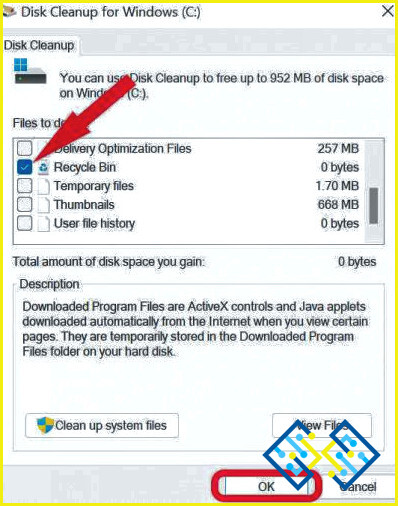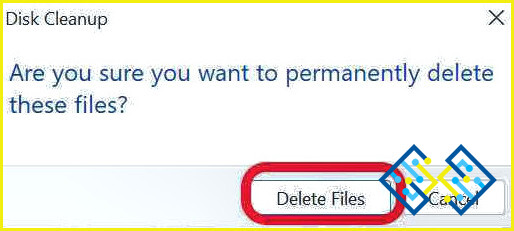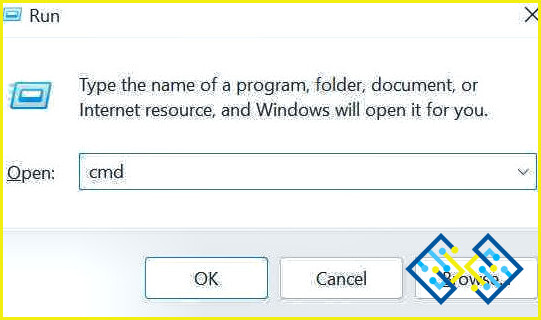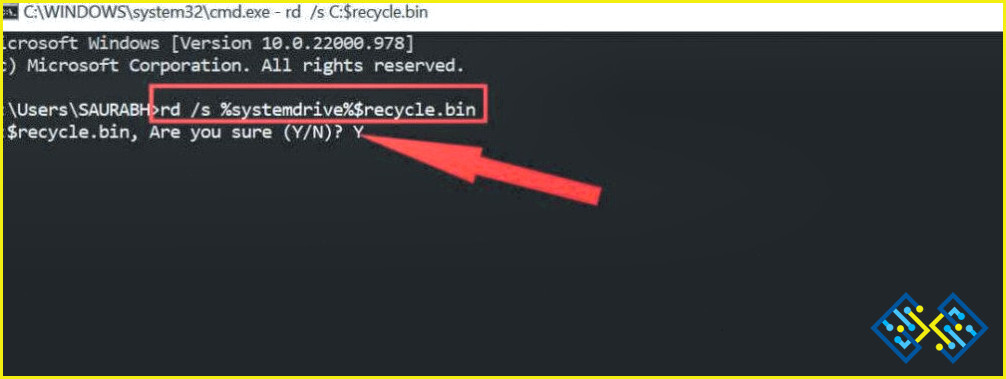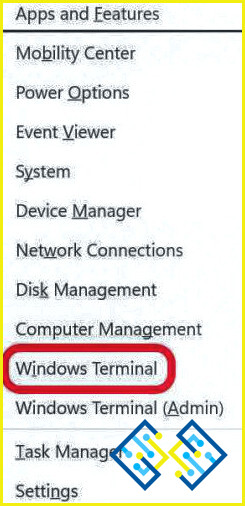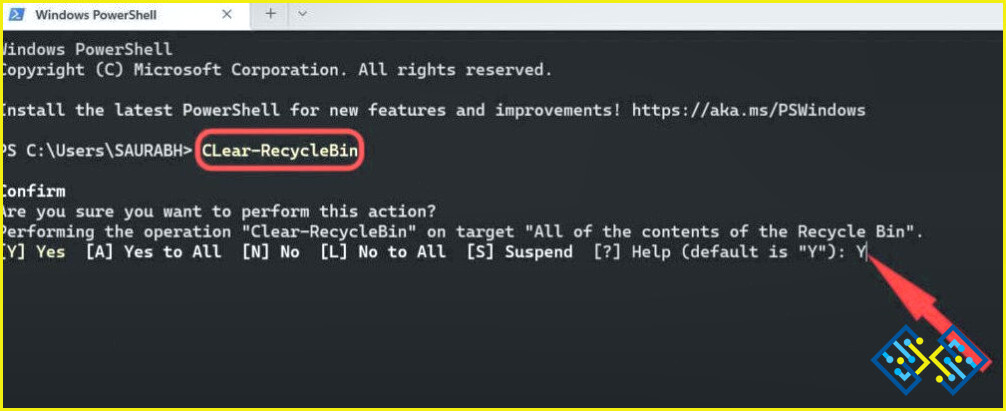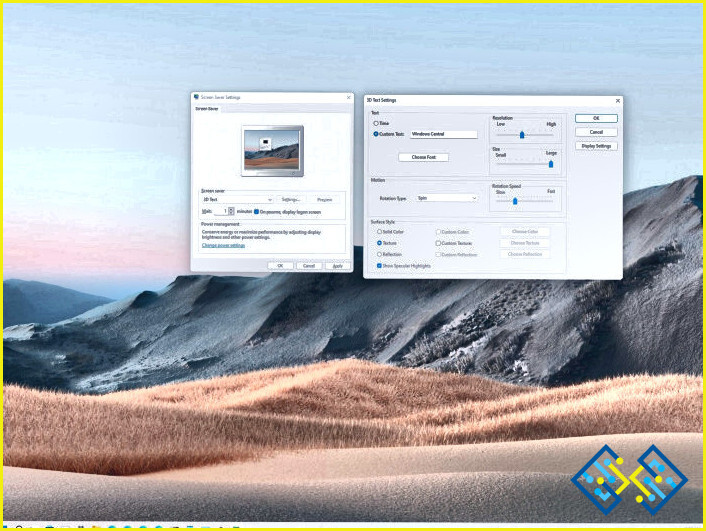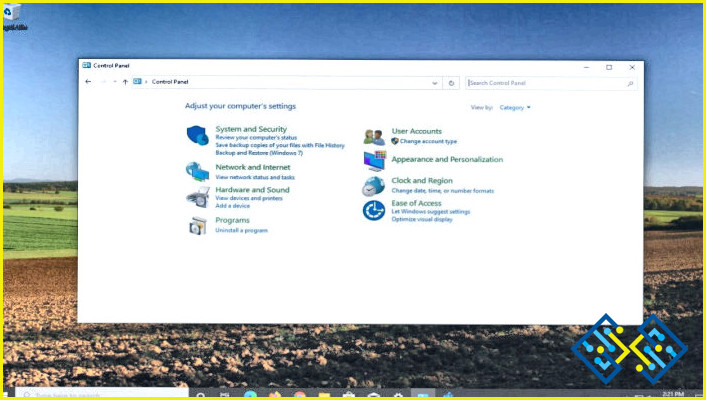6 formas de vaciar la papelera de reciclaje en Windows 11
La papelera de reciclaje de su PC almacena todos los archivos y carpetas eliminados de su ordenador con Windows. Hasta que la borres, estos archivos/carpetas eliminados ocupan espacio en tu PC. Para vaciar la Papelera de Reciclaje en Windows 11, debe hacer clic con el botón derecho del ratón en el símbolo de la Papelera de Reciclaje para que aparezca el menú contextual y seleccionar la opción «Vaciar Papelera de Reciclaje» para vaciarla.
Pero en ocasiones, debido a algunas razones, los usuarios de Windows 10/11 no pueden vaciar la papelera de reciclaje. Por lo tanto, aquí hay algunas formas adicionales de vaciar la papelera de reciclaje.
6 Formas de vaciar la papelera de reciclaje en Windows 11
1. A través del menú contextual
Empecemos por la forma más común y fácil, el «Menú Contextual». Haz clic con el botón derecho en el icono de la papelera de reciclaje y elige «Vaciar papelera de reciclaje» en el menú contextual.
2. Utilizando el Explorador de archivos
Utilizar la barra de herramientas del Explorador de archivos es otro método rápido y sencillo para vaciar la Papelera de reciclaje en Windows 11. La forma más fácil de vaciar el contenido de la Papelera de reciclaje es abrirla desde el escritorio.
- Haga doble clic en el icono de la «Papelera de reciclaje» para abrirla.
- En la barra de herramientas de la parte superior, elija la opción «Vaciar la papelera de reciclaje».
Ya está. Ya has terminado.
3. Utilizar la aplicación de configuración de Windows
Una herramienta útil para borrar los archivos temporales está construida dentro de la aplicación de Configuración. Aunque la papelera de reciclaje contiene archivos que no son realmente temporales, los usuarios pueden utilizar esa capacidad para elegir vaciar la papelera de reciclaje. También se puede configurar Windows para que elimine automáticamente el contenido de la papelera de reciclaje de esta manera.
- Pulse las teclas «Windows» con la tecla «I» para abrir la aplicación «Configuración».
- En la parte derecha de la ventana de configuración, desplázate hacia abajo y toca la opción «Almacenamiento».
- Ahora toca la opción «Archivos temporales».
- Desmarca todo excepto la casilla «Papelera de reciclaje». A continuación, selecciona «Eliminar archivos» en la parte superior.
- Aparecerá una ventana de aviso ante ti pidiéndote que completes la acción.
- Haga clic en «Continuar» para finalizar el proceso.
Si limpiar la Papelera de Reciclaje a mano le parece una carga, también puede configurar los ajustes para eliminar los archivos automáticamente. La función «Storage Sense» te permite planificar limpiezas periódicas automatizadas de la Papelera de Reciclaje que se pueden activar y personalizar en Ajustes.
- Vuelve a entrar en la página de opciones de Almacenamiento y selecciona «Sentido de Almacenamiento».
- Haciendo clic en el interruptor de palanca, «Activar» la configuración de Storage Sense.
- Al activar Sentido de almacenamiento, ahora puede establecer estrategias personalizadas de gestión del espacio de disco. Para eliminar archivos de la papelera de reciclaje, Windows le permite especificar con qué frecuencia y cuándo debe ejecutar Storage Sense.
- Haga clic en «Ejecutar Storage Sense ahora» después de hacer sus selecciones.
4. Utilizando el Liberador de espacio en disco
La herramienta Liberador de espacio en disco de Windows 11 permite eliminar los archivos innecesarios del ordenador. Gracias a esta utilidad, tenemos una opción más para vaciar la papelera de reciclaje. Para ello, sigue los siguientes pasos:
- Teclea las teclas de «Windows» y escribe «limpieza de disco» en la barra de búsqueda e introduce la clave y abre la herramienta «Liberador de espacio en disco».
- Aparecerá una pantalla de selección de unidades delante de usted; elija el disco local C: y pulse «Aceptar» para continuar.
- Ahora, bajo los «Archivos a eliminar», marque la casilla «Papelera de reciclaje» y desmarque todas las demás casillas, luego seleccione «Aceptar».
- Aparecerá una ventana que le pedirá que complete la acción. Haga clic en «Eliminar archivos» para finalizar el proceso.
5. Utilizando el símbolo del sistema
A continuación te explicamos cómo vaciar la Papelera de reciclaje en Windows utilizando el Símbolo del sistema.
- Pulse la tecla «Windows» con la tecla «R» para abrir el cuadro de diálogo «Ejecutar».
- Ahora escriba el «cmd» y pulse la tecla enter.
- Ahora escriba el siguiente comando y presione la tecla «enter»:
“rd /s %systemdrive%$recycle.bin” - Si se te pide confirmación, haz clic en «Y» para completar la acción.
6. Utilizando Windows Powershell
PowerShell es una alternativa al Símbolo del sistema para vaciar la papelera de reciclaje; utiliza un código diferente. A continuación se explica cómo hacerlo:
- Pulse la tecla «Windows» con la tecla «X» para abrir el menú «WinX».
- Ahora haga clic en la «Terminal de Windows» para abrirla.
- Escribe el siguiente código y pulsa enter: «Clear-RecycleBin«.
- Si se le pide que confirme, haga clic en «Y» para completar la acción.
Para deformarlo
Así pues, estas son las 6 principales formas de vaciar la papelera de reciclaje en Windows 11. Los dos primeros métodos son bastante comunes y básicos. Incluso después de usarlos, si la Papelera de Reciclaje no está vacía, utiliza los cuatro métodos restantes. Pruébalos y dinos cuál te ha funcionado a ti también, si conoces alguna otra forma de vaciar la papelera de reciclaje, háznoslo saber en los comentarios de abajo.
Síguenos en las redes sociales: Facebook, Instagram y YouTube.