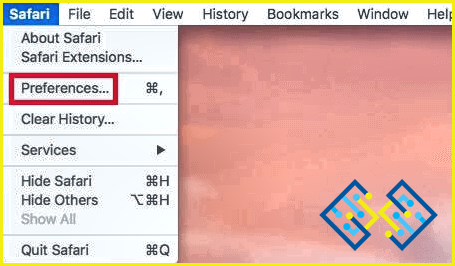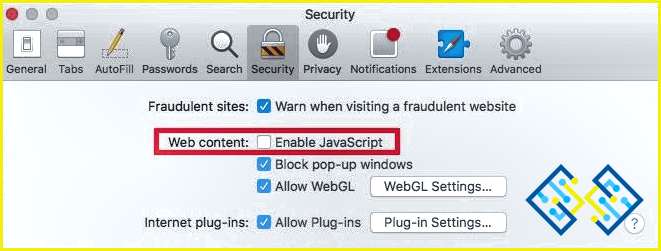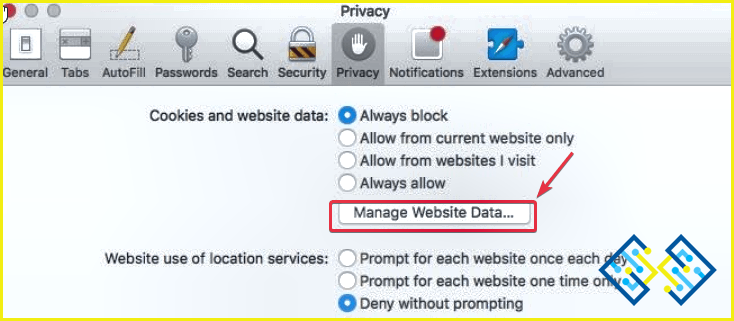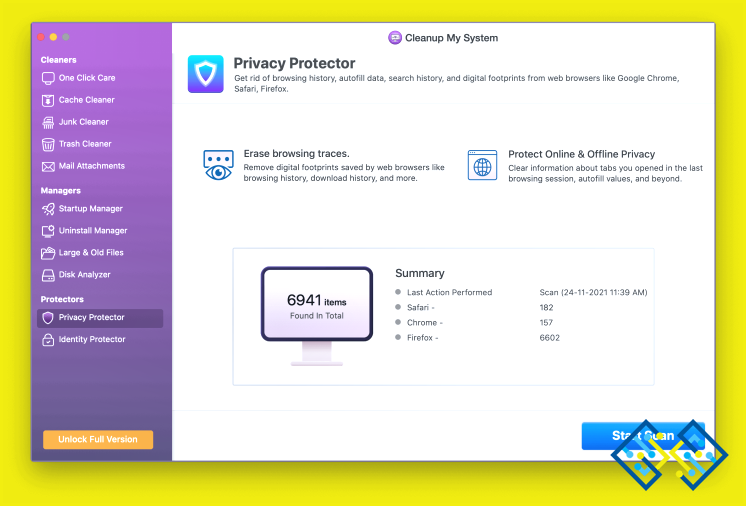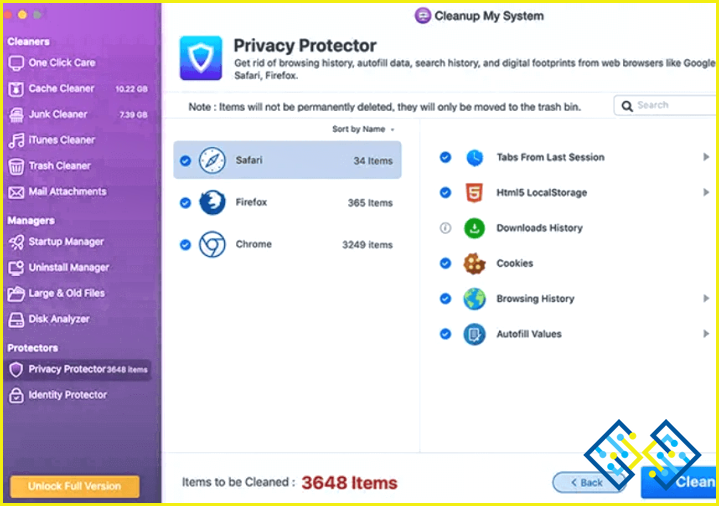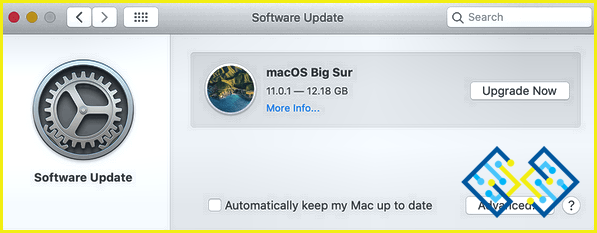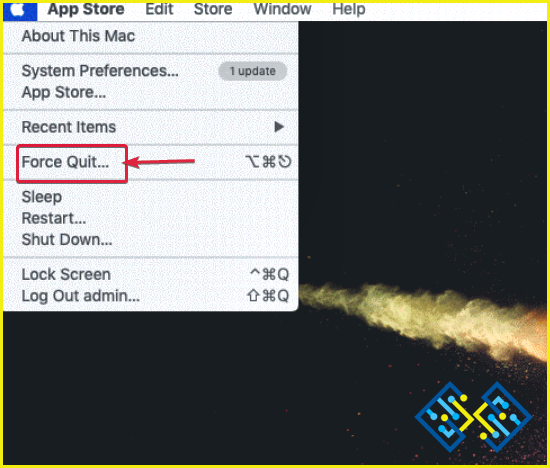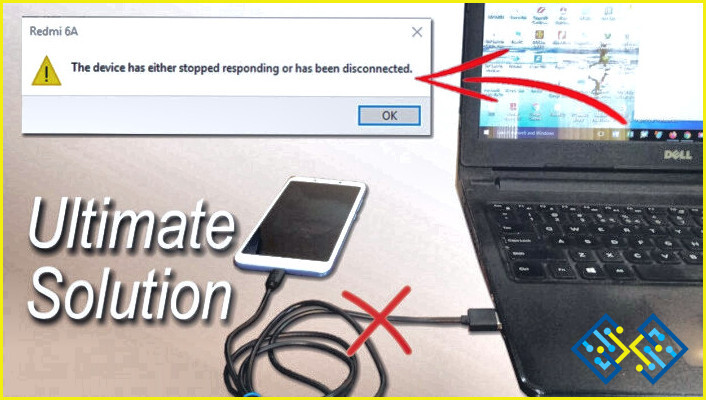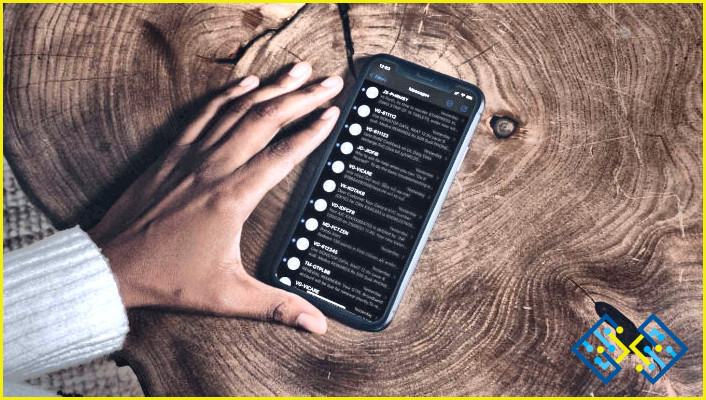Cómo arreglar «Un problema se repitió» en Safari en Mac (2023)
Siendo un usuario de Mac, Safari puede ser tu navegador de cabecera ¿Y por qué no iba a serlo? Está repleto de funciones, es rápido, fluido y está repleto de todas las bondades que puedes esperar de un navegador. Y, si quieres llevar tu experiencia al siguiente nivelconsidera la posibilidad de probar estos consejos y trucos
Pero hay veces que incluso Safari tiene su cuota de fallos, «Se ha producido un problema en repetidas ocasiones» es uno de los más molestos. Por lo tanto, si se enfrenta a este problema, ha llegado al lugar correcto.
¿Qué ocurre cuando aparece el código de error «Se ha producido un problema repetidamente»?
El error aparece cuando usted está tratando de acceder a una página web, pero no son capaces de debido a una variedad de razones que vamos a abordar en el post que sigue. Antes de pasar a solucionar el problema, veamos rápidamente algunas de las razones más comunes por las que se produce este error en primer lugar.
- Archivos en caché
- Problemas relacionados con JavaScript
- Problemas con el servidor
- Mala recepción de Internet, otros problemas relacionados con Internet
- Navegador obsoleto
Las mejores formas de arreglar «Se ha producido un problema de forma repetida» en Safari
1. Reiniciar Safari
Antes de intentar cualquier otra cosa, simplemente reinicie Safari. Este paso te ayudará a limpiar toda la caché y los datos temporales, así como otros archivos redundantes que pueden estar impidiendo que se cargue la página correctamente.
2. Desactivar JavaScript
Puedes deshacerte del mensaje de error «se ha producido un problema repetidamente» en Safari desactivando JavaScript. Este paso puede ayudarle a cargar el sitio web en un santiamén sin ninguna molestia. Para ello.
1. Inicie Safari
2. Diríjase a Preferencias
3. Haga clic en el botón Seguridad pestaña.
4. Desmarque la casilla de verificación que dice Habilitar JavaScript junto a Contenido de la web
3. Borrar caché
A veces, los datos del sitio web y la caché existentes pueden interferir con el funcionamiento normal del sitio web que está intentando cargar. En este caso, puede intentar borrar la caché y volver a cargar el sitio web.
1. Inicie Safari
2. Ir a Preferencias
3. Haga clic en el botón Privacidad pestaña.
4. En Cookies y datos del sitio web, haga clic en Gestionar los datos del sitio web
5. Haga clic en Eliminar todo
4. Utilizar una aplicación de terceros para borrar los datos de navegación
Ya que estamos hablando de limpiar la caché y otros datos de navegación, puedes tomar la asistencia de una app como Cleanup My System Esta utilidad de limpieza para Mac puede ayudarte a borrar el historial de navegación, las cookies, el historial de descargas y cualquier gramo de datos basura almacenados en el navegador o en toda la máquina. De esta manera no solo podrás resolver el problema en cuestión sino que también podrás protegerse de las violaciones de datos y otros ciberataques Para saber más sobre las distintas funciones de Cleanup My System, puedes consultar esta reseña
Aquí es cómo usted puede eliminar los datos de navegación utilizando Cleanup My System –
1. Descargue, instale y ejecute Cleanup My System.
2. Haga clic en Protector de Privacidad del lado izquierdo.
3. Haga clic en Borrar rastros de navegación
4. Seleccione Safari
5. Haga clic en Limpiar ahora
5. Comprobar si hay actualizaciones
Actualizar regularmente el Mac y las aplicaciones que contiene es muy importante. Podría ser que usted está ejecutando una versión obsoleta del navegador Safari debido a que los problemas o errores se han deslizado en y que es por eso que usted está recibiendo el «un problema se produjo en varias ocasiones» en Safari. En este caso, la mejor opción sería actualizar Safari. Para ello.
1. Haga clic en el botón Manzana menú.
2. Haga clic en Acerca de este Mac.
3. Seleccione Actualización de software
4. Si hay una actualización disponible, haga clic en ella.
Debe realizar la comprobación: Ajustes útiles de Safari que debes conocer
6. Compruebe también otros sitios web
Muy posiblemente, el sitio web que está tratando de acceder está pasando por problemas de servidor. Para comprobarlo, intente visitar otros sitios web y compruebe si el error persiste en ellos. Además, compruebe si la recepción de Internet es lenta o si se enfrenta a otros problemas de Internet.
7. Desactive una aplicación que ha instalado recientemente
Programas como VPN, aplicaciones antivirus y cortafuegos son conocidos por interferir con Safari. Por lo tanto, si el error «un problema ocurrió repetidamente» ha comenzado a surgir después de haber instalado una de estas aplicaciones de terceros, entonces, deshabilitarlo. Esto significa que usted tendrá que asegurarse de que no en el fondo también. Para ello.
1. Haga clic en el Manzana menú.
2. Haga clic en Forzar la salida
3. Forzar la detención de todas las apps que se ejecutan en segundo plano.
Ahora reinicie el navegador web Safari y visite el sitio web que estaba creando problemas.
Puede que quieras aprender: Los 10 mejores desinstaladores para Mac para eliminar aplicaciones por completo
8. Cerrar las pestañas que no están en uso
Una de las razones por las que podría estar enfrentando problemas en la carga de una página web podría ser que ha abierto un montón de pestañas, algunas de las cuales no son necesarias.
Varias pestañas abiertas ejercen una gran presión sobre la memoria RAM y los ciclos de la CPU y, por tanto, hacen que las páginas no se carguen correctamente. En este caso, puede cerrar las pestañas que no necesita y luego comprobar si la página web que desea se carga sin problemas o no.
9. Utilizar otro navegador
Esto podría no ser un método directo para lidiar con el mensaje de error «un problema ocurrió repetidamente», pero, siempre es un movimiento sabio para mantener un alternativa de Safari a mano que puede venir al rescate en caso de una emergencia como esta.
Terminando | ¿Por qué mi Mac sigue diciendo que recargue la página web en Safari?
¿Fue capaz de arreglar el «problema que se produjo repetidamente» con la ayuda de las formas que discutimos anteriormente? Si es así, háganos saber en la sección de comentarios cuál de las soluciones anteriores le ayudó a solucionar el problema. Para más contenido de este tipo, siga leyendo www.lizengo.es y síganos en Facebook, Instagram & YouTube