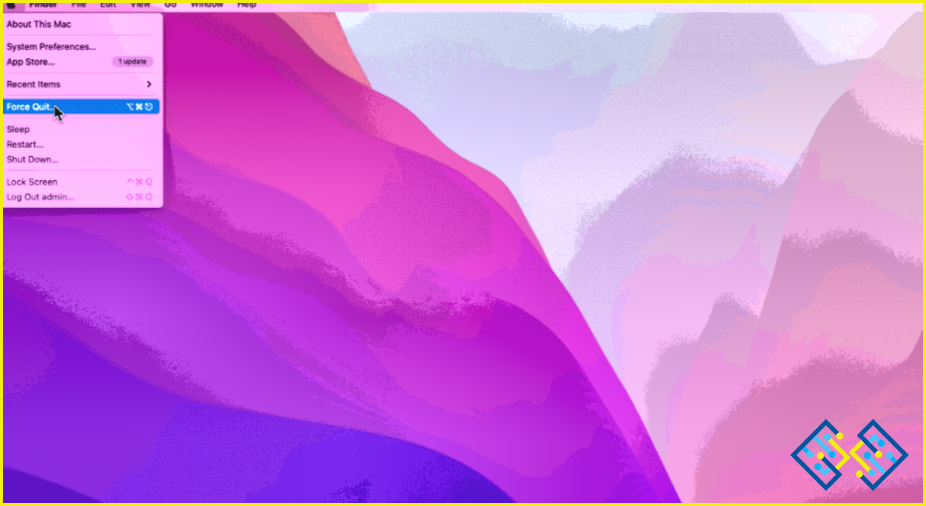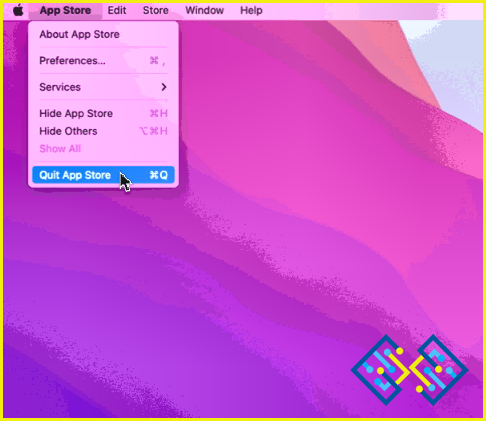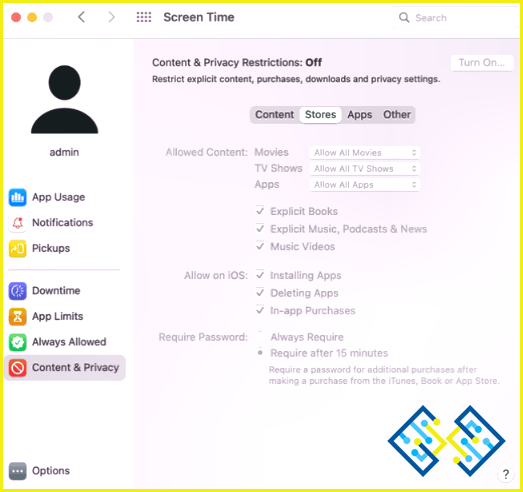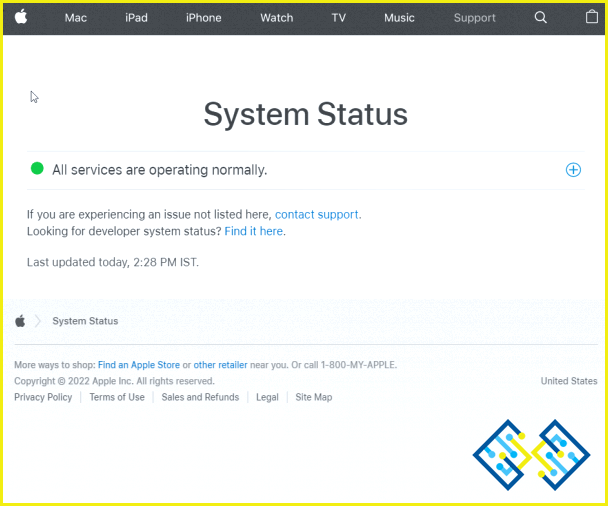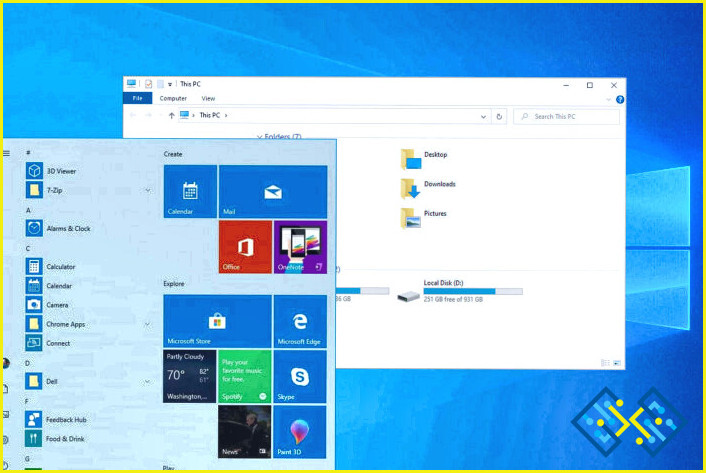Cómo arreglar la App Store de Apple que no funciona en Mac
La Mac App Store es la ventanilla única para obtener diversas aplicaciones para tu Mac. Por ejemplo, hay aplicaciones que pueden ayudarte a automatizar tu Mac, luego están las que pueden ayudarte a deshacerte de archivos duplicados, ayudarte a recuperar datos, a navegar por la web de forma segura, etcétera. Y, cómo olvidar que también alberga algunos grandes juegos. Pero, ¿qué pasa si te ves privado de todas esas aplicaciones y juegos sólo porque tu App Store no funciona? Pues bien. Si estás en esa situación, este es el post que te ayudará a solucionar el problema. Así que, vamos a ello, ¿vale?
Aquí tienes el tipo de problemas que puedes encontrarte si la App Store de tu Mac no se carga –
- La App Store se bloqueará sin previo aviso.
- No podrás instalar aplicaciones desde la App Store.
- A pesar de hacer clic varias veces, la Mac App Store no se carga ni se abre.
- La Mac App Store se abrirá pero se congelará, es decir, no podrá realizar ninguna actividad.
Si las situaciones anteriores le resultan familiares, puede iniciar su viaje de solución de problemas con algunos pasos rápidos que han resultado útiles para muchos usuarios de Mac –
Consejos rápidos que podrían hacer que la App Store vuelva a funcionar
Aquí tiene algunos pasos rápidos que puede realizar si App Store no funciona en su Mac –
- Inicie sesión en las aplicaciones con las credenciales correctas de Apple.
- Cierre la sesión y vuelva a iniciarla en las aplicaciones.
- Cierre la sesión y vuelva a iniciarla en Mac App Store.
- Realiza un apagado correcto y luego enciende.
- Actualice macOS
- Desconecte su VPN y compruebe si su App Store funciona o no.
Formas de arreglar la App Store que no funciona en Mac
1. Compruebe su conexión a Internet
Una conexión a Internet problemática podría ser la razón por la que no puedes cargar la App Store en tu Mac. Usted podría comprobar las siguientes cosas –
- ¿Su proveedor de servicios de Internet está pasando por un tiempo de inactividad? O, ¿es su velocidad baja en su área?
- También puede comprobar la configuración de su router y reiniciarlo si es necesario.
2. Forzar la salida de la App Store y volver a lanzarla
En caso de que no haya problemas con su conexión a Internet y su Mac App Store siga sin funcionar o sin cargarse, puede intentar forzar el cierre de su Mac App Store. Para ello, haga clic con el botón derecho en el icono de la App Store y seleccione Salir de la App Store.
Alternativamente, puede hacer clic en el icono de Apple, seleccionar App Store, y hacer clic en Forzar salida. Ahora comprueba si puedes cargar la App Store en el Mac y además si puedes instalar aplicaciones. Si no es así, pasa al siguiente paso.
3. ¿Has restringido el uso de la App Store?
Probablemente no lo sepas, pero Apple te permite restringir el uso de la App Store a través de los Ajustes de Tiempo de Pantalla. Puedes utilizar esta función como control parental para tener un mejor control sobre el tipo de aplicaciones que instalan tus hijos. Para comprobar este ajuste –
1. Pulsa en el logotipo de Apple presente en la esquina superior izquierda de la pantalla.
2. Haga clic en Preferencias del sistema.
3. Haga clic en Tiempo de pantalla.
4. En la parte izquierda de la ventana Tiempo de pantalla, localice y haga clic en Contenido y privacidad.
5. Haga clic en la pestaña Tiendas.
6. Compruebe la configuración como se muestra en la siguiente captura de pantalla y asegúrese de que ha seleccionado las opciones que empiezan por Permitir…
Si es así, seleccione las opciones adecuadas y vuelva a comprobar si ahora puede hacer funcionar la App Store de su Mac.
4. Es la hora del servidor de la App
Aunque no es un escenario muy común, hay veces que incluso la App realiza actividades de mantenimiento con la App Store y otros servidores. Aquí puedes comprobar si el servidor de Apple está caído o no. Para ello, visita la página Estado del sistema para comprobar si todos los servicios funcionan con normalidad y tienen un punto verde al lado.
5. Considere la posibilidad de comprobar el almacenamiento de su Mac
Puede ser que estés intentando instalar una app en el Mac y no puedas hacerlo. Lo mismo podría ser porque te estás quedando sin espacio de almacenamiento en tu Mac. Hemos cubierto un completo post sobre las distintas formas en las que puedes comprobar el espacio de almacenamiento en Mac. Y, si te encuentras en una situación en la que necesitas añadir más almacenamiento, este blog te ayudará.
6. Desinstalar aplicaciones problemáticas
¿La App Store de tu Mac ha dejado de funcionar o ha empezado a congelarse después de instalar una aplicación recientemente? Sí. Las aplicaciones procedentes de fuentes no fiables, como la App Store, pueden interferir en el funcionamiento de su Mac. Desinstalarlas sin más puede no servir de nada, ya que hay veces que las aplicaciones más rebeldes dejan restos que hacen casi imposible su desinstalación, y los restos siguen dañando tu Mac. Para deshacerse de tales aplicaciones, puede tomar la ayuda de un desinstalador de terceros como Advanced Uninstall Manager.
¿Qué es Advanced Uninstall Manager?
Es una utilidad para Mac de Systweak Software que puede ayudarle a desinstalar aplicaciones en su totalidad. Esto significa que desinstala aplicaciones con sus datos asociados, como el idioma, los archivos de configuración y mucho más. Además, también puede ayudarte a aumentar el tiempo de arranque.
¿Qué tan fácil es desinstalar aplicaciones con la ayuda de Advanced Uninstall Manager?
1. Descargue, instale y ejecute Advanced Uninstall Manager.
2. Sólo tienes que arrastrar y soltar la aplicación en el círculo.
3. Y, ¡ya está! Has desinstalado la app con éxito y por completo.
Para terminar
No te preocupes si tu Mac App Store no funciona. Esperamos que las correcciones anteriores ayuden a poner en marcha la App Store de tu Mac, y si lo hacen, comparte tu éxito con otros que puedan estar en la misma situación. Para más contenido de este tipo, sigue leyendo www.lizengo.es