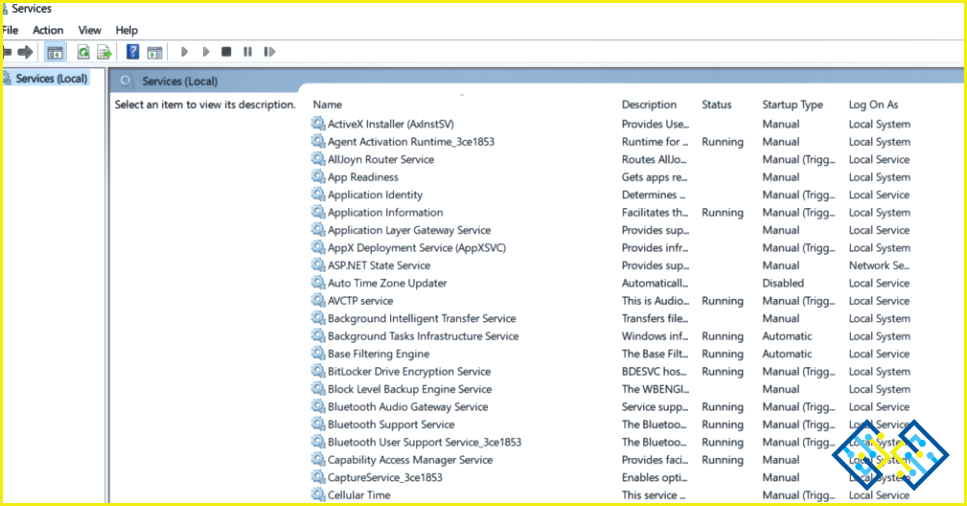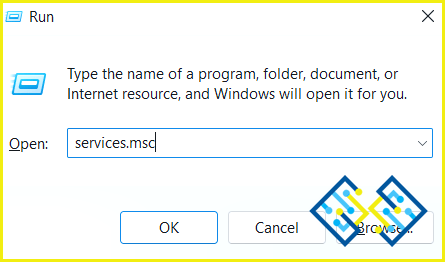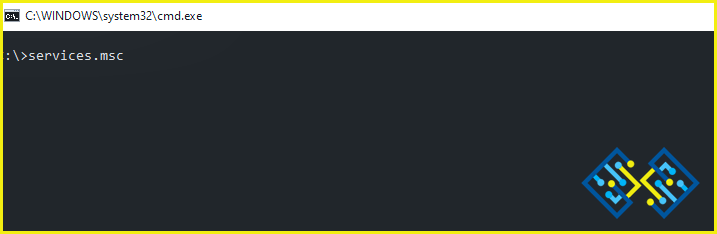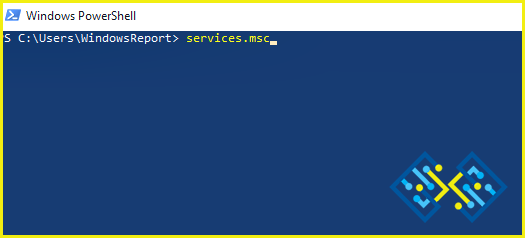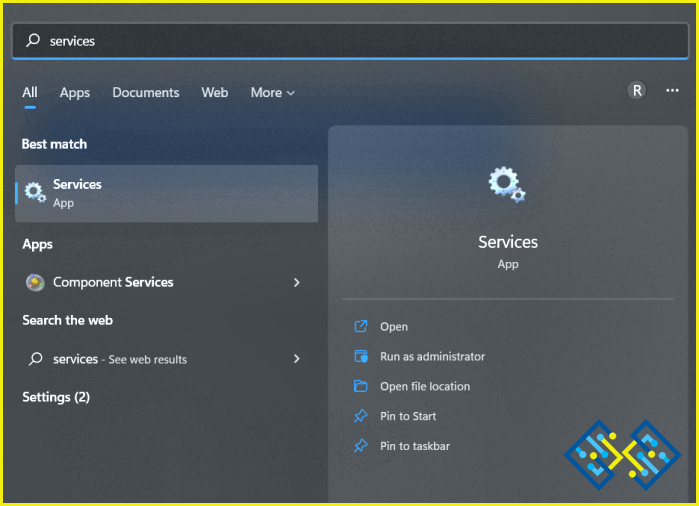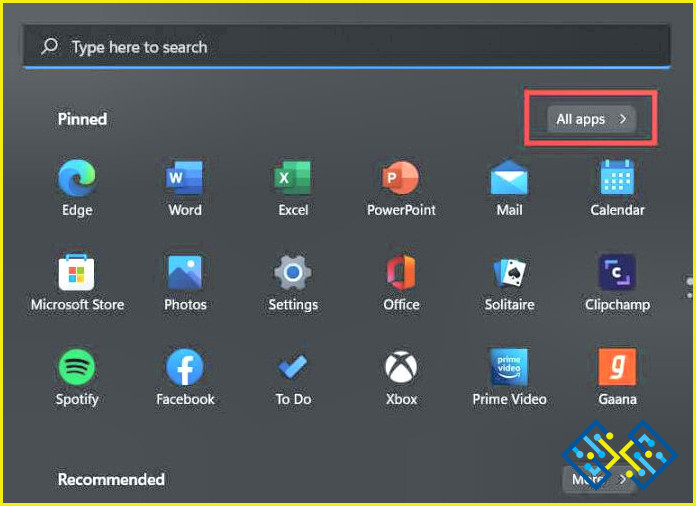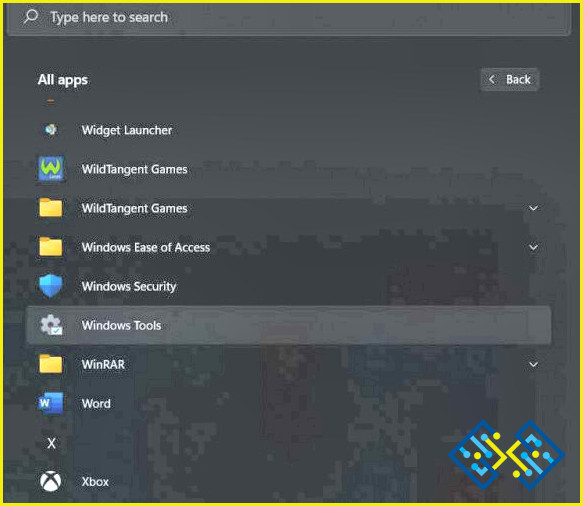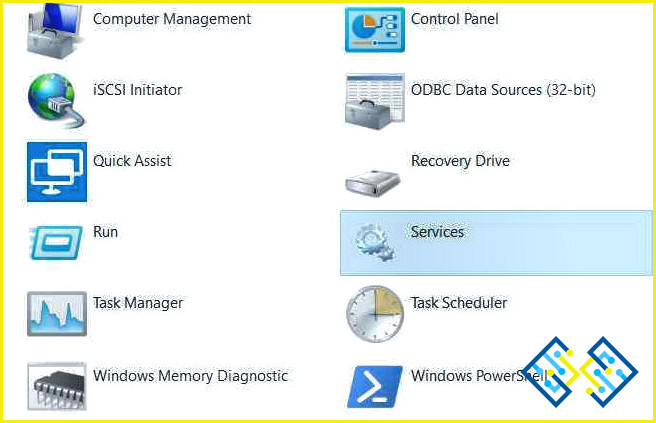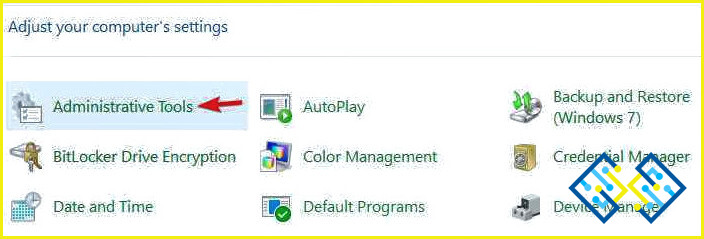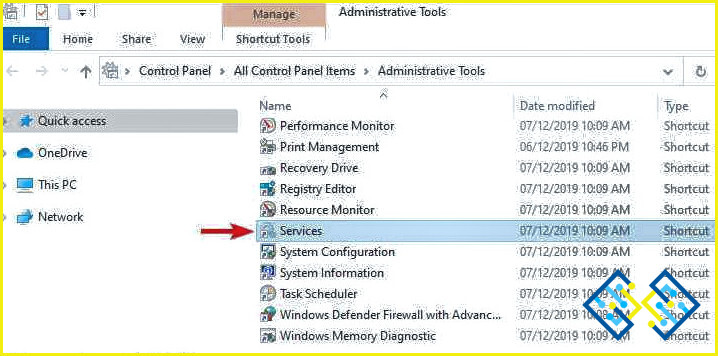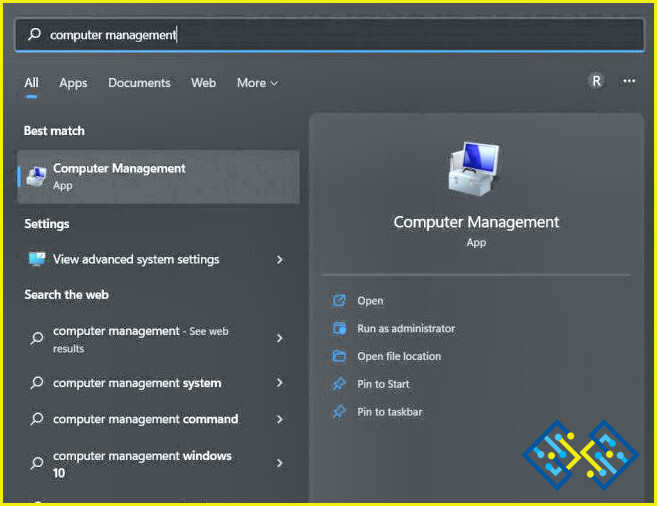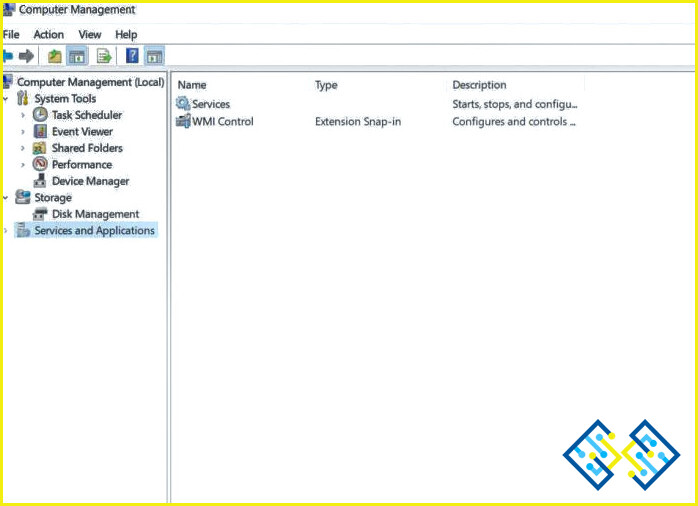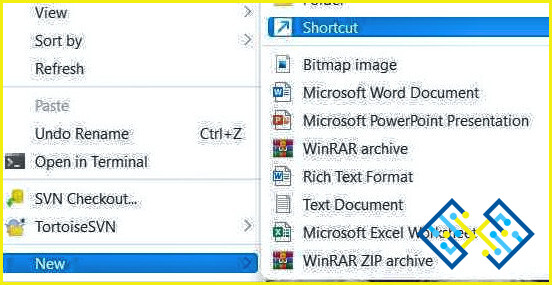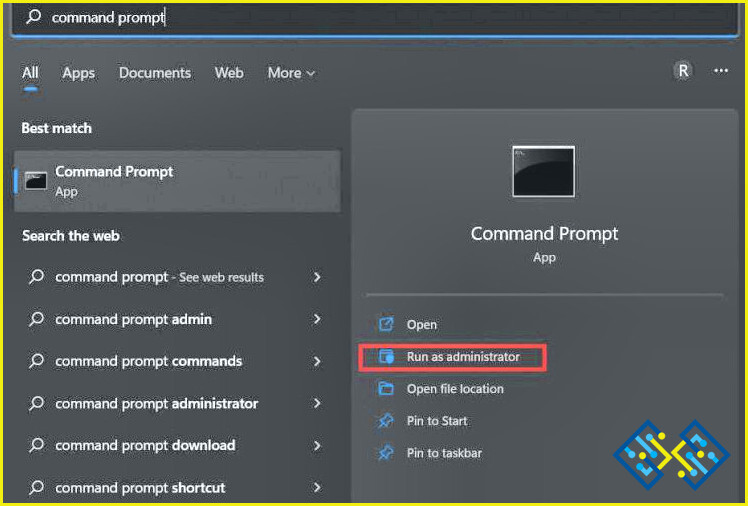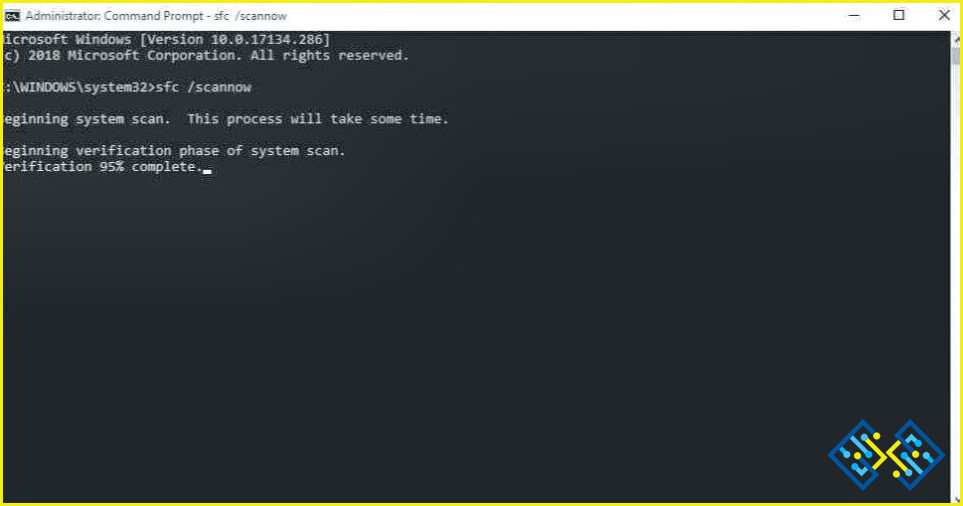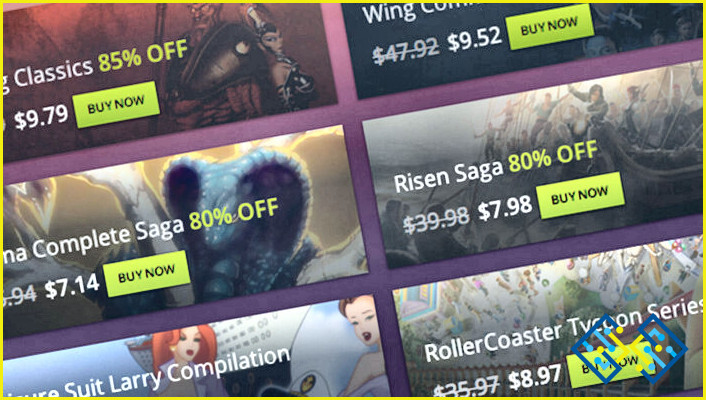Cómo solucionar que Services.msc no se abra en Windows 11
¿Servicios de Windows no funciona? No se puede abrir la aplicación Servicios en Windows 11? No te preocupes. Te tenemos cubierto.
Servicios de Windows enumera todos los servicios que vienen preinstalados con el sistema operativo. Se suele utilizar para solucionar problemas cuando se necesita activar o desactivar un servicio específico. Para acceder a los «Servicios», pulse la combinación de teclas Windows + R para abrir el cuadro de diálogo Ejecutar. Escriba «Services.msc» y pulse Intro.
Este es el método más rápido para lanzar la ventana de Servicios. ¡Sin embargo, si la aplicación Servicios de Windows no se abre en su dispositivo, aquí hay algunos métodos alternativos que puede probar!
Comencemos.
¿Cómo abrir la aplicación Servicios de Windows (Services.msc) en Windows 11?
Método 1: Ejecutar el cuadro de diálogo
Como hemos mencionado anteriormente, la forma más rápida de abrir la ventana de Servicios es a través del cuadro de diálogo Ejecutar. Esto es lo que tienes que hacer:
Pulsa la combinación de teclas Windows + R, escribe «Services.msc» y pulsa Enter.
Sí, tan fácil como parece. Ahora verás la ventana de Servicios en la pantalla.
Método 2: Utilice el símbolo del sistema
Aquí viene un método alternativo para lanzar la aplicación «Services.msc» en Windows 11.
Toca el icono de búsqueda situado en la barra de tareas y escribe «Símbolo del sistema». Selecciona «Ejecutar como administrador» para lanzar CMD en modo administrador.
Escriba «Services.msc» en la ventana del Terminal y pulse Enter.
Método 3: Utilice Windows PowerShell
Pulse el icono de búsqueda situado en la barra de tareas y escriba «Windows PowerShell». Seleccione «Ejecutar como administrador» para lanzar PowerShell en modo administrador.
Una vez que PowerShell se inicie en modo administrador, escriba el siguiente comando y pulse Intro para ejecutarlo:
Services.msc
Ahora verá la ventana de Servicios en la pantalla.
Método 4: Búsqueda en Windows
Aquí viene otra alternativa sencilla para lanzar la app «Servicios» en Windows 11. Sigue estos rápidos pasos:
Método 5: A través del menú de inicio
No muchos de ustedes deben ser conscientes de este método, donde simplemente se puede navegar a través del «menú Inicio» para abrir «Servicios de Windows.» Esto es lo que tienes que hacer.
Pulse sobre el icono de Windows/Inicio situado en la barra de tareas. Pulse sobre «Todas las aplicaciones».
Desplázate por la lista de apps y selecciona «Herramientas de Windows».
Ahora aparecerá una nueva ventana en la pantalla. Selecciona «Servicios» para lanzar la app de Servicios.
Método 6: Utilice la aplicación del panel de control
Toca el icono de búsqueda situado en la barra de tareas y escribe «Panel de control». Pulsa Enter para lanzar la app.
Selecciona «Herramientas administrativas».
La carpeta Herramientas administrativas de Windows aparecerá ahora en la pantalla. Selecciona «Servicios» de la lista.
Método 7: Utilizar la administración de equipos
Pulse el icono de búsqueda situado en la Barra de Tareas y escriba «Administración de equipos». Pulsa Enter.
Seleccione la opción «Servicios y aplicaciones» en el panel de menú izquierdo de la ventana de Administración de equipos.
Pulse sobre «Servicios».
Método 8: Crear un nuevo acceso directo para «Servicios».
Diríjase al Escritorio y haga clic con el botón derecho en cualquier lugar del espacio en blanco. Seleccione Nuevo>Acceso directo.
Escribe «Services.msc» en el campo de texto y pulsa en «Siguiente».
Escriba un nombre para el acceso directo y pulse sobre el botón «Finalizar».
Método 9: Ejecutar el escaneo SFC
SFC (System File Checker) es una utilidad incorporada de Windows que escanea y restaura los archivos de sistema corruptos. Si usted está atascado con el «Servicios de Windows no funciona, puede ser debido a la configuración incorrecta o un archivo de sistema corrupto. Para resolver este problema, puede ejecutar el análisis SFC en su PC con Windows 11.
Pulse el icono de búsqueda situado en la barra de tareas y escriba «Símbolo del sistema». Seleccione «Ejecutar como administrador».
Escriba el siguiente comando y pulse Enter para ejecutarlo:
sfc/scannow
Espere unos minutos hasta que se complete el proceso de escaneo. Una vez que se haya completado, reinicie su dispositivo, intente iniciar la aplicación de Servicios utilizando cualquiera de los métodos mencionados anteriormente y compruebe si el problema se ha resuelto.
Conclusión
Hay algunos métodos sencillos para solucionar el problema de «la aplicación Servicios de Windows no se abre». Puede utilizar cualquiera de los métodos mencionados anteriormente para abrir la aplicación Servicios de Microsoft en su dispositivo. Háganos saber qué método hizo el truco para usted.
¿Te ha resultado útil este artículo? Siéntase libre de compartir sus pensamientos en el cuadro de comentarios. Síguenos en las redes sociales: Facebook, Instagram y YouTube.