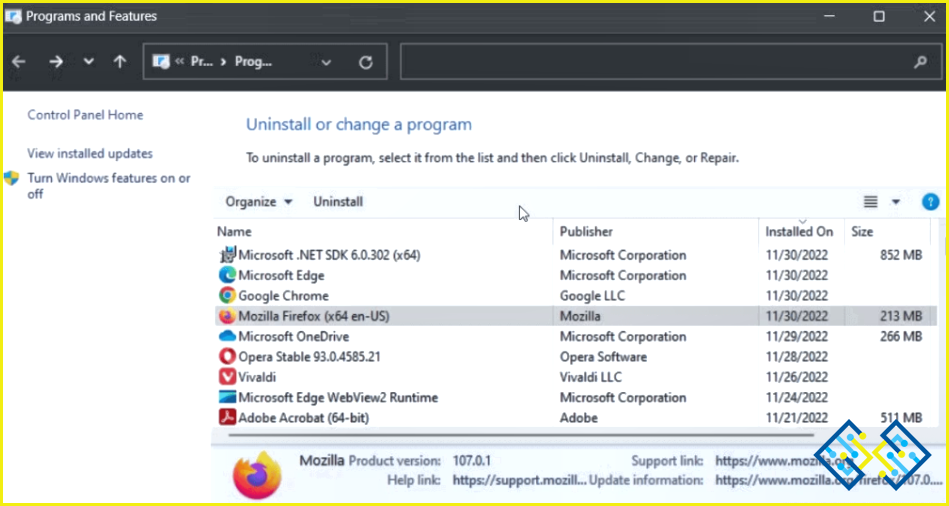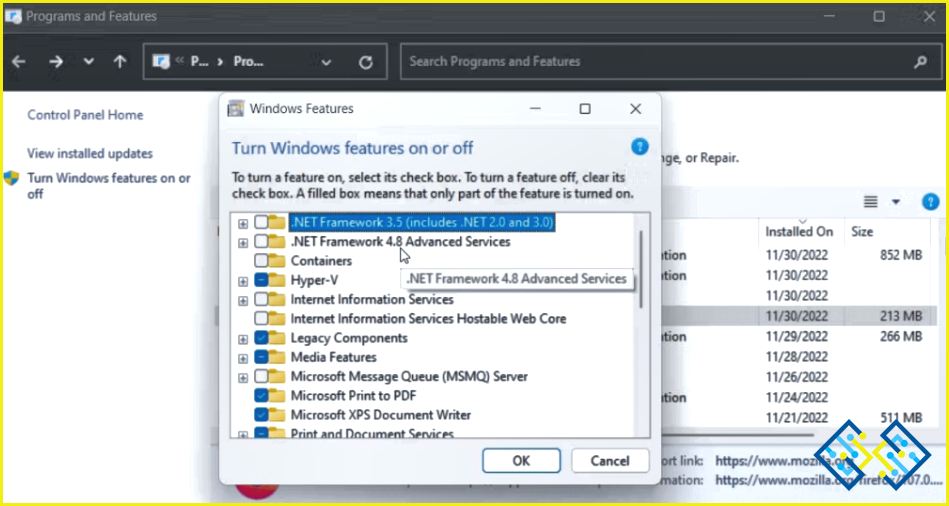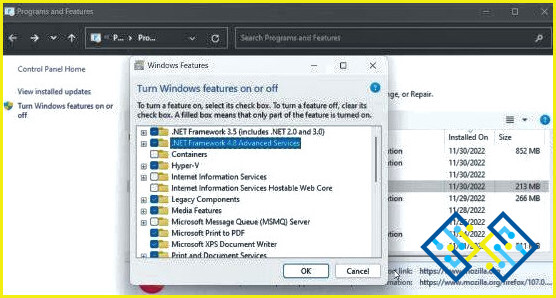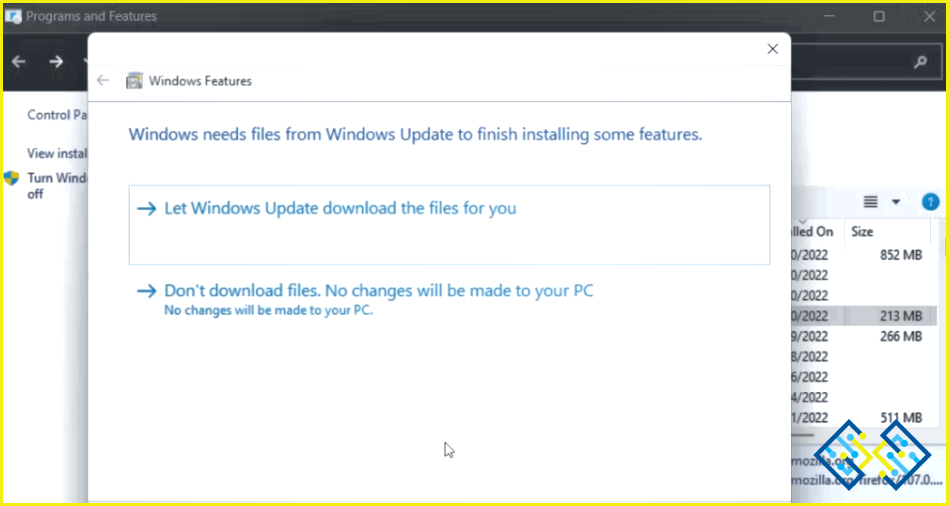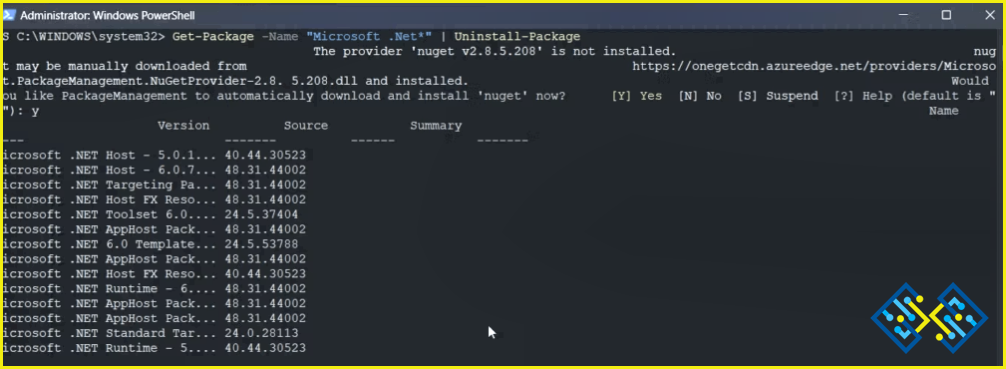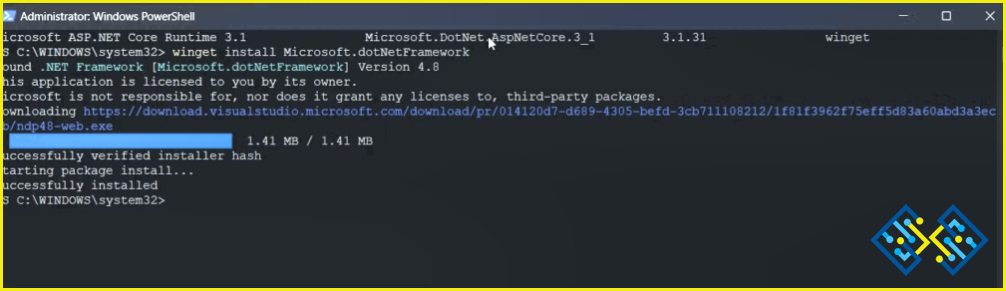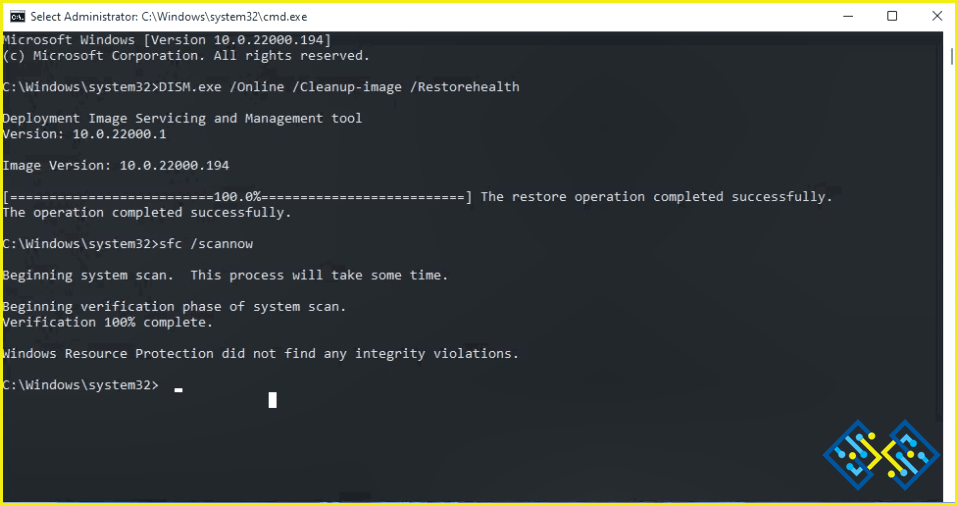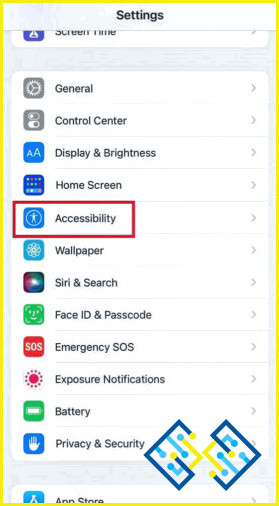Cómo reparar el .NET Framework en Windows PC
En su PC con Windows, debe tener un .NET Framework completamente operativo para poder iniciar cualquier aplicación creada con él. Cualquier problema con el marco podría provocar problemas con las aplicaciones dependientes. Afortunadamente, Microsoft tiene una herramienta de reparación especializada que puede utilizar para resolver cualquier problema de .NET Framework y permitir que sus aplicaciones se ejecuten de nuevo. Si la herramienta de reparación no funciona, puede intentar corregir los problemas del marco utilizando soluciones alternativas. Estos son algunos métodos para reparar .NET Framework en un PC con Windows.
Métodos para reparar .NET Framework en Windows
A. Activar la herramienta de reparación de .NET Framework
Utilizar la herramienta oficial de reparación de .NET Framework ofrecida por Microsoft en su sitio web oficial es un método sencillo para reparar su .NET Framework. Es una herramienta práctica que puede identificar problemas típicos con la instalación o actualización de .NET Framework y sugerir las reparaciones adecuadas.
Paso 1: Visite la página de Herramienta de reparación de Microsoft.NET Framework.
Paso 2: Para acceder a la sección Información de descarga, desplácese a continuación.
Paso 3: Para descargar el archivo ejecutable, haga clic en el enlace Microsoft.NET Framework Repair Tool después de eso.
Paso 4: Para iniciar el programa de reparación después de descargarlo, haga doble clic en el archivo Netfxrepairtool.exe.
Paso 5: Si se lo pide el Control de cuentas de usuario, seleccione Sí.
Paso 6: Después de aceptar los términos, haga clic en Siguiente.
Paso 7: : La herramienta de reparación realizará algunas pruebas para encontrar los problemas. Cuando termine, sugerirá algunas modificaciones.
Paso 8: Para realizar los cambios, lea la descripción y haga clic en Siguiente.
Paso 9: Haga clic en Siguiente y en Finalizar para terminar y cerrar la herramienta de reparación.
B. Net Framework se puede reparar con funciones opcionales
Puede reparar el marco deshabilitando y volviendo a habilitar la característica desde Características opcionales si la Herramienta de reparación de .NET Framework no funciona. La característica se deshabilitará temporalmente y luego se volverá a habilitar, resolviendo cualquier problema causado por errores momentáneos y corrupción de archivos. Para instalar y eliminar características opcionales de Windows, siga estos pasos:
Paso 1 : Abra Ejecutar pulsando Win + R.
Paso 2: Para iniciar el panel de control, introduzca control y pulse OK
Paso 3: A continuación, haga clic en Programas, seguido de Programas y características.
Paso 4: Haga clic en Activar o Desactivar características de Windows en el panel izquierdo.
Paso 5: Desmarque aquí la opción Servicios avanzados para .NET Framework 3.5 y .NET Framework 4.8.
Paso 6 : Seleccione Aceptar.
Windows eliminará .NET Framework de su ordenador y mostrará una notificación indicando que se han realizado las modificaciones necesarias. Para poner en práctica los cambios, haga clic en Reiniciar ahora y siga los pasos que se mencionan a continuación después de reiniciar el PC.
Paso 1: Haga clic en Activar o Desactivar características de Windows en el Panel de control después de abrirlo.
Paso 2: Seleccione los Servicios avanzados para .NET Framework 3.5 y .NET Framework 4.8.
Paso 3: Seleccione Aceptar.
Paso 4: A continuación, seleccione Deja que Windows Update descargue los archivos por ti. Dependiendo de la velocidad de su conexión a Internet, este proceso podría tardar algún tiempo.
Paso 5 : Haga clic en Reiniciar para realizar las modificaciones cuando se haya activado la funcionalidad.
C. Reparación de PowerShell para .NET Framework
Si el problema continúa, intente utilizar PowerShell para reinstalar .NET Framework en su equipo Windows. El .NET Framework y otras herramientas relacionadas se pueden instalar completamente a través de la aplicación shell. Este es el procedimiento.
Paso 1: Escriba PowerShell en la barra de búsqueda del menú Inicio..
Paso 2: Ejecutar como administrador utilizando el menú del botón derecho en PowerShell.
Paso 3.: Introduzca el siguiente comando en la ventana de PowerShell.
Get-Package -Name “Microsoft .Net*” | Uninstall-Package
Paso 4 : Puede que PowerShell te pida instalar NuGet, un gestor de paquetes necesario para esta operación. Así que introduzca Y y pulse Enter.
Paso 5: Ahora comenzará la desinstalación de .NET Framework de su equipo a través de PowerShell.
Paso 6: A continuación, utilice el comando que se muestra a continuación para configurar la versión más reciente de Microsoft.NET Framework:
winget install Microsoft.dotNetFramework
Paso 7: El paquete será descargado y extraído por PowerShell. Una vez finalizado, aparecerá un aviso indicando que la instalación se ha realizado correctamente.
Paso 8: Para implementar las modificaciones y buscar cualquier mejora, reinicie el equipo.
D. Inicie la herramienta de comprobación de archivos de sistema
Una herramienta integrada de reparación del sistema llamada System File Checker localiza y corrige los archivos del sistema que faltan o están dañados. El programa puede utilizarse para resolver cualquier problema del sistema que pueda estar relacionado con .NET Framework. La ejecución del programa System File Checker requiere los siguientes pasos:
Paso 1: Escriba CMD en la búsqueda después de pulsar la tecla Win.
Paso 2: En los resultados de la búsqueda, haga clic con el botón derecho en Símbolo del sistema y elija «Ejecutar como administrador.»
Paso 3: Introduzca el siguiente comando en la ventana Símbolo del sistema:
DISM.exe /Online /Cleanup-image /Restorehealth.
Paso 4: Se aconseja ejecutar el comando DISM mencionado anteriormente antes de utilizar la utilidad System File Checker, ya que proporcionará los archivos necesarios para reparar los daños en los archivos del sistema.
Paso 5 : Ejecute el siguiente comando y pulse Intro una vez finalizado el procedimiento:
sfc /scannow
Paso 6: Ahora que los archivos de su sistema han sido escaneados en busca de problemas, la utilidad SFC reemplazará cualquier archivo dañado según sea necesario. Espere hasta que finalice el procedimiento de verificación.
La última palabra
Algunas aplicaciones esenciales para el sistema operativo Windows deben ejecutarse en el marco .NET. Algunas aplicaciones pueden solicitarle que instale una versión específica de .NET Framework si se encuentra con un error antes de volver a utilizarlas. Puede resolver cualquier problema de .NET Framework ejecutando una reparación si cree que tiene instalada la versión necesaria de .NET Framework.
Háganos saber en los comentarios a continuación si tiene alguna pregunta o recomendación. Estaremos encantados de ofrecerle una solución. Con frecuencia publicamos consejos, trucos y soluciones a problemas comunes relacionados con la tecnología. También puedes encontrarnos en Facebook, Twitter, YouTube, Instagram, Flipboard, y Pinterest.
Lecturas recomendadas:
Cómo arreglar PowerShell sigue apareciendo en Windows 11
Cómo recuperar archivos borrados por PowerShell en el equipo de Windows
Cómo comprimir / descomprimir archivos usando Powershell en Windows 10