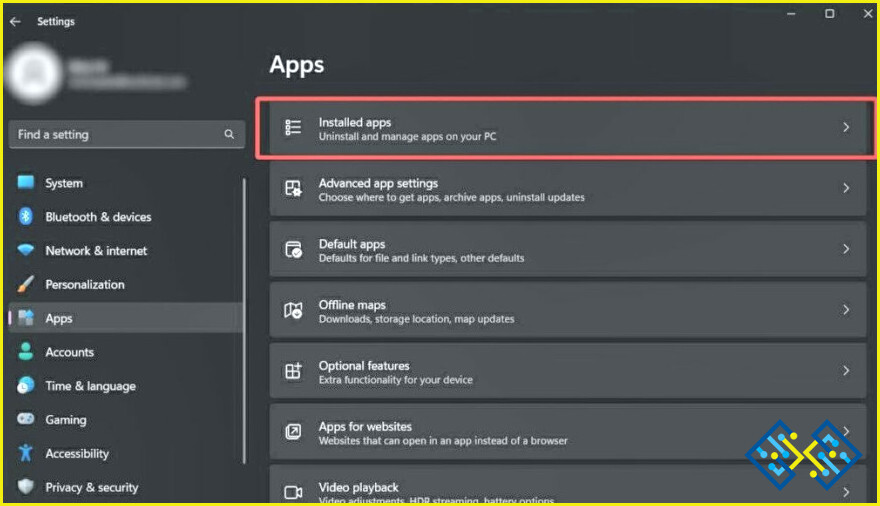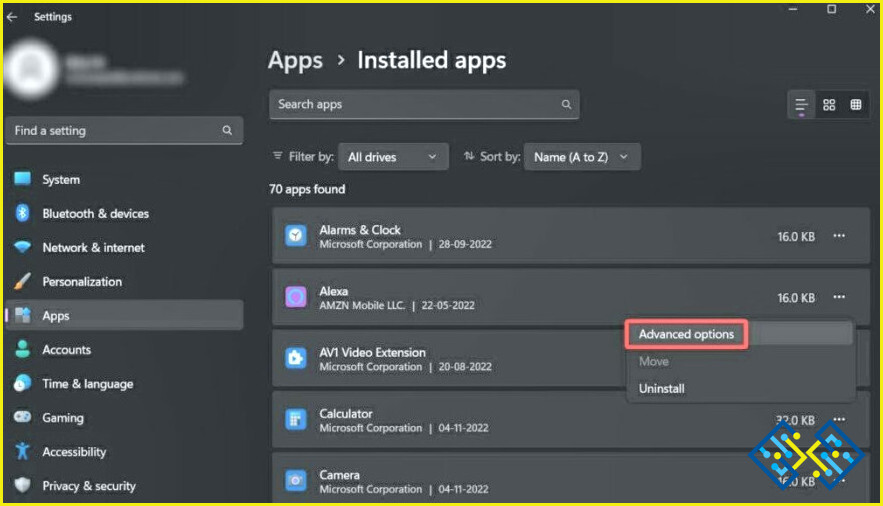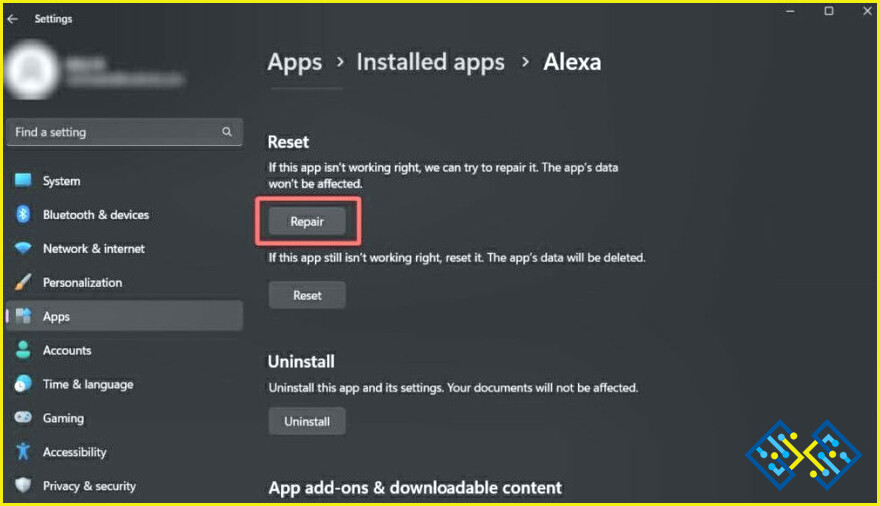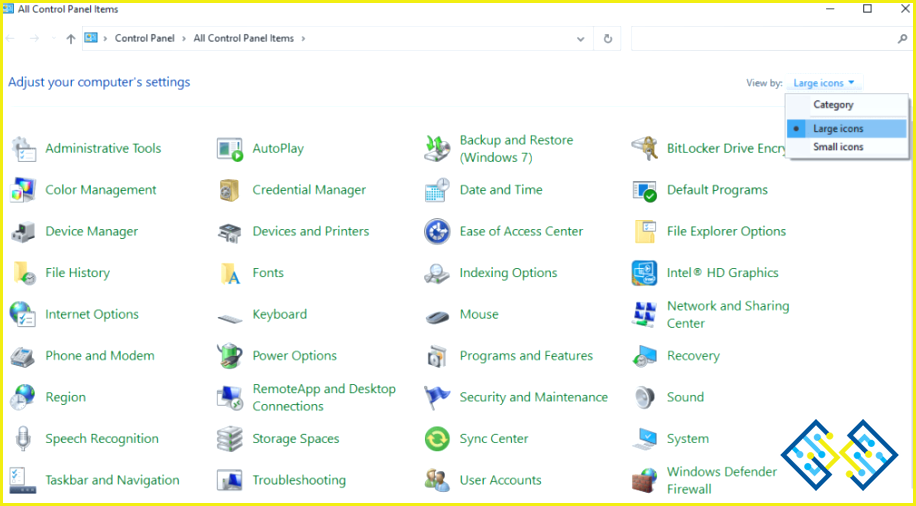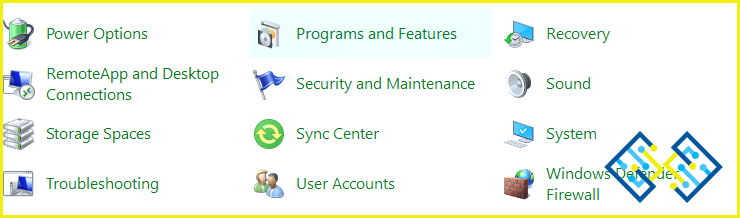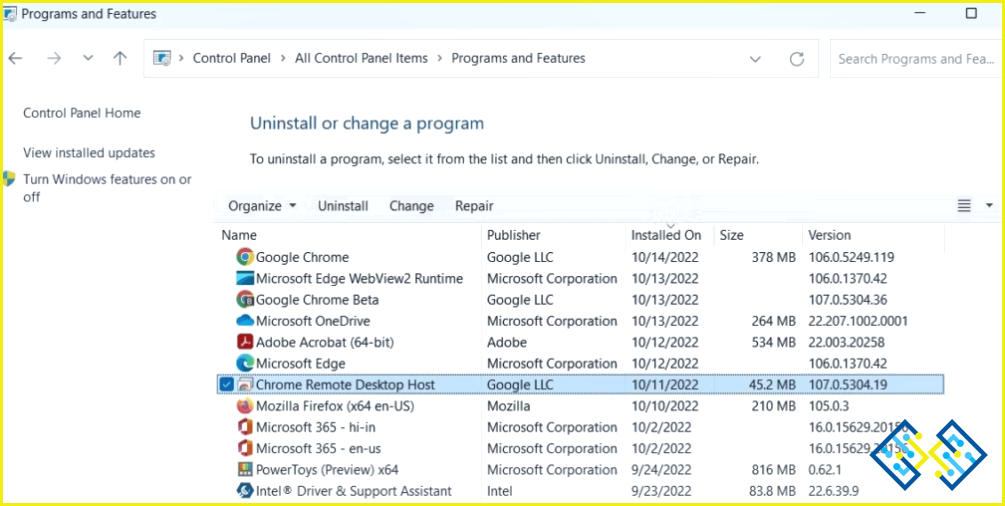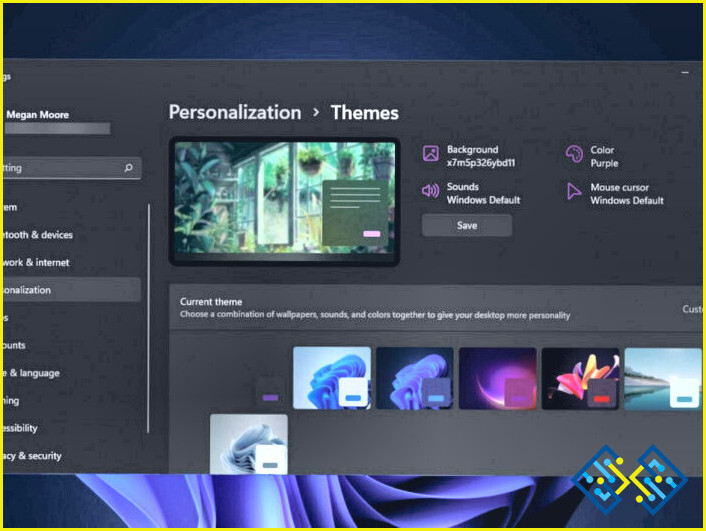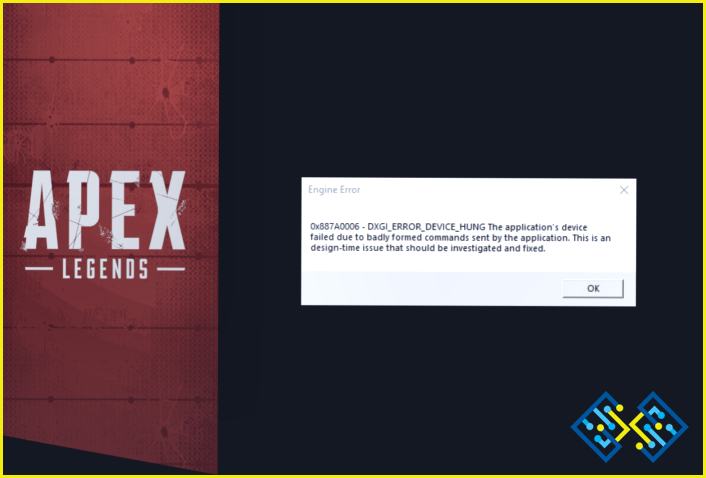2 formas de reparar programas y aplicaciones en Windows 11
Cuando una aplicación o programa en Windows comienza a actuar de manera extraña, puede ser molesto. La mayoría de las veces, reiniciar el software hará que vuelva a funcionar. Si eso no funciona, es posible que tenga que arreglar el programa. En Windows, hay varias formas de abordar la reparación de programas o aplicaciones. Para reparar tu aplicación o programa, puedes utilizar la aplicación de Configuración o el Panel de Control estándar. Te guiaremos a través de ambas técnicas en este post.
Métodos para reparar programas y aplicaciones en Windows 11
1. Arreglar programas y apps mediante el uso de la app de configuración
En Windows, puede controlar todas sus aplicaciones y programas a través de la aplicación Configuración. Puede utilizarla para modificar las aplicaciones predeterminadas, administrar los permisos de las aplicaciones y realizar otras operaciones. Además, puedes reparar cualquier aplicación o programa que no funcione como estaba previsto a través de la aplicación Configuración. En Windows 11, puedes reparar una aplicación o app siguiendo estos pasos.
Paso 1: Para abrir la app Configuración, abre el menú Inicio y haz clic en el símbolo con forma de engranaje.
Paso 2: Para llegar a la pestaña Apps, utiliza el panel izquierdo.
Paso 3: A continuación, seleccione Aplicaciones instaladas.
Paso 4: Para encontrar la aplicación que desea arreglar, desplácese por la lista o utilice la barra de búsqueda.
Paso 5: Seleccione las opciones avanzadas haciendo clic en el menú de tres puntos que aparece al lado.
Paso 6: Haga clic en el botón Reparar después de navegar a la sección Restablecer.
Paso 7: Su aplicación comenzará a ser reparada por Windows 11. Una vez que el procedimiento haya finalizado, debería aparecer una marca de verificación junto al botón Reparar.
Tanto las aplicaciones de la Microsoft Store como los programas convencionales de escritorio pueden ser reparados utilizando la app de Configuración. Sin embargo, deberías intentar restablecer la aplicación desde el mismo menú si sigues teniendo problemas después de arreglarla. Es crucial tener en cuenta que no todas tus aplicaciones y programas pueden tener la opción de Reparar o Restablecer disponible. La única alternativa en esa situación es eliminar y reinstalar el software.
2. ¿Arreglar programas y aplicaciones usando el panel de control?
Utilizar el Panel de Control es otro método para reparar aplicaciones y programas de Windows. Puede utilizarlo para desinstalar aplicaciones, administrar cuentas de usuario y solucionar diversos problemas relacionados con el sistema. Por lo tanto, puedes utilizar el Panel de Control para realizar la misma tarea si tienes problemas para reparar una app o programa a través de la app de Configuración. Tanto los equipos con Windows 10 como con Windows 11 se pueden utilizar con los siguientes procedimientos.
Paso 1: Para acceder al menú de búsqueda, haz clic en el icono de la lupa en la barra de tareas.
Paso 2: En el cuadro de búsqueda, introduzca «panel de control» y, a continuación, haga clic en el primer elemento que aparezca.
Paso 3: Elija Iconos grandes en la opción desplegable de la esquina superior derecha.
Paso 4: Para mostrar una lista de todas las aplicaciones de escritorio de su ordenador, haga clic en Programas y características.
Paso 5: Elija el software que desea reparar de la lista desplazándose por ella.
Paso 6: Seleccione Reparar en el menú superior. Haga clic en el botón Cambiar si el botón Reparar no está allí.
Paso 7: Después de eso, repare el software o la aplicación siguiendo las instrucciones en pantalla.
Bono: ¿Cómo desinstalar una aplicación completamente y eliminar todos los rastros?
Si la reparación y el restablecimiento de las aplicaciones no funcionan para usted, entonces le queda una opción y es desinstalar y volver a instalar la aplicación. Puede optar por desinstalar las aplicaciones en su PC utilizando la función Agregar/Quitar Programas en el Panel de Control.
Sin embargo, este método deja algunos rastros, como archivos y carpetas, en su ordenador que pueden hacer que el problema vuelva a aparecer cuando reinstale el programa. Por lo tanto, recomendamos utilizar Advanced PC Cleanup, una aplicación de optimización que desinstala cualquier aplicación instalada en su PC sin dejar ningún rastro. Debería convencerse del valor de Advanced PC Cleanup por estas características.
Eliminador de basura. Puedes escanear, encontrar y eliminar los archivos basura de tu ordenador utilizando un módulo específico del software Advanced PC Cleanup.
Papeles temporales. Los archivos temporales están justo detrás de los archivos basura en términos de ocupar espacio en su ordenador. Es posible que alguna vez hayan sido necesarios para la configuración o el uso de un determinado software. Estos archivos temporales pueden ser eliminados con esta utilidad; no se preocupe, se generarán nuevos de inmediato si sus programas los requieren.
Documentos extraíbles. Todos los archivos que eliminas a propósito de tu ordenador se almacenan en la papelera de reciclaje. Puede utilizar este software para ayudarle a eliminar los archivos de su papelera de reciclaje que se han quedado atascados allí.
Administrador de desinstalación. Este programa te ayuda a eliminar y desinstalar las aplicaciones redundantes de tu PC.
Además de las características mencionadas anteriormente, hay una tonelada más, incluyendo la prevención de malware, el borrado de rastros de identidad, la fijación de las conexiones del registro dañado, y mucho más.
La última palabra
Es de esperar que el uso de estos métodos en Windows arregle su aplicación o programa para que ahora funcione como es debido. Pero si los problemas persisten, es posible que algo más esté mal. En esa situación, puedes arreglar tu ordenador utilizando una aplicación gratuita de reparación de Windows.
Háganos saber en los comentarios de abajo si tiene alguna pregunta o recomendación. Estaremos encantados de ofrecerte una solución. Con frecuencia publicamos consejos, trucos y soluciones a problemas comunes relacionados con la tecnología. También puedes encontrarnos en Facebook, Twitter, YouTube e Instagram, Flipboard, y Pinterest.