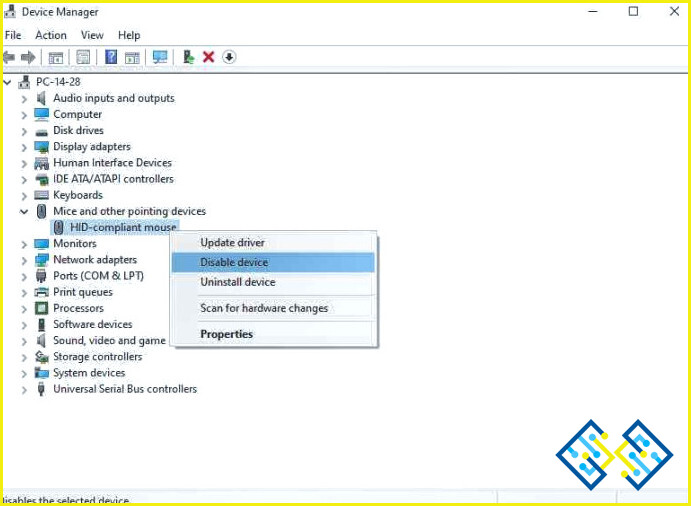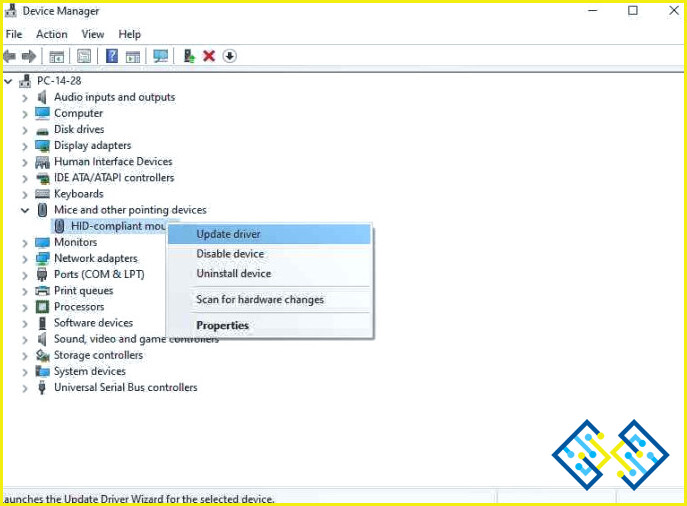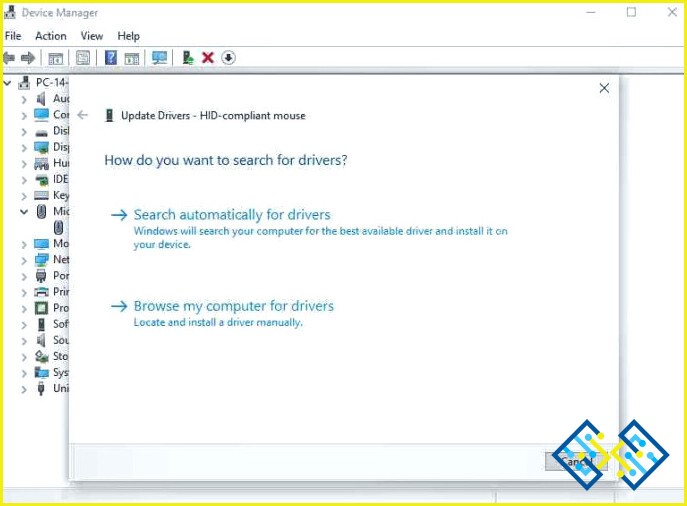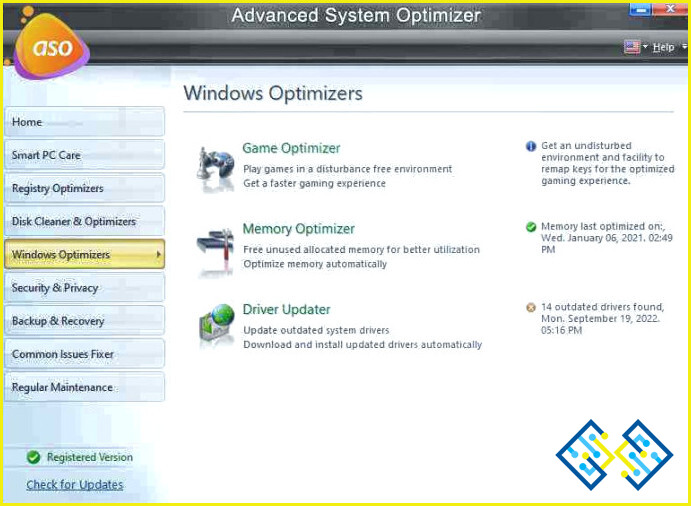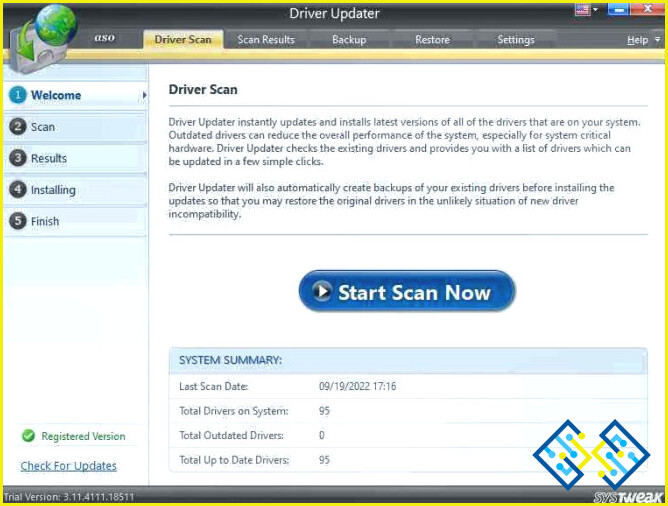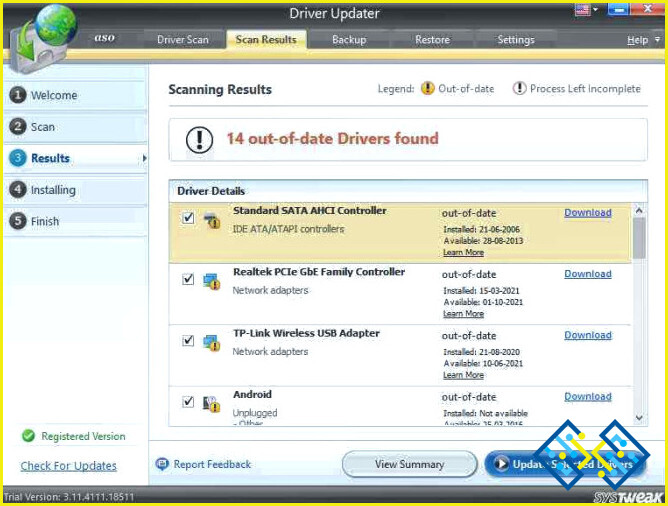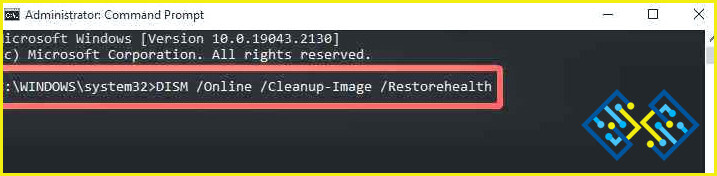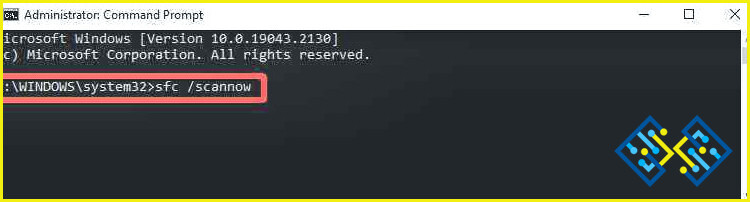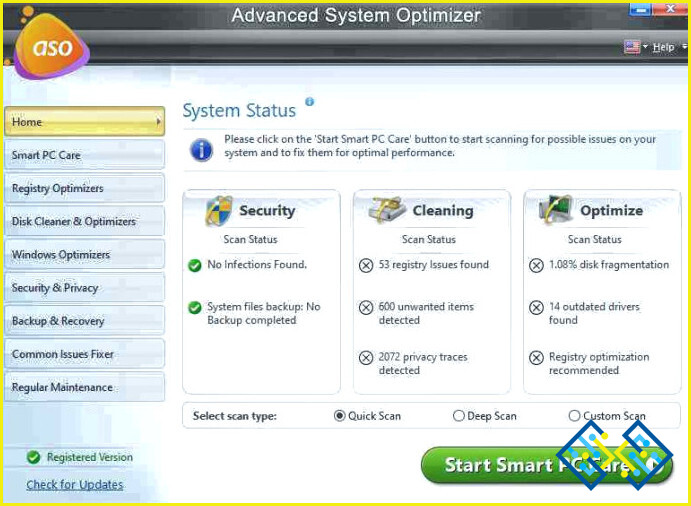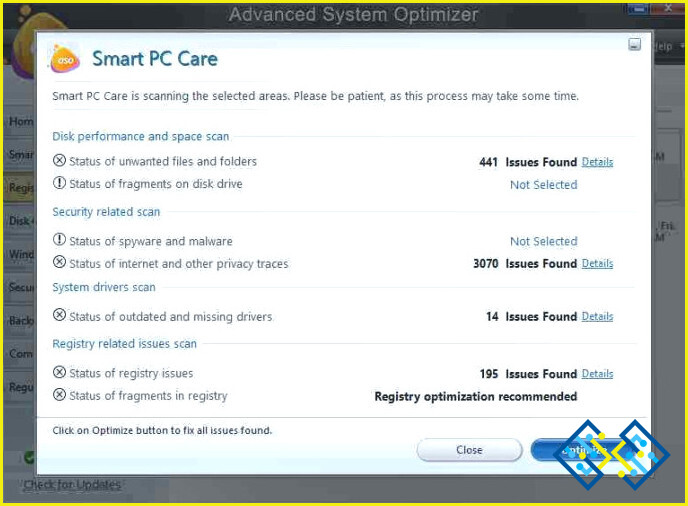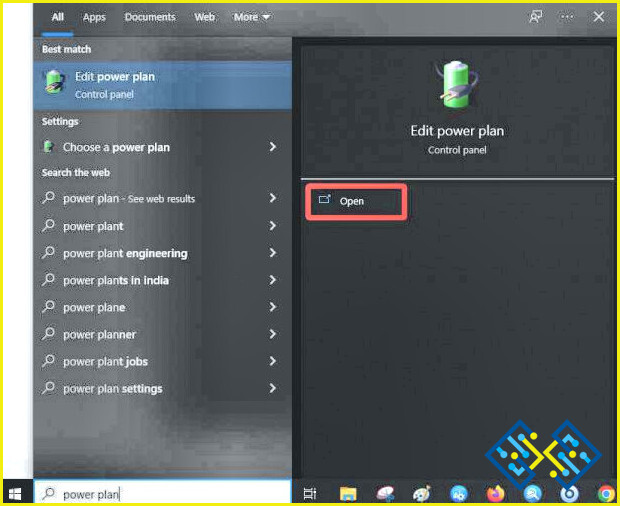Cómo rectificar el ERROR FATAL DETECTADO POR PNP en Windows 10
El error, PNP-DETECTED-FATAL-ERROR, es un BSOD (pantalla azul de la muerte) error que produce varios problemas en su ordenador, como ralentizarlo, hacerlo inoperable o inaccesible, o forzarlo a bloquearse. Un Error Fatal PNP Detectado podría ser visto como un problema que surge en Windows 10 debido a incompatibilidades de software o mal funcionamiento del hardware.
El error puede hacer que el sistema se reinicie e interrumpa su trabajo repentinamente. Si te tropiezas con este error, no hay nada de qué preocuparse; hay una simple guía a seguir, y estarás bien para ir. Diferentes usuarios reconocen que hay diferentes problemas que evolucionan debido a este error. Aquí, estamos abordando algunos de los problemas y sus soluciones. Sigue leyendo para saberlo.
Métodos para resolver el problema del error fatal PNP detectado en Windows 10:
En este blog, hemos mencionado soluciones robustas para arreglarlo y seguir con nuestro trabajo.
Método 1 – Desactivar o desconectar los dispositivos de hardware
El Error Fatal PNP Detectado podría generarse debido a problemas de hardware que pueden ser resueltos de dos maneras.
Desconecte todos los dispositivos externos
Desconecte uno a uno todos los dispositivos que no sean necesarios en su ordenador, como USB, impresoras, etc., y no olvide asegurarse de que se soluciona el problema. Y si tiene suerte y encuentra el dispositivo causante del problema, actualice el controlador exacto.
Deterioro de los dispositivos conectados internamente
Si se enfrenta a «PNP DETECTADO ERROR FATAL» después de desconectar todos los accesorios/dispositivos externos, vaya a deshabilitar los dispositivos de hardware que no se pueden desconectar y que no son necesarios para ejecutar su dispositivo/sistema.
- Pulse el icono de Windows + la tecla R y aparecerá el cuadro de diálogo «Ejecutar».
- Escriba – devmgmt.msc, abra el Administrador de dispositivos.
- Haga clic con el botón derecho del ratón en los dispositivos no críticos y haga clic en Desactivar dispositivos, por ejemplo, Sonido Vídeo, Dispositivos de Imaginación, Adaptadores de Red, Controladores de Juego, etc.
- Inspeccione si el error se soluciona o no. Si no es así, proceda a deshabilitar otros dispositivos o habilite de nuevo el dispositivo causante del error y actualice los controladores del dispositivo.
Método 2 – Actualización de los controladores
Si no encuentra el dispositivo causante del error, debe actualizar todos los controladores de los dispositivos en su ordenador.
- En el Administrador de Dispositivos, busque el dispositivo deseado que desea actualizar y haga clic en ‘Actualizar controlador’.
- Habilite la búsqueda automática de controladores haciendo clic en el botón Buscar automáticamente los controladores opción.
Deje que Windows busque el último controlador y comience el procedimiento de instalación. En caso de que no pueda obtener actualizaciones, utilice el siguiente método.
Actualice los controladores de los dispositivos mediante el Optimizador avanzado del sistema.
Optimizador avanzado del sistema es un optimizador de PC de terceros con varios módulos útiles. Driver Updater es uno de ellos, y puedes utilizarlo en tu Windows 11, 10, 8.1, 8, 7, Vista y XP.
- Descarga Advanced System Optimizer en tu ordenador utilizando el enlace que te damos a continuación.
- Después de instalarlo, inicie el software y vaya al Optimizador de Windows desde el panel izquierdo.
- Ahora haga clic en Driver Updater en el lado derecho.
- Haga clic en el botón Iniciar exploración para buscar todos los controladores de dispositivos obsoletos en su ordenador.
- Ejecutará un escaneo rápido y le ahorrará tiempo al detectar automáticamente todos los controladores de dispositivos obsoletos y presentar la lista de escaneo.
- Haga clic en Actualizar controladores seleccionados y Advanced System Optimizer solucionará el problema de los controladores obsoletos en su ordenador.
Método 3 – Reparar los archivos del sistema
- Abra el menú de inicio, escriba cmd en la barra de búsqueda y pulse Enter.
- Abra el Símbolo del sistema utilizando la opción Ejecutar como administrador.
- En la ventana, escriba DISM /Online /Clean,up-Image /Restorehealth.
- Pulse Intro.
- Deje que el componente de reparación DISM almacene mientras se realiza el proceso (se completará cuando se le informe de que está reparado).
- Dar a ‘SFC /SCANNOW este comando.
- Pulse Enter.
- El escaneo SFC es done; proceda a reiniciar el sistema.
Vea si su problema se ha resuelto o no.
Utilice el optimizador avanzado del sistema para solucionar el error.
Advanced System Optimizer es el todo-en-uno y la mejor solución a los problemas de su ordenador. Tiene la capacidad técnica de limpiar discos, optimizar el sistema y proporcionar herramientas de seguridad y privacidad. Limpiará el disco duro de su PC y solucionará rápidamente los errores informáticos más comunes. Consíguelo ahora para tu ordenador.
- Abra Advanced System Optimizer en su ordenador y haga clic en el botón Start Smart PC Care.
- El análisis buscará el rendimiento del disco, la seguridad & problemas relacionados con el registro de su PC. Una vez completado el análisis, los resultados se pueden ver en la pestaña Detalles de cada sección.
- Ahora, haga clic en Optimizar para optimizar su ordenador.
Esto puede ayudarle a solucionar los problemas de BSOD, como los errores detectados por PNP en su ordenador.
Preguntas frecuentes
Q.1. ¿Cómo puedo arreglar los errores detectados por PnP?
BSOD PNP detectado error fatal se puede arreglar con varios métodos encapsulando, deshabilitando o desconectando los dispositivos de hardware, reparando los archivos del sistema, el arranque rápido, la gestión de la energía, la actualización de los controladores.
Q.2. ¿Qué causa el error fatal PNP?
Este error puede saltar por numerosas razones, encapsulando un driver defectuoso o desactualizado, actualización problemática, antivirus desactualizado, etc.
Q.3. ¿Qué es un problema de dispositivo PnP?
PnP se refiere a plug-and-play. Al conectar el hardware PnP, éste sigue funcionando sin necesidad de instalar ningún controlador. Cuando se observa un monitor general PnP en el administrador de dispositivos, sugiere que Windows no pudo identificar el dispositivo.
Conclusión
A PNP Detectado error fatal después de una actualización de Windows es sin duda un issue; sin embargo, existen varios métodos sencillos para solucionar ese problema. Si nada parece funcionar, prueba a reiniciar tu Windows 10.
Además, el sistema tiende a apagarse cuando Windows llega a un error peligroso. El apagado forzado protege al sistema de los posibles daños del error. Por lo tanto, el El código de parada de Windows PNP detectó un error fatal notificando exactamente dónde se ha producido el error en el sistema.
Esperamos que el artículo haya sido de ayuda para conocer las correcciones de los errores fatales detectados por PNP.
Nos gustaría conocer vuestras opiniones sobre este post para hacerlo más útil. Tus sugerencias y comentarios son bienvenidos en la sección de comentarios de abajo. Comparte la información con tus amigos y otras personas compartiendo el artículo en las redes sociales.
¡Nos encanta saber de ti!
Estamos en Facebook, Twitter, Instagram, y YouTube. Háganos saber cualquier consulta o sugerencia. Nos encantará responderte con una solución. Publicamos regularmente consejos, trucos y respuestas a problemas comunes relacionados con la tecnología.