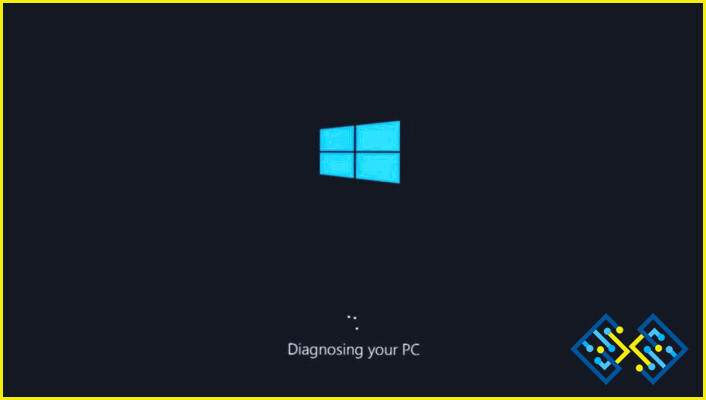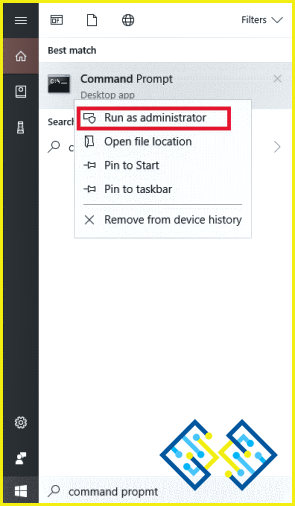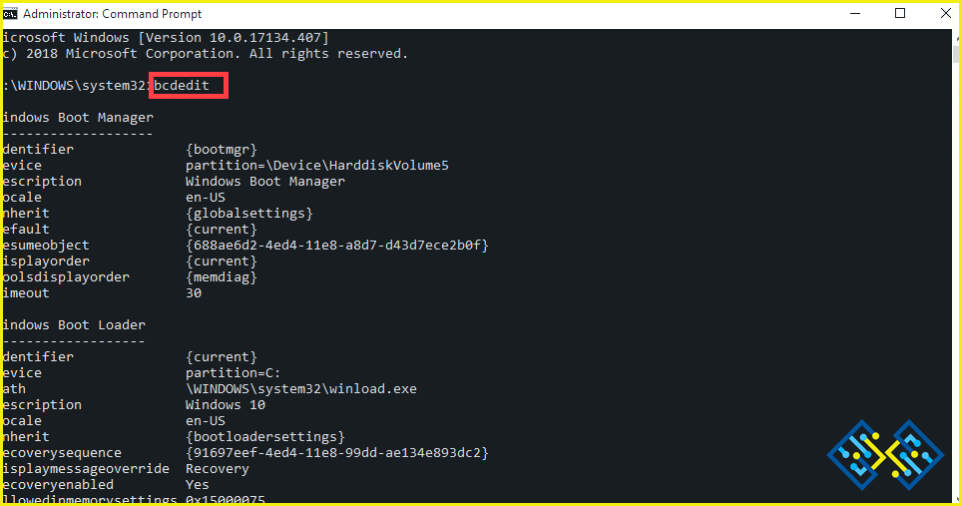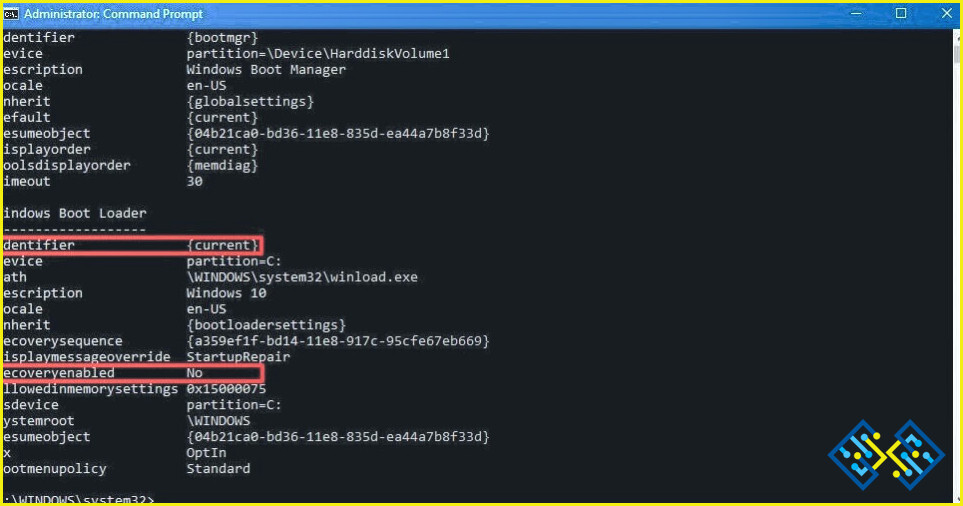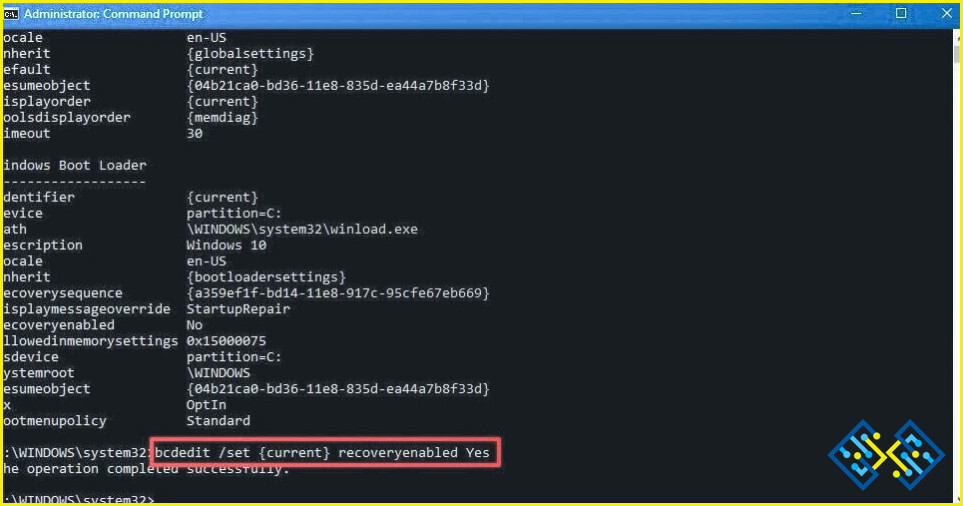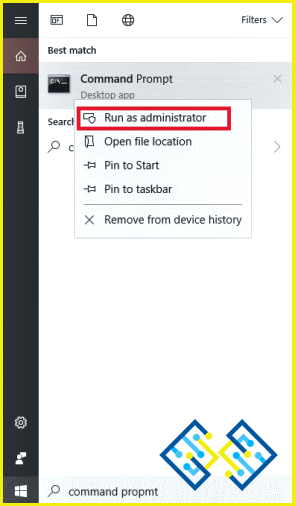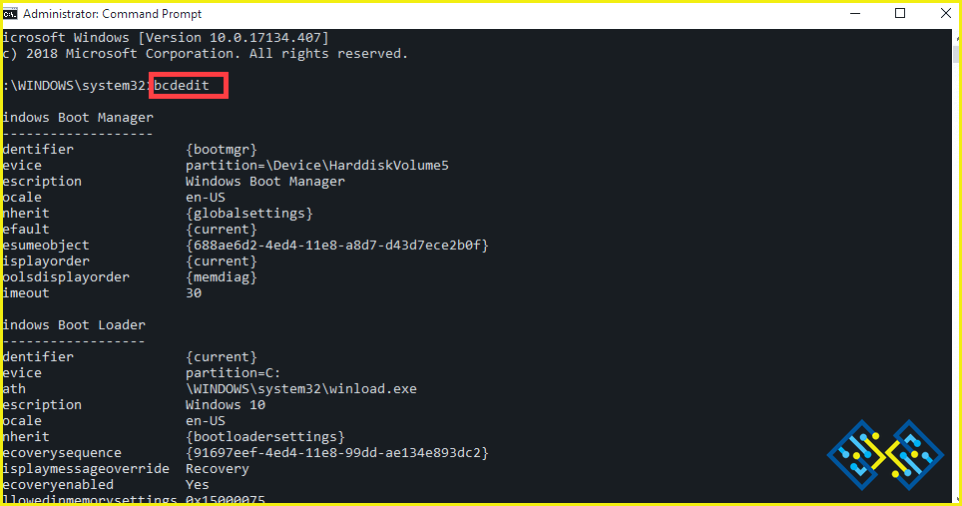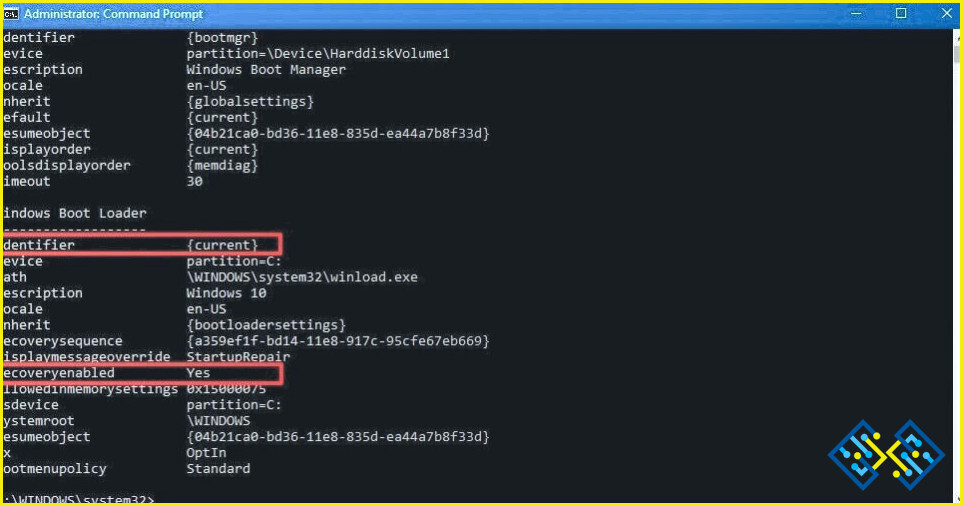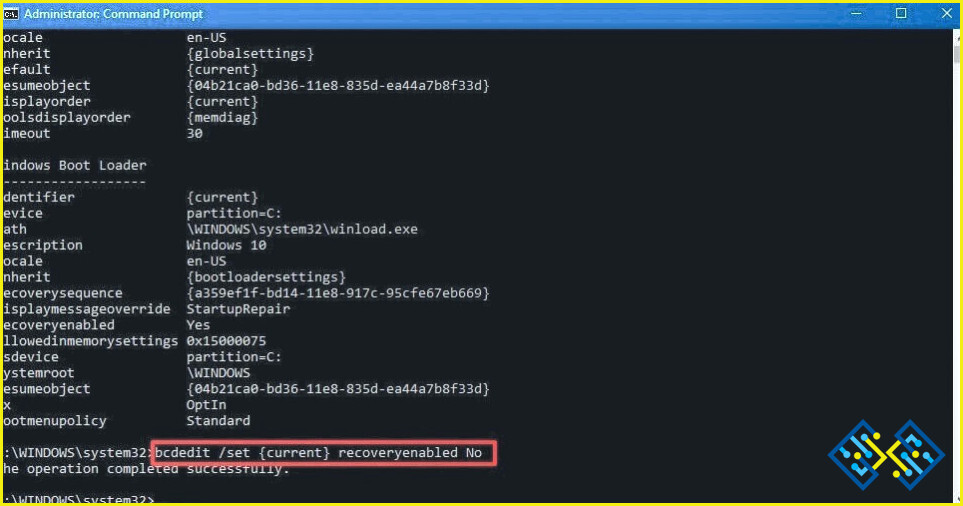Pasos para activar/desactivar la reparación automática en Windows 10
Windows 10 viene con una increíble e inherente función de Reparación Automática que tiene la capacidad de arreglar los errores menores y solucionar los problemas básicos que se producen en el día a día. Estos problemas no sólo obstaculizan el rendimiento de su equipo, sino que también impiden que su equipo cargue el sistema operativo. En caso de que su ordenador no se inicie dos veces consecutivas, entonces durante el tercer arranque, el procedimiento de auto-reparación se iniciará y, mientras tanto, su ordenador ejecutará varias pruebas de diagnóstico para encontrar y reparar los problemas de inicio normales.
Sin embargo, si desea solucionar los problemas de inicio de su ordenador por su cuenta o encuentra que la reparación automática se comporta de forma extraña, entonces puede desactivar la Reparación Automática en Windows 10.
En este post, vamos a compartir los pasos para activar/desactivar la reparación automática en Windows 10 para solucionar los problemas y mensajes de error más comunes.
Pasos para habilitar la reparación automática en Windows 10
La mayoría de las veces la función de reparación automática está habilitada en su sistema, pero si la función de reparación automática de sus ordenadores no está activada o ha desactivado anteriormente la función, entonces puede seguir los pasos mencionados a continuación para habilitar la reparación automática en Windows 10.
Paso 1: Introduzca su contraseña y desbloquee su ordenador con Windows 10.
Paso 2: Vaya al botón de Inicio ubicado en la esquina inferior izquierda de su pantalla de Windows 10.
Paso 3: Escriba Símbolo del sistema en la barra de búsqueda y haga clic con el botón derecho en el Símbolo del sistema para ejecutarlo como administrador.
Paso 4: Pulse Sí.
Paso 5: Ahora, debe escribir el comando «bcdedit» en el Símbolo del sistema del administrador.
Paso 6: Pulse Intro.
Paso 7: Ahora, puede tomar nota de los valores de identificador y reoveryenabled del segmento «Windows Boot Loader». Por favor, asegúrese de que los valores son iguales a los siguientes valores.
recoveryenabled: no
identifier: current
Paso 8: Necesita escribir «bcdedit /set current recoveryenabled yes» este comando en el Símbolo del sistema del Administrador para activar la reparación automática.
Paso 9: Pulse Enter después de insertar el comando.
Paso 10: En el comando antes mencionado, hemos tomado el valor de current para estipular la opción del Sistema Operativo de destino en el cargador de arranque y el valor «yes» para activar la reparación automática.
En caso de que, usted consigue problemas al iniciar su máquina de Windows 10 entonces usted puede simplemente ir para el arranque de su sistema una tercera vez. Después de realizarlo, su equipo iniciará el diagnóstico del sistema y solucionará los problemas que pueden ser capaces de causar problemas en su Sistema Operativo y su carga.
Pasos para desactivar la reparación automática en Windows 10
Si no está interesado en la reparación automática y desea desactivar esta función en su equipo de Windows 10, entonces puede seguir los siguientes pasos para desactivar la reparación automática en Windows 10.
Nota: Por favor, tenga en cuenta después de desactivar la reparación automática en Windows 10, su sistema no realizará y ejecutará la reparación automática.
Paso 1: En primer lugar, debe escribir Símbolo del sistema en la barra de búsqueda que está disponible junto al botón Inicio en la esquina inferior izquierda de la pantalla de su ordenador.
Paso 2: Cuando vea Símbolo del sistema en el resultado de la búsqueda, entonces debe hacer clic con el botón derecho en Símbolo del sistema y elegir Ejecutar como administración.
Paso 3: Ahora, necesita insertar el comando «bcdedit» en su Símbolo del sistema de administración.
Paso 4: Una vez que haya terminado, entonces presione Enter.
Paso 5: Ahora, puede hacer las notas de los valores de identificador y reoveryenabled del segmento «Windows Boot Loader». Por favor, asegúrese de que los valores son iguales a los siguientes valores.
recoveryenabled: Sí
identificador: actual
Paso 6: Es necesario escribir el comando «bcdedit /set current recoveryenabled no» en el símbolo del sistema para desactivar la reparación automática en Windows 10.
Paso 7: Presione Enter.
Paso 8: En el comando mencionado anteriormente, hemos tomado el valor de current para estipular la opción del sistema operativo de destino en el cargador de arranque y el valor «no» para desactivar la reparación automática.
Así que estos son los pasos para activar / desactivar la reparación automática en Windows 10 ordenador. Usted puede seguir los mismos pasos en su sistema y nos permite saber en caso de que se enfrentan a problemas en la sección de comentarios below.