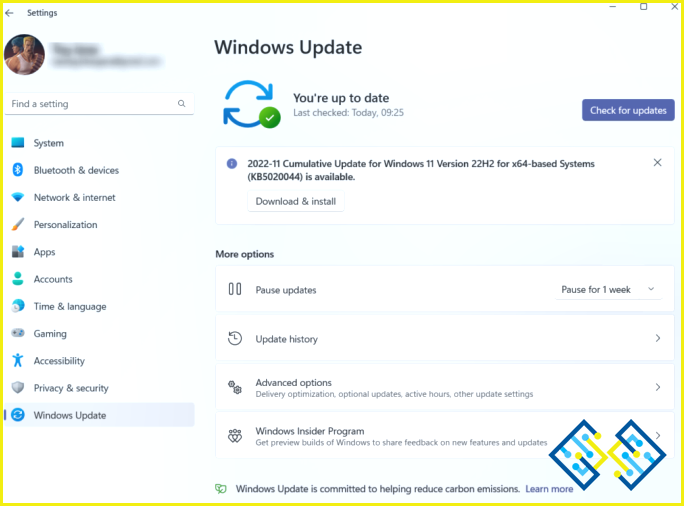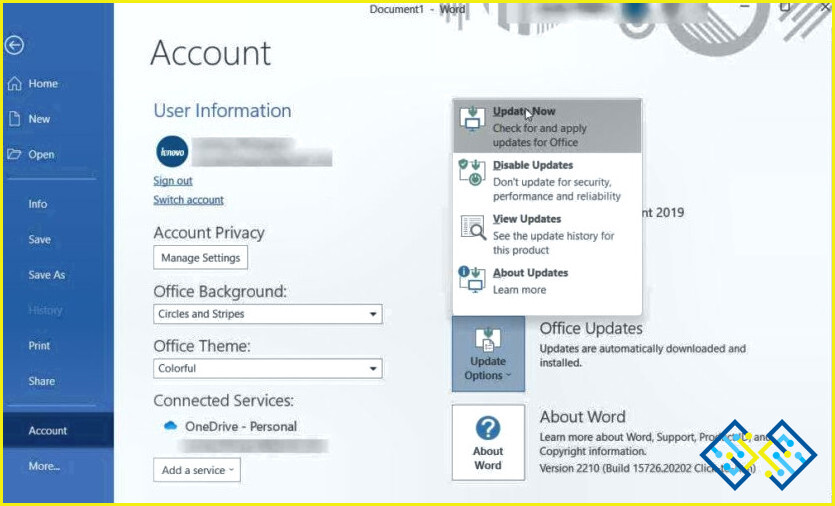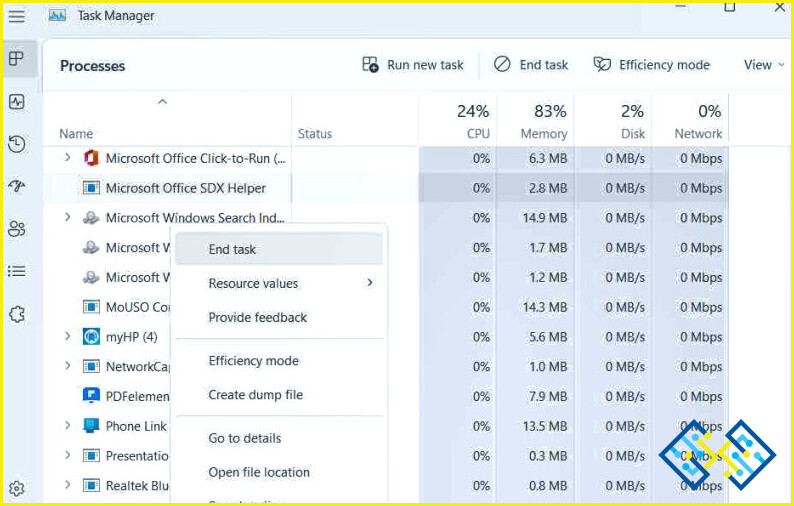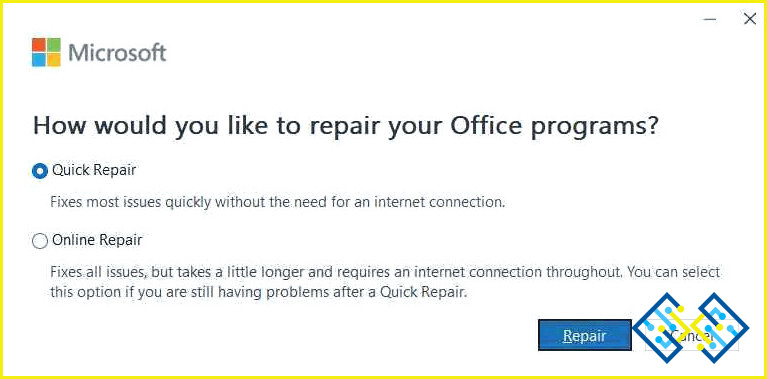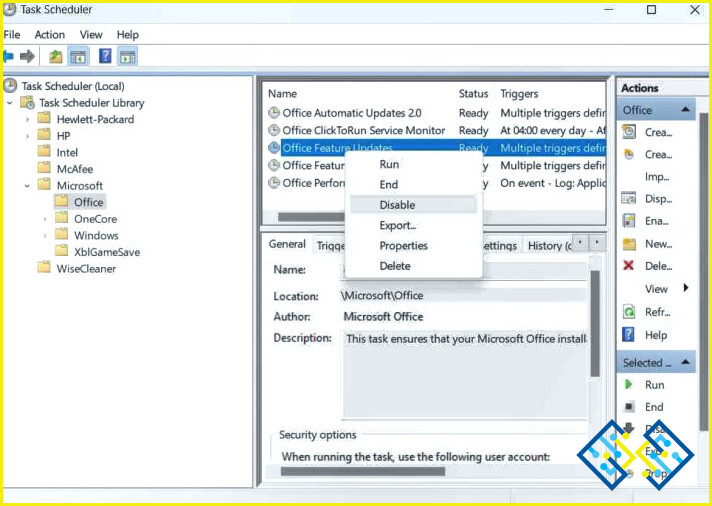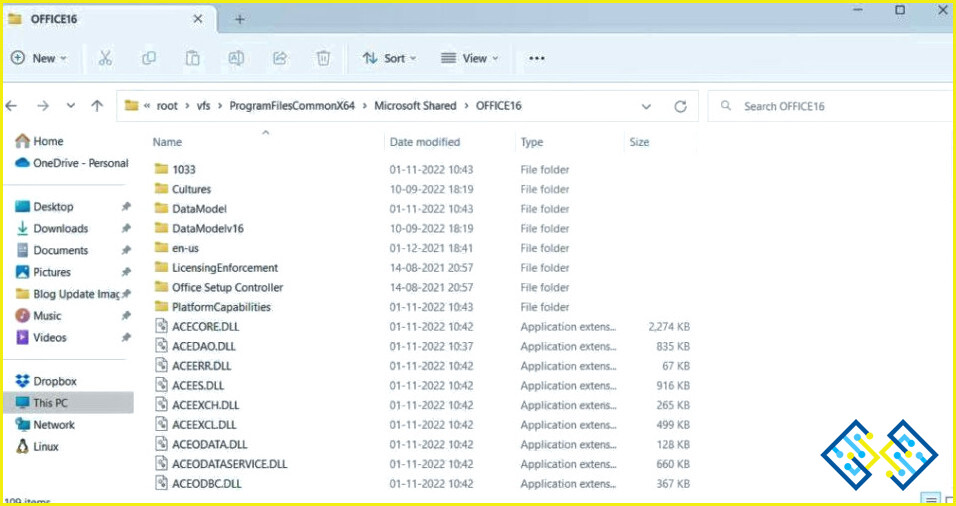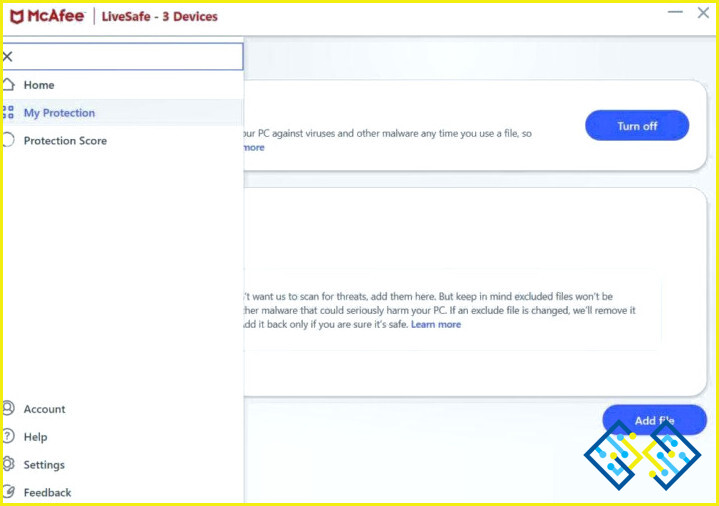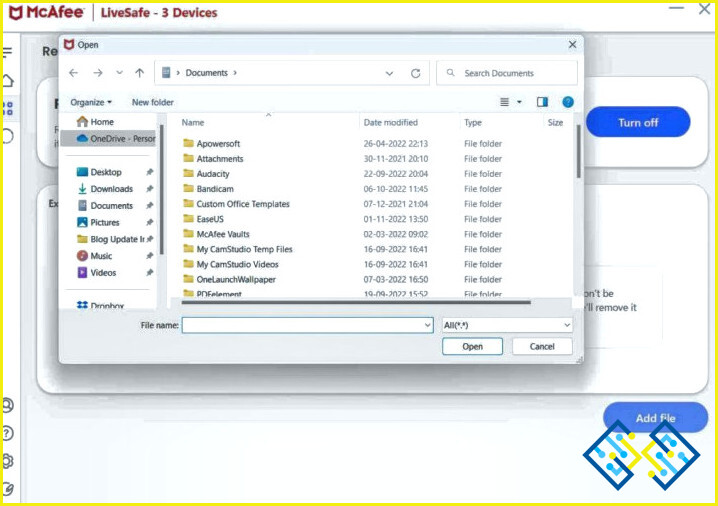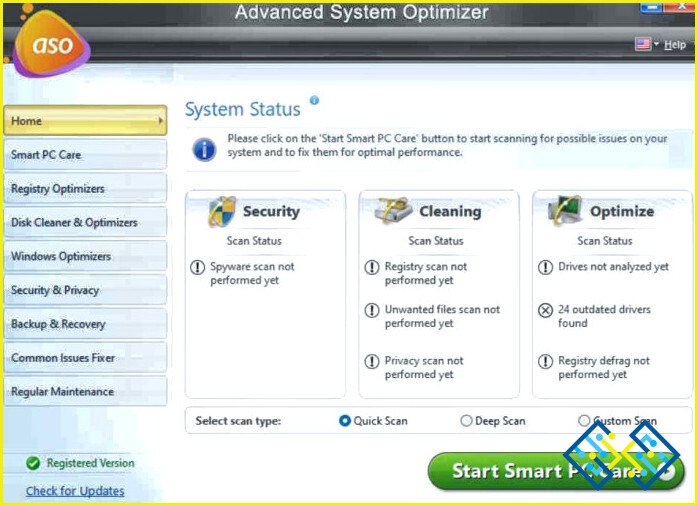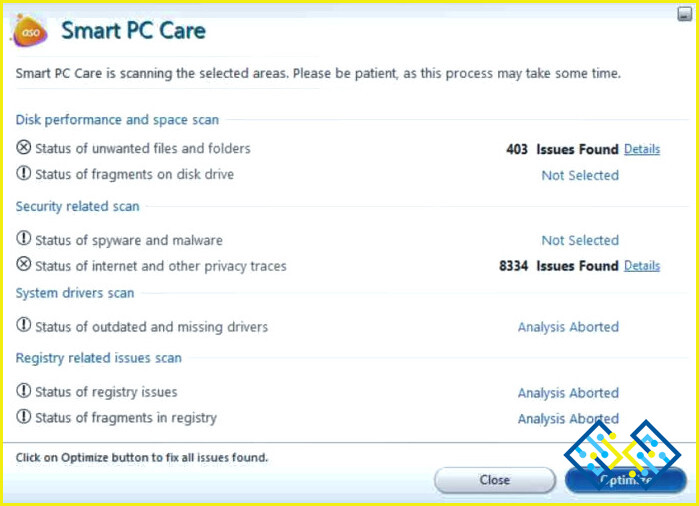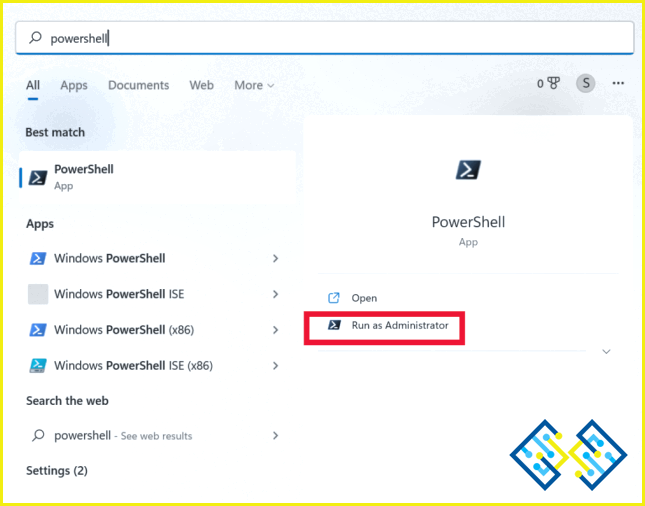7 Métodos Para Arreglar Microsoft Office SDX Helper Alto Uso de Disco o CPU
Los ordenadores utilizan una pequeña cantidad de CPU, lo cual es comprensible. Pero, ¿qué pasa si usted observa que un proceso llamado Microsoft Office SDX Helper está consumiendo una gran cantidad de CPU?
Algunos usuarios han reportado que el proceso Microsoft Office SDX Helper’s de Microsoft Office SDX Helper llega hasta el 70%. Incluso han informado de que su PC empieza a calentarse. Si usted está en esa situación, este post puede ayudarle a solucionar el problema.
¿Qué es Microsoft Office SDX Helper?
Todos usamos una variedad de aplicaciones de Microsoft Office como Microsoft Word, Excel, PowerPoint, Outlook y otros. SDX Helper o sdxhelper.exe es el gestor de descargas de Microsoft que ayuda a descargar las actualizaciones de Microsoft Office o las aplicaciones de Microsoft Office en sí. Normalmente, este proceso no debería molestarte. Sin embargo, si empieza a afectar al uso de la CPU, es posible que tenga que investigar el problema y tomar medidas para detenerlo.
Cómo Resolver el Alto Uso de Disco o CPU del Ayudante SDX de Microsoft Office
1. Compruebe Windows Update
Independientemente de si utiliza Windows 10 u 11, su sistema operativo debe estar actualizado a la última versión. Si aún no lo ha hecho, siga los pasos que se indican a continuación y actualice su Windows de inmediato.
- Pulse Windows + I para abrir Configuración.
- Desde el lado izquierdo, haga clic en Windows Update.
- Haga clic en Buscar actualizaciones.
- Si hay una actualización, instálala.
2. Actualizar la aplicación de Microsoft Office
Una versión obsoleta de la aplicación de Microsoft office puede ser una razón por la que usted está enfrentando el problema «Microsoft Office SDX Helper alto uso de disco». Esto se puede resolver mediante la actualización de la aplicación. Para ello siga los pasos que se mencionan a continuación -.
- Abra cualquier aplicación de Microsoft, por ejemplo, MS Word.
- Haga clic en el botón Archivo.
- Haga clic en Más y luego Cuenta.
- Desde el lado derecho, haga clic en Opciones de actualización y haga clic en Actualizar ahora.
3. Finalice el proceso SDX Helper con la ayuda del Administrador de tareas.
El Administrador de Tareas puede ser una gran herramienta que puede ayudarte a evitar que Microsoft Office SDX Helper consuma mucha CPU. Todo lo que tiene que hacer es seleccionar el proceso y luego hacer clic en el botón Finalizar Tarea como se muestra en los siguientes pasos
- Abrir Administrador de tareas pulsando el botón Ctrl + Mayús + Esc combinación de teclas.
- Localice la tecla exe y selecciónelo.
- Haga clic en el Finalizar tarea.
4. Reparar Office con la ayuda de una herramienta de reparación de Office
Una aplicación de Office dañado también puede ser un culpable detrás de Microsoft Office SDX Helper alto uso de la CPU. Usted puede tratar de reparar la aplicación de Office y comprobar si ha sido capaz de solucionar el problema -.
- Abra Panel de Control.
- Abrir Programas & características.
- Seleccione MS Office y haga clic en Cambiar de la parte superior.
- Cuando el Asistente de reparación haga clic en el botón Reparar botón de opción.
5. Desactivar ciertas tareas en el programador de tareas
A pesar de todos los métodos si SDX Helper es persistente en el consumo de alta CPU, podría ser que hay ciertas tareas en el Programador de tareas que están desencadenando el problema. Aquí, la desactivación de algunas de estas tareas podría hacer el truco para usted –
- En la barra de búsqueda de Windows, escriba Programador de tareas y haga clic en Abrir del lado derecho.
- Una vez abierto el Programador de tareas se abra, navegue hasta la siguiente ruta
Biblioteca del programador de tareas > Microsoft > Office
- Haga clic con el botón derecho en Actualizaciones de funciones de Office y seleccione Desactivar.
- Repita lo mismo con Inicio de sesión de actualizaciones de funciones de Office.
- Salir de Programador de tareas y reinicie el ordenador.
Comprueba si has podido solucionar el problema o no.
6. Cambie el nombre de sdxhelper.exe
Si hasta ahora no has podido solucionar el problema, puedes probar a cambiar el nombre del archivo ejecutable sdxhelper.exe. Esto ha funcionado para muchos usuarios y podría funcionar para usted también.
- Abrir Administrador de tareas y Finalizar tarea exe
- Dirigirse a Explorador de Windows y navegue hasta
c:program filesmicrosoft officerootvfsprogramfilescommonx64microsoft sharedoffice16
- Busque la carpeta exe y cámbiale el nombre a algo como sdxhelper1.old.
Comprueba si el problema persiste o no.
7. Añada SDX Helper como excepción en su aplicación antivirus
Es probable que su Antivirus esté interfiriendo en las operaciones de actualización del módulo Office. Para comprobarlo y evitarlo añada Sdxhelper.exe a la lista de excepciones de su Antivirus. Aquí hemos tomado un ejemplo de un Antivirus de renombre –
En primer lugar, vamos a comprobar si después de desactivar el Antivirus, SDXHelper todavía tiene un alto uso de la CPU o no, y para ello, desactive su Antivirus. Por ejemplo, si está utilizando McAfee LiveSafe, aquí están los pasos para desactivarlo –
- Haga clic en el icono de hamburguesa de la parte izquierda de la interfaz y haga clic en Mi protección.
- En Proteja su PC, haga clic en Cortafuegos.
- En Firewall: En haga clic en Desactivar.
¿Sigue teniendo SDX Helper un alto uso de CPU? Si no es así, añada Sdxhelper.exe a la lista de excepciones de su antivirus. Puede encontrar el archivo Sdxhelper.exe en la ubicación mencionada a continuación.
C:Program Files (x86)Microsoft OfficerootvfsProgramFilesCommonX64Microsoft SharedOFFICE16
Ahora que ya tiene el archivo, puede añadirlo a la lista de excepciones de McAfee.
- Haga clic en el botón Mi protección.
- Haga clic en Escaneo en tiempo real..
- En Archivos excluidos, haga clic en Añadir fichero y añada la ruta mencionada anteriormente.
Ahora, comprueba si el problema persiste o no.
Consejo del escritor
Alto uso de la CPU en todas las formas y tamaños puede ocurrir si hay problemas en su PC con Windows. Y, a veces simplemente no es posible detectar los problemas manualmente. Una herramienta como Advanced System Optimizer puede ser una gran utilidad para tener a su lado en tales situaciones.
¿Qué es Advanced System Optimizer?
Advanced System Optimizer es una utilidad de limpieza completa que puede ayudarle a deshacerse de los problemas que están afectando el rendimiento de su equipo. Al mismo tiempo, también puede ayudarle con sus necesidades de optimización de Windows.
¿Cómo utilizar Advanced System Optimizer?
Con respecto al tema que nos ocupa, veamos cómo puede ayudarle Advanced System Optimizer -.
- Descargue, instale y ejecute Advanced System Optimizer.
- Haga clic en Inicio de la parte izquierda.
- Seleccione el tipo de exploración en la parte inferior y haga clic en Iniciar Smart PC Care.
- Una vez finalizado el escaneo, haga clic en el botón Optimizar de la esquina inferior derecha de la pantalla.
Otras funciones del optimizador avanzado del sistema
- Limpieza y optimización del disco
- Protección de la privacidad y la seguridad
- Optimizador de juegos
- Actualizador de controladores
- Eliminador de archivos duplicados
- Copia de seguridad y restauración de archivos
Para saber más sobre esta eficaz herramienta, echa un vistazo a esta revisión donde hemos hablado de sus características, precios y varios otros aspectos.
Para terminar
De las diversas razones que estaban causando Microsoft Office SDX Helper High Disk usage, una que identifiqué fue que mi instalación de Office estaba dañada. El problema se resolvió después de que rep