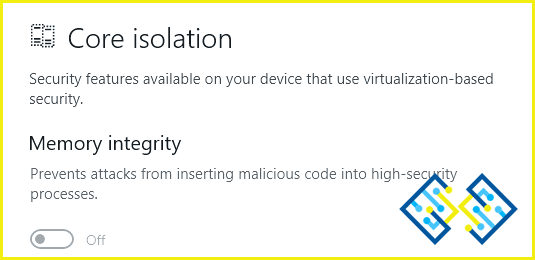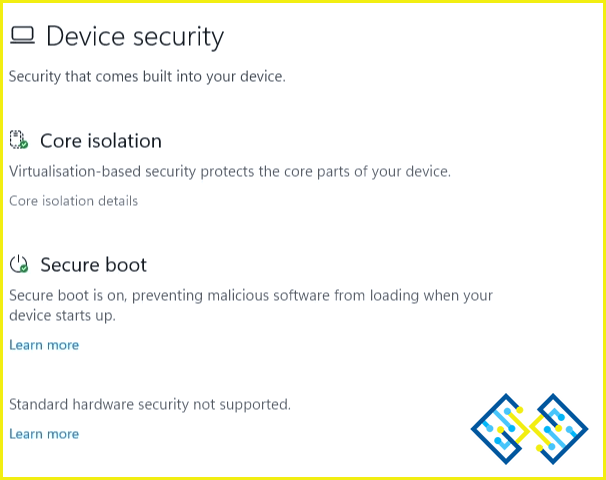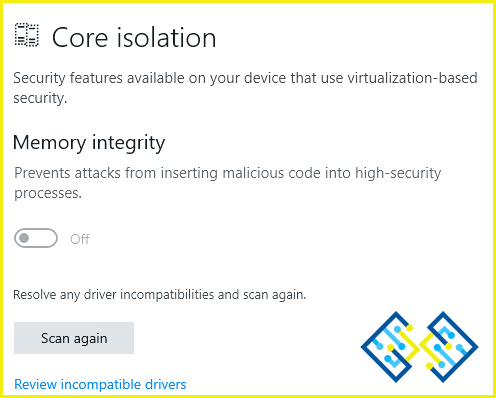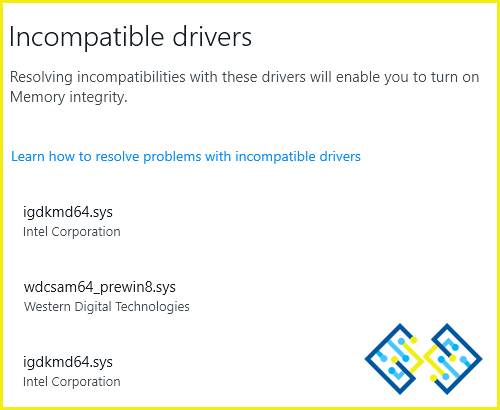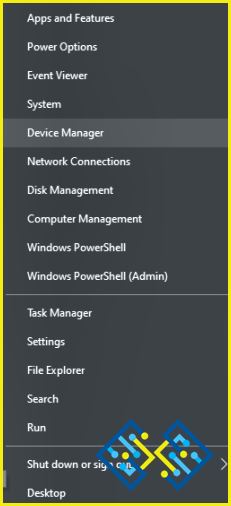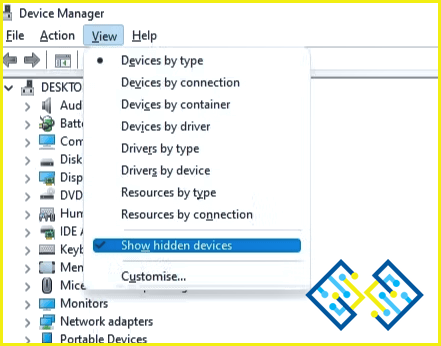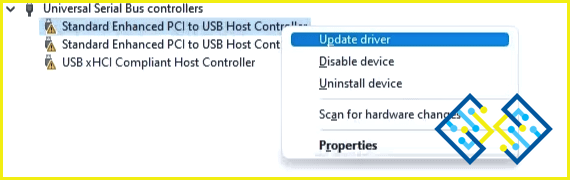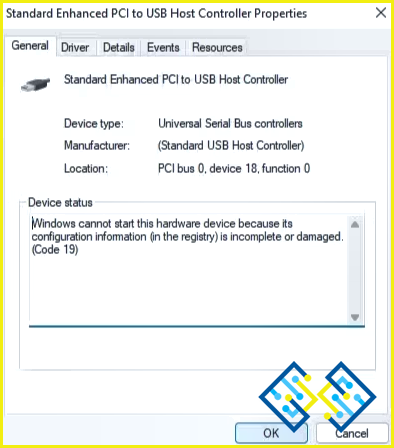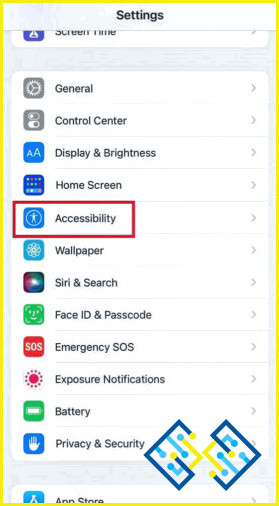Cómo arreglar la función de integridad de la memoria que aparece en gris en un PC con Windows
El aislamiento del núcleo tiene la característica de integridad de la memoria. Puede ayudar a evitar que el código malicioso tenga acceso a los procesos de alta seguridad en caso de un ataque habilitando la opción de integridad de la memoria. Una característica de seguridad de Windows conocida como Integridad de Código Protegida por el Hipervisor (HVCI) hace imposible que los programas maliciosos utilicen controladores de bajo nivel para tomar el control de su computadora.
Sin embargo, hay algunos problemas que hacen que la función de integridad de la memoria tenga una apariencia gris. ¿Su ordenador indica «Integridad de la memoria incorrecta Su dispositivo podría estar en peligro», y sin embargo el interruptor no se enciende? Este post cubrirá las razones por las que no puede activar esta función, así como la forma de localizar y resolver el problema subyacente.
¿Qué lleva a que la integridad de la memoria en Windows 11 aparezca en gris?
Sus controladores son la razón principal por la que la integridad de la memoria de Windows 11 no funciona correctamente. Es probable que experimente este problema cuando se vuelven viejos o corruptos. La función de integridad de la memoria también puede dejar de funcionar si su sistema está equipado con controladores incompatibles.
En la mayoría de los casos, el propio mensaje de error contiene una explicación del problema, por lo que es fácil de resolver. Puede actualizar su sistema operativo, deshacer una actualización, eliminar los controladores incompatibles, corregir los controladores rotos, arreglar los archivos del sistema dañados y actualizar su sistema operativo. Hablemos de las posibles correcciones para que la funcionalidad vuelva a ser funcional.
Después de aplicar cada una de las correcciones descritas a continuación, abra la aplicación Seguridad de Windows e intente activar la integridad de la memoria una vez más. De este modo, podrá evitar seguir los métodos restantes una vez que su problema se haya resuelto.
You Might Want To Read: Su sistema se ha quedado sin memoria de aplicaciones; ¿Cómo solucionarlo?
Formas de arreglar la función de integridad de la memoria que aparece en gris en un PC con Windows
1. Determine y resuelva los problemas de los controladores
Dado que los controladores anticuados o incompatibles son con frecuencia la raíz del problema en cuestión, vamos a empezar por verificar sus controladores. Haga lo siguiente antes de proceder a solucionar los problemas de los controladores en el Administrador de dispositivos:
Paso 1: Desinstale un controlador de terceros si lo ha instalado recientemente y luego tiene problemas con la integridad de la memoria.
Paso 2: Haga clic en la pestaña Seguridad de los dispositivos en la barra lateral izquierda de la aplicación Seguridad de Windows y, a continuación, seleccione Detalles de aislamiento del núcleo.
Paso 3.: Habilite aquí la integridad de la memoria.
Paso 4: Haga clic en el enlace Revisar controladores incompatibles si ve un mensaje de error que le indica que «Resuelva cualquier incompatibilidad de controladores y vuelva a escanear.»
Paso 5: A continuación, anote los controladores que Memory Integrity considera incompatibles.
Para descartar problemas con el controlador, lleve a cabo las siguientes acciones después de las comprobaciones mencionadas anteriormente:
Paso 1: Seleccione el Administrador de dispositivos haciendo clic con el botón derecho en el botón de Inicio de Windows.
Paso 2: Haga clic en Mostrar dispositivos ocultos en la pestaña Ver.
Paso 3: Busque el dispositivo que tiene un signo de exclamación dentro de un triángulo amarillo en él o el controlador (s) que tienen problemas como se indica por la integridad de la memoria.
Paso 4: Actualice el controlador haciendo clic con el botón derecho en ese dispositivo.
Paso 5: Haga clic con el botón derecho en el controlador y elija Propiedades si la actualización no soluciona el problema.
Paso 6: Lea el mensaje que aparece en el cuadro de estado del dispositivo en la pestaña General.
Paso 7: Anote el código del problema y, a continuación, vaya al sitio web de soporte técnico de Microsoft para ver una lista de todos los errores relacionados con el Administrador de dispositivos.
Paso 8: Para resolver el problema, localice la información del código pertinente y aplique el remedio sugerido por Microsoft.
¿Qué sucede si no hay ningún controlador con un triángulo amarillo o si la solución recomendada por Microsoft no resuelve el problema del controlador? En ese caso, deberá actualizar el controlador incompatible o corrupto mediante un software de terceros como Advanced Driver Updater.
Debe leer: Cómo optimizar la memoria y gestionar la caché del sistema
2. Localizar y eliminar los controladores no deseados
Utilice un programa de terceros, como Autoruns, para encontrar controladores corruptos o incompatibles y elimínelos si no puede encontrar el controlador incompatible en el Administrador de dispositivos. Para ello, puede realizar las siguientes acciones:
Paso 1: Se puede descargar Autoruns desde el sitio web de Microsoft.
Paso 2: Descomprimir el archivo comprimido.
Paso 3: Haga clic con el botón derecho del ratón en el archivo ejecutable de la aplicación y elija Ejecutar como administrador.
Paso 4: Seleccione la pestaña Controladores.
Paso 5: Localice los controladores problemáticos porque aparecerán resaltados.
Paso 6: Una vez que los hayas encontrado, desmarca la casilla para desactivarlos. Si algún controlador no se desactiva, elija Eliminar en el menú contextual haciendo clic con el botón derecho del ratón sobre él.
Paso 7: Instale los controladores más recientes desde el sitio web del fabricante, o reinicie su dispositivo para que Windows lo haga por usted. También puede utilizar un software de actualización de controladores de terceros como Advanced Driver Updater para actualizar sus controladores.
3. Elimine las aplicaciones inapropiadas
Debe desinstalar las aplicaciones o el software que instaló del mismo fabricante que los controladores si la eliminación de los controladores incompatibles no resuelve el problema. Para ello, siga los siguientes pasos:
Paso 1: Acceda al Inicio de Windows haciendo clic con el botón derecho del ratón y seleccionando Aplicaciones y características.
Paso 2: Buscar el programa del mismo proveedor en la lista de apps instaladas.
Paso 3: Cuando las localice, seleccione Desinstalar haciendo clic en los tres puntos verticales que hay junto a ellas.
Paso 4: El problema debería resolverse desinstalando las apps correspondientes del mismo desarrollador.
4. Corregir los problemas relacionados con las actualizaciones
Debes asegurarte de que tu sistema está al día y que no hay actualizaciones pendientes si el problema no son los drivers incompatibles o corruptos.
Paso 1: Haga clic con el botón derecho del ratón en el botón de Inicio de Windows y elija Configuración para hacerlo.
Paso 2: A continuación, vaya a Windows Update y seleccione el botón «Buscar actualizaciones» de la derecha.
Paso 3: Haga clic en Reanudar actualizaciones si están en pausa.
Tal vez quieras leer: Cómo arreglar la fuga de memoria del explorador de archivos en Windows 11
5. Reparar los archivos de sistema dañados
Otro factor común en los problemas imprevistos con las características de Windows son los archivos del sistema corruptos. Después de que un virus se infiltró en su dispositivo y dañó los archivos del sistema, la funcionalidad de integridad de la memoria podría haber dejado de funcionar. Para eliminar esta posibilidad, debe confirmar que sus archivos de sistema están completos. En esta situación, un escaneo SFC puede ser beneficioso.
Paso 1: Utilice la Búsqueda de Windows para buscar «Símbolo del sistema», luego haga clic con el botón derecho del ratón en el Símbolo del sistema resultante y elija «Ejecutar como administrador».
Paso 2: A continuación, entre después de escribir «SFC /scannow».
Paso 3: Espere a que se complete el escaneo.
La palabra final
La integridad de la memoria es una característica de seguridad crucial, y si no está habilitada, la seguridad de su dispositivo podría verse gravemente comprometida. Con suerte, al implementar las correcciones enumeradas en el post, podrás solucionar el problema y habilitar rápidamente la integridad de la memoria.
Háganos saber en los comentarios a continuación si tiene alguna pregunta o recomendación. Estaremos encantados de ofrecerte una resolución. Con frecuencia publicamos consejos, trucos y soluciones a problemas comunes relacionados con la tecnología. También puedes encontrarnos en Facebook, Twitter, YouTube e Instagram, Flipboard, y Pinterest.