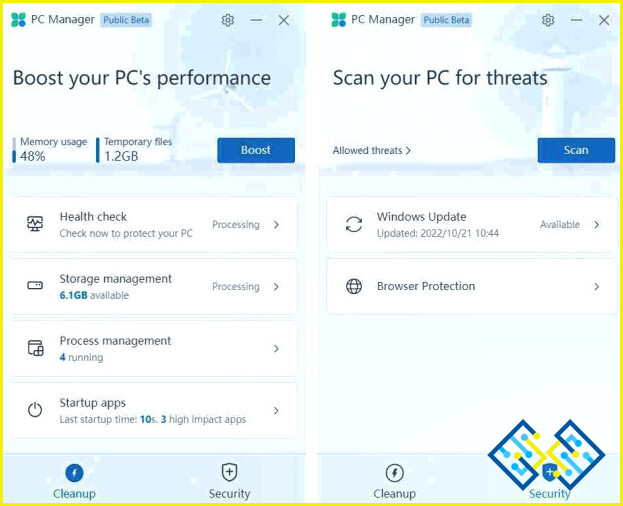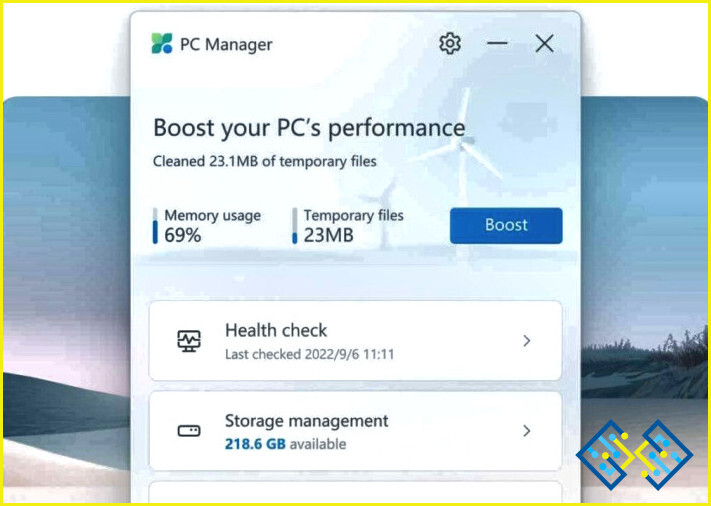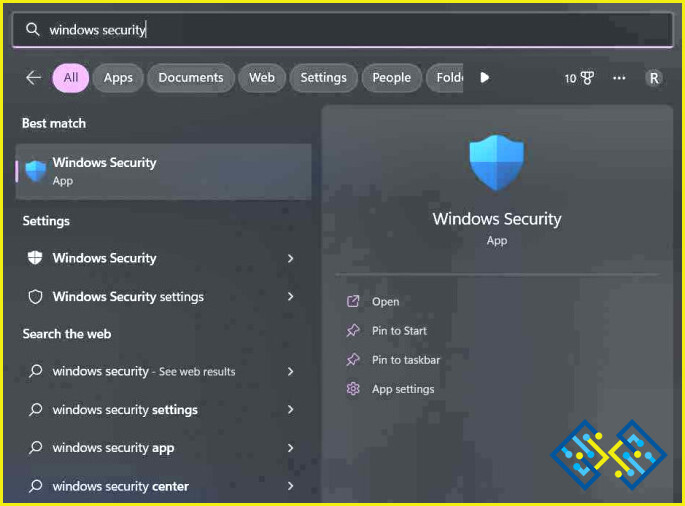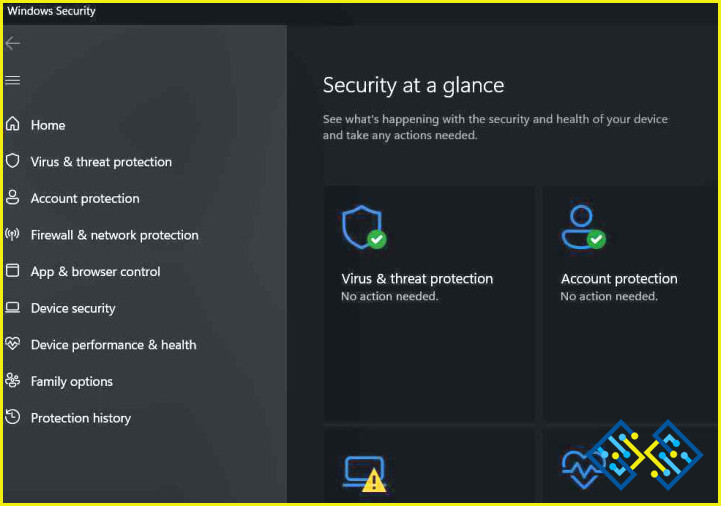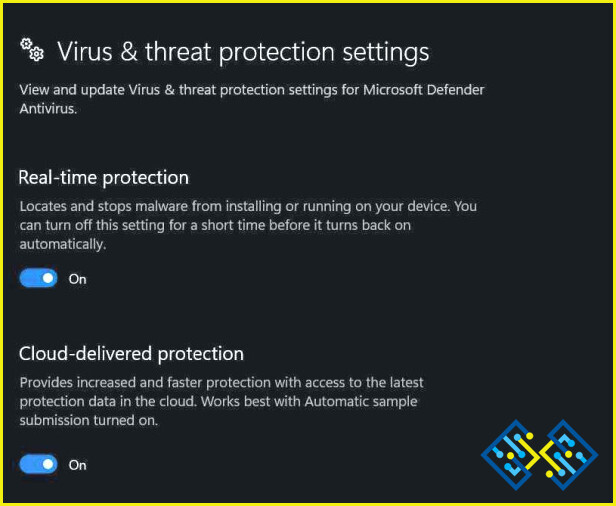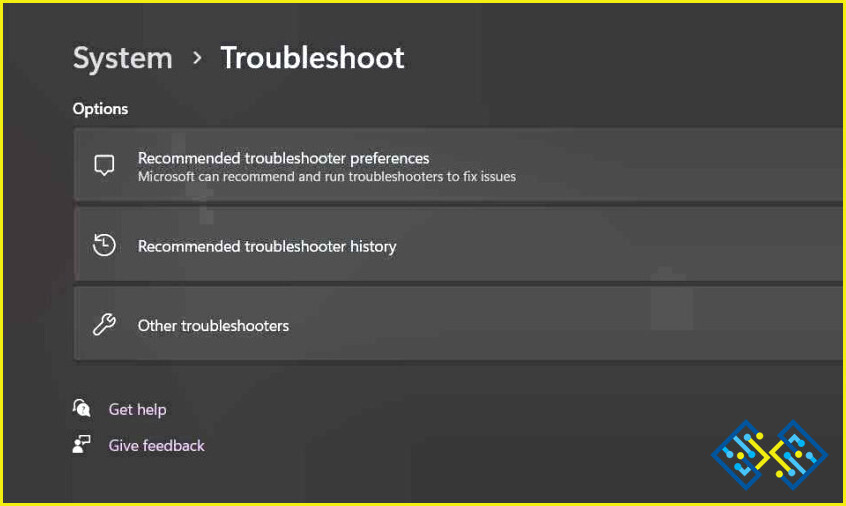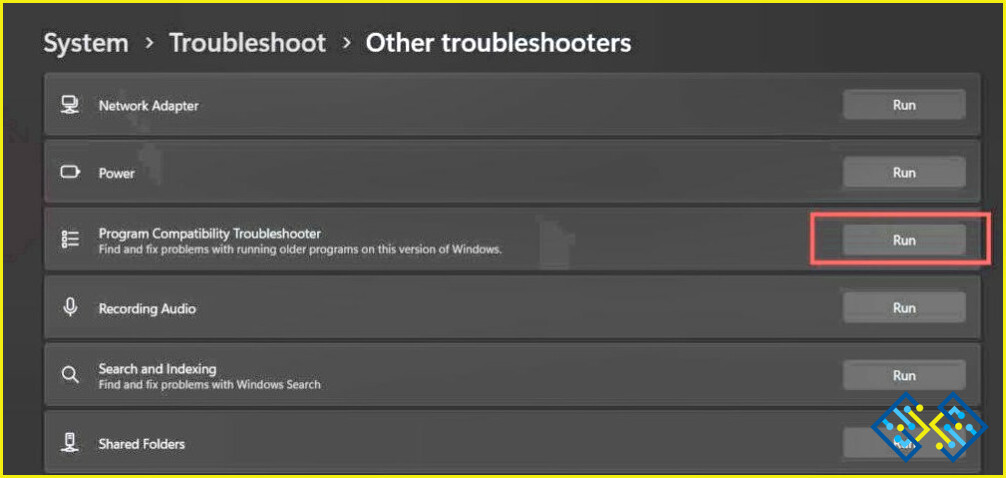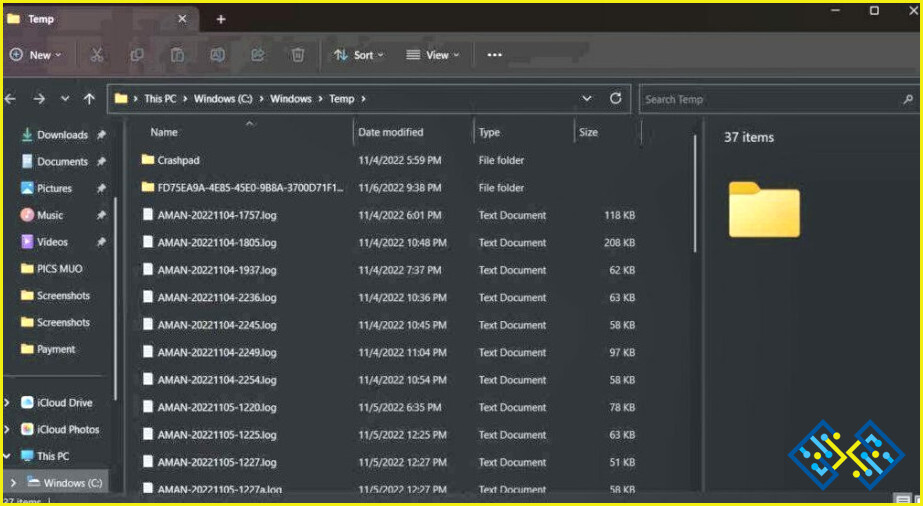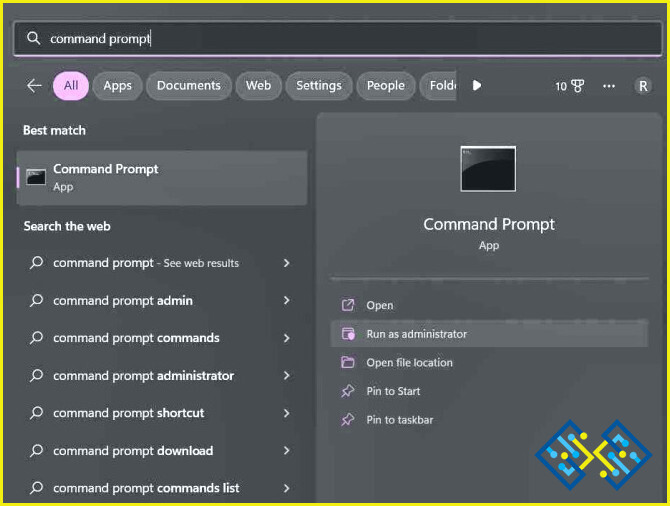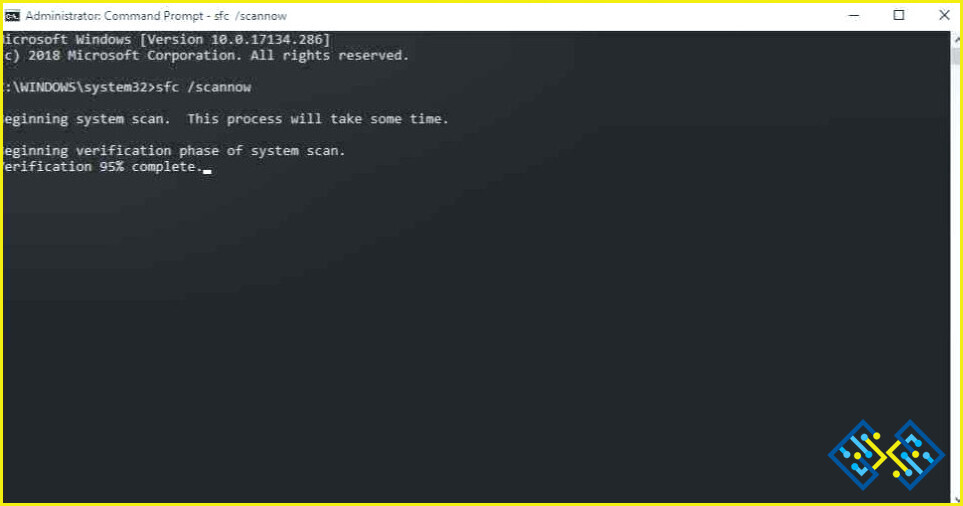Formas de arreglar la imposibilidad de instalar Microsoft PC Manager en Windows 11
¿No puedes instalar Microsoft PC Manager en tu dispositivo Windows 11? ¿Tienes algún problema al utilizar la aplicación PC Manager en tu PC? Te tenemos cubierto. El Microsoft PC Manager está en su fase Beta y por lo tanto puede enfrentar pequeñas dificultades u obstáculos al instalar la aplicación en su sistema. En este post, hemos enumerado algunas soluciones que le ayudarán a resolver este problema en poco tiempo.
Pero antes de empezar, vamos a aprender un poco acerca de la aplicación Microsoft PC Manager y cómo se puede utilizar esta herramienta en su PC con Windows 11.
¿Qué es Microsoft PC Manager?
La aplicación Microsoft PC Manager está diseñada para mejorar el rendimiento general de tu dispositivo. Te ayuda a desactivar los programas que afectan a la salud y el uso de tu PC. La aplicación PC Manager no sólo mejora el rendimiento de tu PC, sino que también ofrece una protección antivirus avanzada para salvaguardar tus datos. La aplicación también tiene un gestor de almacenamiento incorporado que te permite limpiar y gestionar los archivos grandes almacenados en tu dispositivo.
La app Microsoft PC Manager es compatible con Windows 10 (versión 1809 y posterior), y Windows 11. Es una herramienta de utilidad todo en uno que puede mejorar el rendimiento de su máquina en unos pocos clics. Entonces, ¿ya le has dado una oportunidad a la aplicación PC Manager? Si no es así, a continuación te explicamos cómo puedes utilizar esta herramienta en tu PC con Windows 11.
Cómo utilizar la aplicación Microsoft PC Manager en Windows 11
Paso 1: Abre cualquier navegador web y visite este enlace. Pulse el botón «Descargar» para empezar. Completa el proceso de configuración y luego lanza la app.
Paso 2: Pulsa el botón «Boost». La aplicación se pondrá a trabajar y eliminará los archivos y datos innecesarios. Una vez eliminados los datos basura, te ayudará a restaurar el espacio de almacenamiento libre en tu dispositivo.
También puedes utilizar otras funciones que ofrece la app que incluyen Health Check, Storage Management, Manager Startup apps, y más.
¿No puedes instalar PC Manager en Windows 11? Prueba estas soluciones
Solución 1: Desactivar la aplicación antivirus
¿Hay algún software antivirus de terceros instalado en su PC con Windows? Si es así, intente desactivarlo temporalmente y compruebe si ayuda a solucionar el problema. Además, siga los pasos indicados a continuación y desactive la protección contra virus y amenazas que ofrece la aplicación Windows Security:
Paso 1: Pulse el icono de búsqueda situado en la barra de tareas, escriba «Windows Security» y pulse Intro para iniciar la aplicación.
Paso 2: Seleccione «Protección contra virus y amenazas».
Paso 3: Ahora, pulse sobre «Administrar la configuración». Desactiva las opciones «Protección en tiempo real» y «Protección en la nube».
Paso 4: Después de desactivar estas opciones, intente volver a instalar la aplicación Microsoft PC Manager y compruebe si el problema se ha resuelto.
Solución 2: Ejecute el Solucionador de problemas de compatibilidad de programas
Paso 1: Inicie la aplicación Configuración y cambie a la pestaña «Sistema» del panel de menú de la izquierda.
Paso 2: Desplázate hacia abajo y selecciona «Solucionar problemas». Pulse sobre «Otros solucionadores de problemas».
Paso 3: Ahora verá una lista de los solucionadores de problemas integrados de Windows en la pantalla. Desplácese hacia abajo y busque el «Solucionador de problemas de compatibilidad de programas» en la lista. Pulse el botón «Ejecutar» situado junto a él.
Paso 4: Siga las instrucciones en pantalla para ejecutar el solucionador de problemas para que Windows pueda escanear y diagnosticar los problemas subyacentes. Intente instalar de nuevo la aplicación Microsoft PC Manager y compruebe si sigue teniendo interrupciones.
Solución 3: Eliminar los archivos temporales
Paso 1: Pulse la combinación de teclas Windows + R para abrir el cuadro de diálogo Ejecutar. Escriba «%Temp%» y pulse Intro.
Paso 2: Ahora aparecerá una nueva ventana en la pantalla con una lista de todos los archivos temporales.
Paso 3: Presione Control + A para seleccionar todos los archivos y pulse el icono de la papelera para eliminar los archivos.
Solución 4: Ejecutar un escaneo SFC
Paso 1: Pulse sobre el icono de búsqueda situado en la barra de tareas, escriba «Símbolo del sistema» y luego seleccione la opción «Ejecutar como administrador».
Paso 2: En la ventana de Terminal, copie y pegue el siguiente comando y pulse Enter para ejecutarlo.
sfc/scannow
Paso 3: Espere a que el proceso de escaneo se complete. Una vez que haya terminado, reinicie su dispositivo e intente instalar la aplicación PC Manager de nuevo.
Conclusión
Estas son algunas soluciones sencillas para solucionar el problema de «No se puede instalar la aplicación Microsoft PC Manager» en Windows 11. La herramienta PC Manager puede optimizar el rendimiento de su PC en sólo unos pocos clics. La aplicación se encuentra en su fase Beta a partir de ahora por lo que puede encontrar algunos problemas en la instalación de esta herramienta en su dispositivo. Puedes utilizar cualquiera de las soluciones mencionadas anteriormente para superar cualquier obstáculo.
Haznos saber qué método te ha funcionado. Siéntase libre de compartir sus pensamientos en la sección de comentarios.
No olvides seguirnos en Facebook, YouTube, Flipboard, Instagram